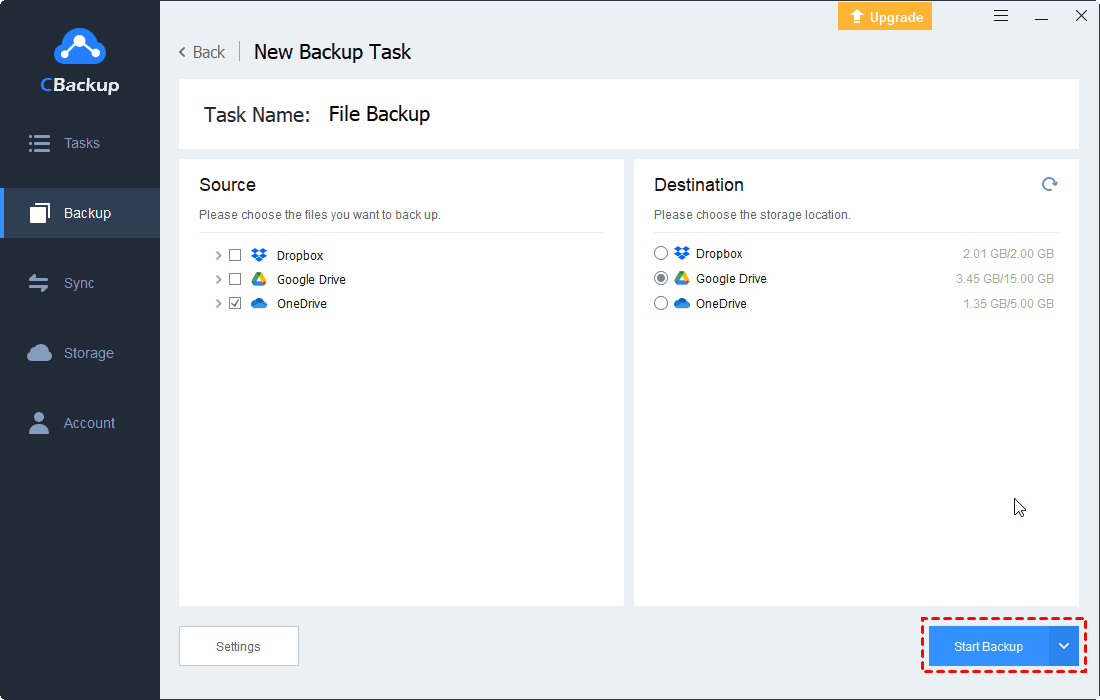Receive OneDrive Frozen Email? Learn How to Unfreeze OneDrive
In this article, you will learn how to fix "OneDrive frozen" and 2 tips about this issue.
OneDrive Frozen Email
I have a subscription to 365 Personal. But when I sign into the Onedrive app it says 'Your OneDrive is frozen'. How can I deal with the "OneDrive frozen" issue? Please help me to unfreeze it. I do not want to lose my photos and files.
Question from answers.microsoft.com
OneDrive allows you to store files online, access files from anywhere, and share files with anyone. However, there are times that you may encounter the “Your OneDrive is frozen” notification. Why is my OneDrive frozen? Don’t worry. Usually, this is because you have exceeded your OneDrive storage limit or you haven't logged in to OneDrive for a long time like one year.
In the following content, we will show you how to cope with OneDrive being frozen with ease.
What Happens if My OneDrive is Frozen?
If you receive an account freeze notice or suddenly find your account has been frozen, don't worry, your files have not been lost. Simply unfreeze your OneDrive account and you will be able to access your files again. However, you won't be able to upload new files to OneDrive and OneDrive won't save files that you edit and sync, and you won't be able to send or receive email even if you haven't exceeded your Outlook.com storage quota.
And it is important to note that if you do not perform any action after your OneDrive freezes, your account and all files contained in it will be permanently deleted after the date specified on http://OneDrive.com. This does not, however, affect what you may have in other Microsoft services.
How to Fix “OneDrive Frozen” Easily
If you exceed your storage limit, try the first and second methods to unfreeze OneDrive. If you are frozen because you haven't used OneDrive for a long time, use the third method.
Way 1. Delete Files on OneDrive
When receive the “Your OneDrive is frozen” message, files stored in OneDrive will become read-only. But you can delete files to make free up space on OneDrive.
It should be mentioned that within a thirty-day period, you must delete enough files to stay within your storage limit. If enough files are not deleted within 30 days, your account will be frozen again and cannot be unfrozen again.
Step 1. Sign in to OneDrive on the web and choose Free up space to unfreeze your account to temporarily access your files.
Step 2. View the largest files by sorting with File Size, then clear useless files and folders to make room on OneDrive.
Way 2. Get More Storage on OneDrive
You can also increase your storage quota to fix “OneDrive account frozen”. You can go to the Manage storage page. Click on Get more space and choose which plan is suitable for you.
Also, you can get free OneDrive storage by inviting friends to join OneDrive to get a referral bonus, take a manufacturer bonus, and so on.
Way 3. Sign in to OneDrive Regularly
The solution to OneDrive frozen caused by not using this service for a very long time is very simple, just log in to the OneDrive website and follow the instructions to unfreeze my OneDrive account with ease.
For how to stop OneDrive frozen notifications in this case, you should make sure to use OneDrive at least once a year.
2 Tips about OneDrive Account Frozen
The steps for unfreezing OneDrive are simple; however, if you do not complete the operation in time, your files may be deleted and cannot be restored. Here, we would like to show you two free tips to deal with “OneDrive frozen”.
Tip 1. Backup OneDrive Files in Advance
CBackup is a reliable cloud backup service that can help you back up OneDrive files to another cloud for free. It allows you to backup OneDrive to Google Drive, Dropbox, FTP/SFTP, and multiple cloud drives for security.
Also, it comes with a Cloud Sync feature that gives you the ability to transfer files from one OneDrive account to another and migrate OneDrive to other clouds without downloading and uploading.
Please follow the guide below to back up your OneDrive beforehand so you don’t need to worry about data loss.
Step 1. Click the download button below to install the CBackup software on your computer. Sign up for a free account on its website and log in to the desktop application.
Step 2. On the Storage tab, select OneDrive, and tap on Authorize Now to permit CBackup access to your cloud storage. Then, add another cloud (e.g. Google Drive) to CBackup in the same way.
Step 3. Go to Backup and choose the Backup Public Cloud to Public Cloud option.
Step 4. Choose OneDrive as the backup source and add Google Drive as your backup target location. Then, hit Start Backup.
Tip 2. Increase OneDrive Storage Free by Combining Accounts
You are allowed to increase OneDrive cloud storage for free by using CBackup. If you have more than one OneDrive account, relying on its “Combine Clouds” feature, you can merge the storage space of multiple cloud accounts into one. What’s more, this software supports you to combine clouds from different platforms, such as merging OneDrive and Google Drive.
Step 1. Add cloud accounts to CBackup by clicking Storage > hitting + Add Cloud > finishing the authorization process.
Step 2. Tap on + Add Combined Cloud.
Step 3. Tick the checkboxes of all cloud drives you want to combine, and click Next. Then, determine the storage order and tap Combine to complete the combination.
Step 4. After that, the combined cloud is available to save backup files by clicking Backup > Backup PC to Combined Cloud.
In the End
If you are troubled by the “OneDrive frozen” message, the above solutions can help you unfreeze your OneDrive account and let OneDrive work properly again. Besides, there are two provided tips that are aimed to increase OneDrive free storage and backup OneDrive files beforehand to avoid data loss.
Free Cloud Backup & Sync Service
Transfer files between cloud drives, combine cloud storage to gain free unlimited space
Secure & Free