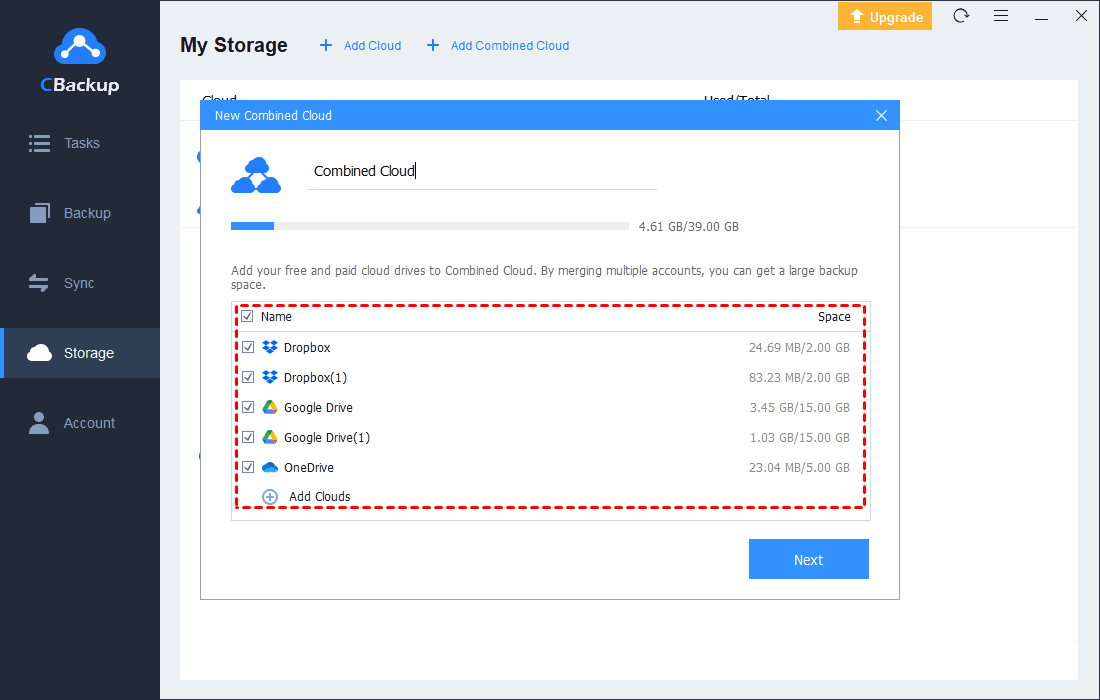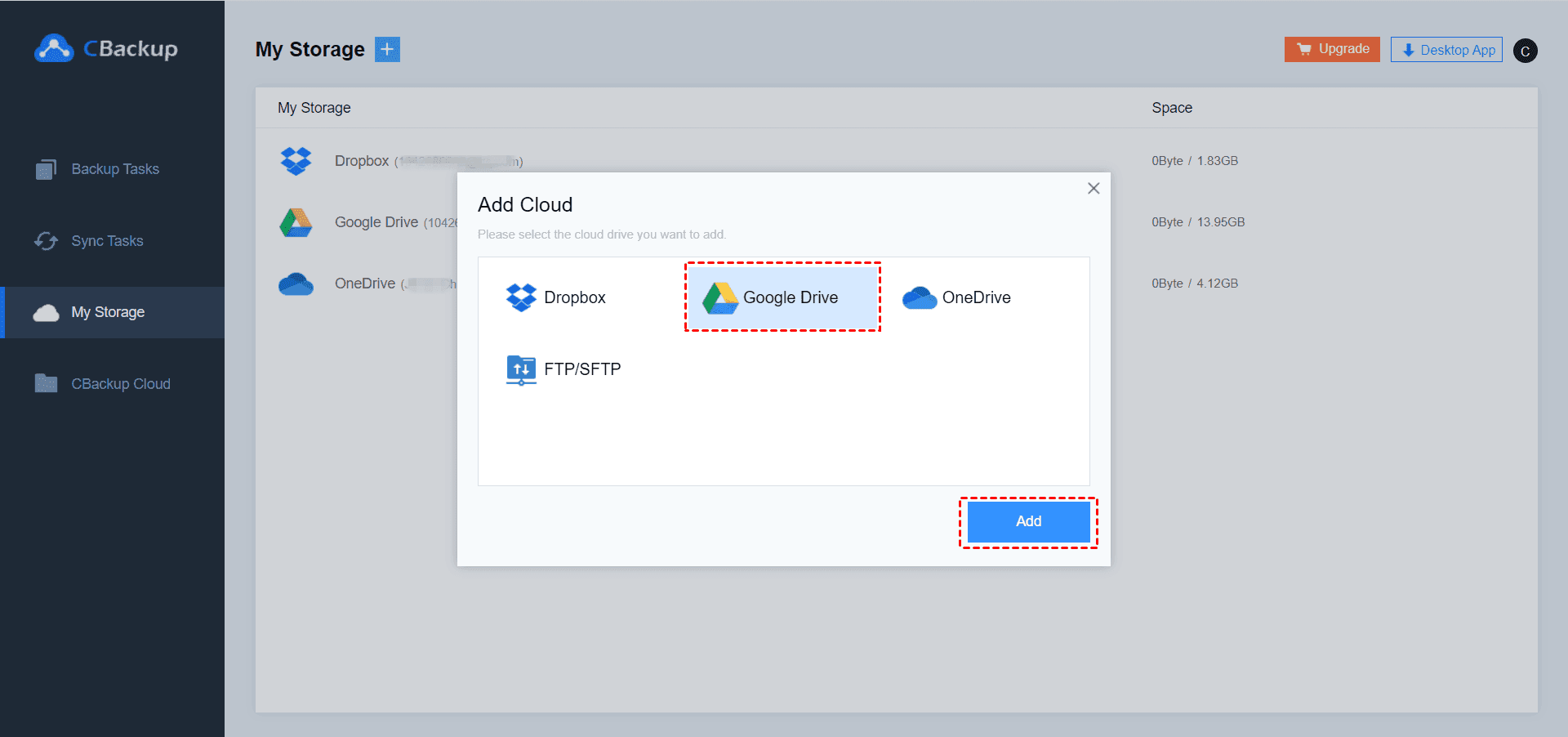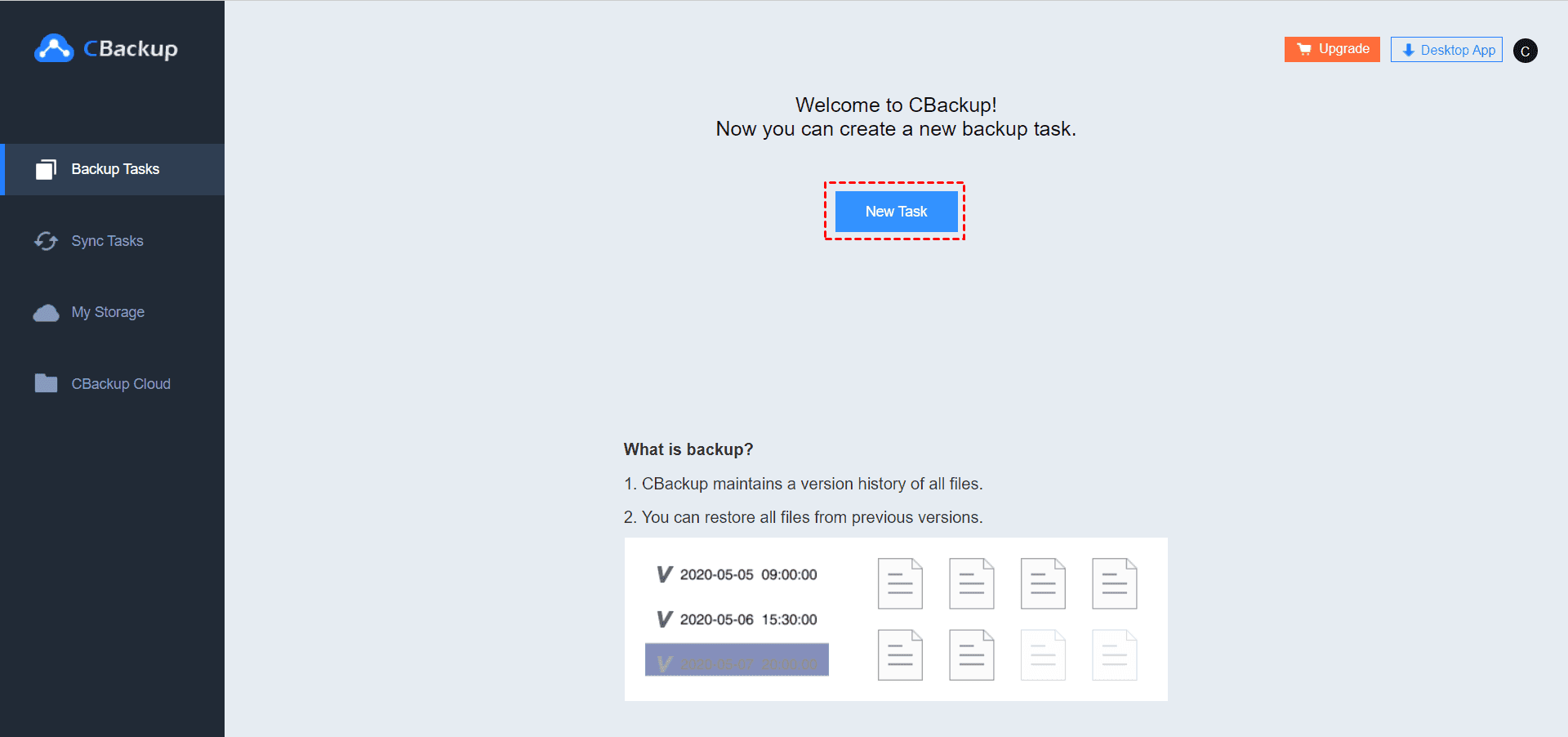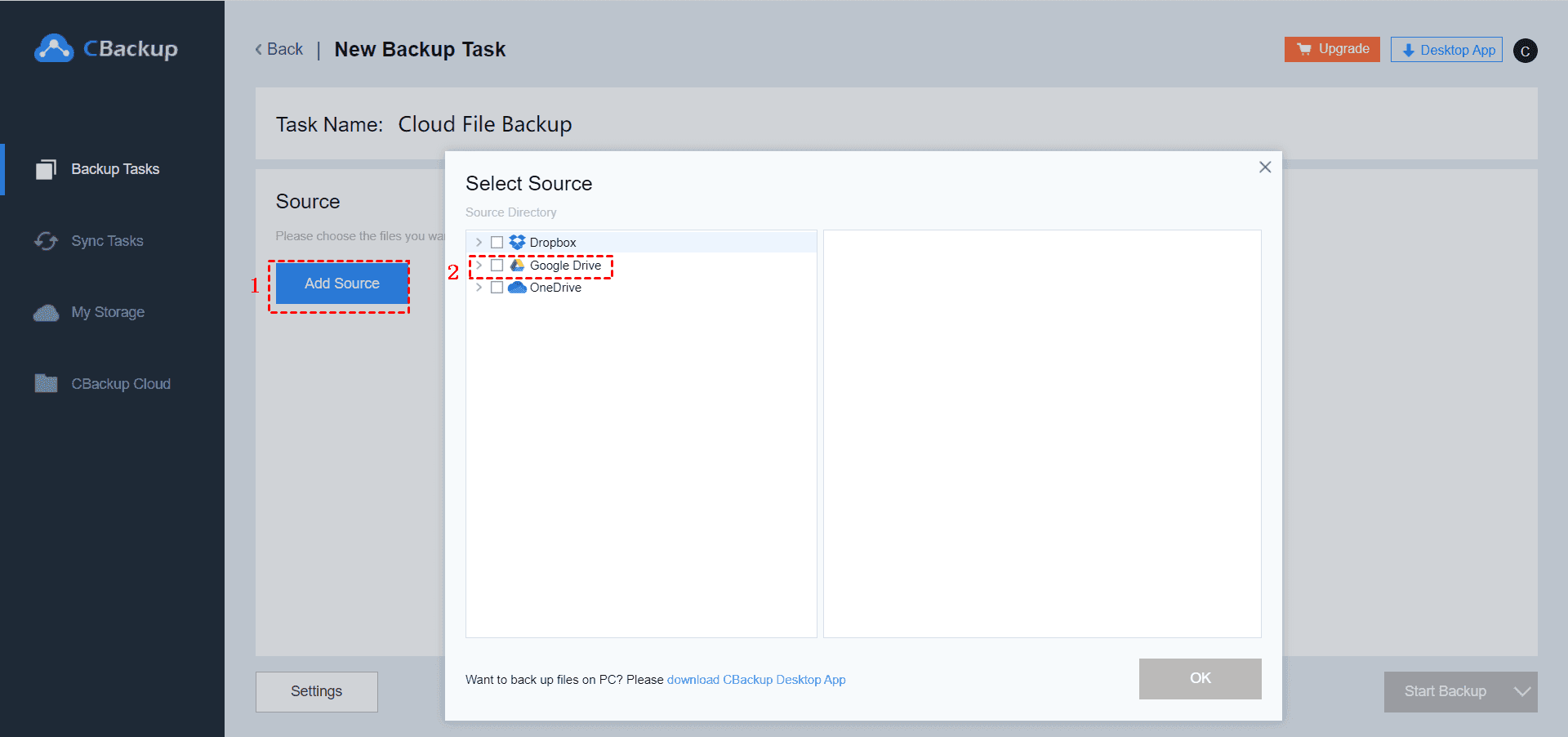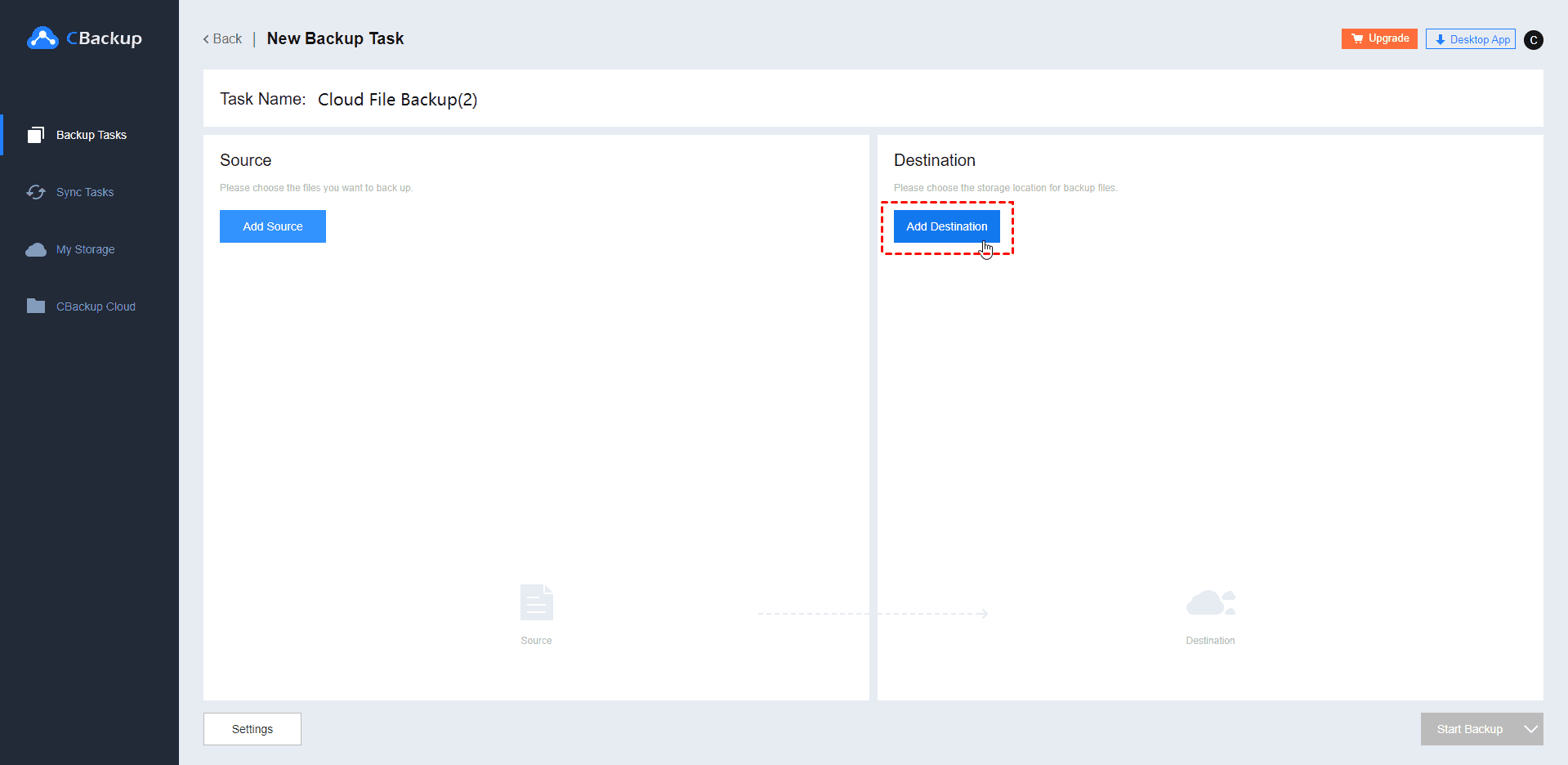Configure OneDrive Hybrid Cloud with Beginner's Guide
In this article, you will learn step-by-step guides to configure OneDrive hybrid cloud with CBackup. Furthermore, you can get 2 tips about OneDrive hybrid management.
What is a hybrid cloud?
A hybrid cloud is a type of cloud computing that incorporates on-premises infrastructure, private cloud services, or a public cloud. It helps provide the required, externally supplied storage space expansion. OneDrive hybrid cloud, as a combined version of multiple OneDrive clouds, redirects users from their on-premises environments to OneDrive cloud server, to get seamless navigation to OneDrive in the cloud.
The composition type of a hybrid cloud varies according to the requirements of your company. It may include but is not limited to the following types:
-
At least 1 public cloud and at least 1 private cloud
-
2 or more public clouds
-
2 or more private clouds
OneDrive on-premise vs cloud
Talking about OneDrive cloud, relatively, people would bring OneDrive on-premises to mind. Let’s make a simple comparison of them.
OneDrive on-premise, generally, means its authorization server is hosted within the company’s infrastructure. On-premise storage resides locally, and the server is administered by the company or an IT partner. Users can manage and share data between computers through the local network.
Cloud, yet, refers to an outside storage service provider. You can store items to a cloud by installing hardware, software, or other infrastructures that are required. Then, you can manage your account and access stored data with a web browser, the internet from your computer, or a mobile app.
Essentially, the noticeable difference between cloud and on-premises is where the server locates. In other words, on-premises storage is installed locally, but clouds are outside software.
How to configure OneDrive hybrid cloud with ease?
After figuring out what a hybrid cloud is and the difference between OneDrive on-premises and cloud, let's have a look at how to configure OneDrive hybrid cloud with ease.
It is quite handy to get a hybrid OneDrive with a cloud backup solution - CBackup. With the help of the professional backup tool, you can combine 2 and more OneDrive accounts with a few clicks. Besides, it provides you to back up all your data to common public clouds, like OneDrive, Dropbox, Google Drive, and more. You can proceed as follows to get OneDrive hybrid setup:
Step 1: Download and install the CBackup client. Apply for a CBackup account and sign up for the desktop app.
Step 2: Click the Storage tab on the left panel, and choose OneDrive. Then, click Authorize Now. After that, you should follow the on-screen guide to complete the authorization of OneDrive, so that CBackup can access the files in your OneDrive cloud.
✎Note: You can repeat the above step to add 2 or more OneDrive accounts. Other than that, you could give confidence in the high security of CBackup, which is based on the OAuth system, an open standard for access delegation. When you connect CBackup with the cloud items, CBackup neither saves your login message nor keeps your files in your cloud. If you want to disconnect it, you can remove access at any time.
Step 3: Still in the Storage tab, click + Add Combined Cloud in turn.
Step 4: Customize the name of the new combined cloud and select these OneDrive clouds that you want to hybrid. Then, click Next. And you can determine the order of them, then click Combine.
Now, you can find your OneDrive hybrid cloud on the cloud storage list.
2 Tips about using OneDrive hybrid cloud
With the expanded OneDrive cloud space, you can backup not only PC files but also cloud data to the hybrid cloud. Let’s see what to do.
Tip 1. Backup files to OneDrive hybrid cloud
You can set up Windows 7 cloud backup, and other Windows versions, to the hybrid cloud with CBackup. Please refer to the steps below:
Step 1. Launch the CBackup app, go to the Backup PC to Combined Cloud.
Step 2. Modify the Task Name, and locate the files you want to backup. Then, choose the Combined Cloud you created. Last, click Start Backup to execute the task.
Some user-friendly features of CBackup:
Automatic backup: you can tap CBackup Settings in the lower-left corner of Backup Tasks windows. In the Scheduled Backup tab, you can choose a favorable PC auto backup mode among specific time mode, daily mode, weekly mode, and monthly mode.
File filter backup: In the file filter tab, you can choose Backup all files, Exclude selected files type, or Contain the selected files type to match your backup needs. It helps save your backup time as well as backup space. You can even add filter type by yourself.
Manage multiple Cloud Drives: You can add more than one Google Drive account, Dropbox account, and OneDrive account to CBackup. Thus, you can manage them with one login and backup items to clouds without switching accounts.
Tip 2. Backup other clouds to OneDrive hybrid cloud
In addition to backup PC to cloud, it is attainable to back up other clouds to the hybrid cloud, for example, backup Google Drive to OneDrive hybrid cloud.
Make preparations below first:
-
Go to the CBackup website and sign in with your registered account.
-
Click My Storage > + > Add Cloud to select Google Drive to connect it to CBackup.
Step 1. Click Backup Tasks and hit the New Task button.
Step 2. Click Add Source to choose Google Drive as the backup target and click OK.
Step 3. Then, click the Add Destination button, choose Combined Cloud, and press Next to go to the next window. After that, hit the circle by the side of the OneDrive hybrid cloud to select it and tap OK.
Finally, click the Start Backup button to start the cloud-to-cloud backup task.
Conclusion
Configuring OneDrive hybrid cloud is an easy task with the help of CBackup. You can backup laptop to OneDrive and set up auto backup with it effortlessly. With just one single login, you can manage multiple clouds. What’s more, it can free you from low-efficiency backup, just try it for yourself.
Free Cloud Backup & Sync Service
Transfer files between cloud drives, combine cloud storage to gain free unlimited space
Secure & Free