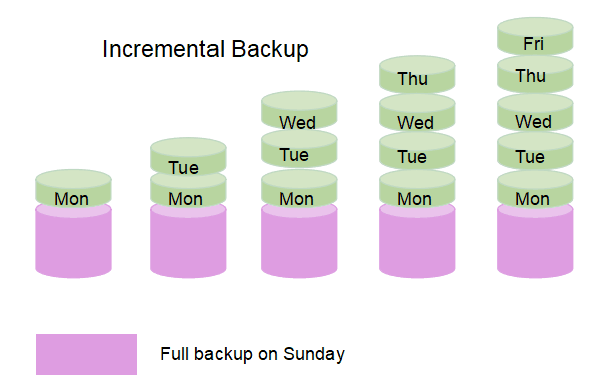How to Set Up OneDrive Incremental Backup with Ease?
This article will show you how to set up OneDrive incremental backup to save your storage space and backup time. If you happen to need this, please read on to learn more information.
What is incremental backup?
According to Wiki, an incremental backup is a backup type that only copies data that has been changed or created since the previous backup activity was conducted. With the incremental backup method, you can reduce the need for bandwidth and save storage space and backup time.
Does OneDrive support incremental backup?
Nowadays, many users choose cloud storage services like OneDrive as a backup solution and backup their files to OneDrive for safekeeping and easy access. To help users automatically sync files to cloud, OneDrive offers a desktop app for Windows PC and Mac. Once installed and set, your files will be synced to the OneDrive cloud automatically and continuously.
However, OneDrive desktop app does not support incremental backups currently. It will directly sync files to cloud when files are modified. Therefore, if you want to backup files to OneDrive with the incremental backup method, you can rely on a third-party tool that not only can help you back up files to OneDrive, but also supports incremental backup.
How to set up OneDrive incremental backup?
Besides the official sync app, there are many third-party tools that can help you back up or sync files to OneDrive. If you are looking for such a tool that supports the incremental backup method, you are recommended to use CBackup.
CBackup is a professional cloud backup service that allows you to backup files to third-party cloud storage including OneDrive, Dropbox, and Google Drive. Meanwhile, it offers scheduled backup features to help you set up OneDrive schedule backup in daily, weekly and monthly mode.
What’s more, CBackup uses the incremental backup method, which means that subsequent OneDrive data backups will only include data added/modified since the last backup. Therefore, using OneDrive for incremental backups can be achieved via CBackup with ease.
Set up OneDrive incremental backup with CBackup
As mentioned above, CBackup uses incremental backup method to help you save time and space, you can follow the step-by-step guide below to achieve incremental backup to OneDrive via CBackup:
Step 1. Download CBackup and install it to run. It is suitable for Win 11/10/8.1/8/7/XP.
Step 2. Create a CBackup account and sign in.
Step 3. Click the Storage tab and choose the cloud storage (here is OneDrive) that you want to add and backup files to.
Step 4. Create an account and log in with it, then click Backup PC to Public Cloud under the Backup tab to create a PC to cloud backup task.
Step 5. Select the files you need to back up to the cloud, and choose OneDrive as your backup destination.
Step 6. Click the Settings button in the lower-left corner, and then select the time you need to automatically backup under Scheduler, or you can choose to automatically back up PC files to the cloud daily/weekly/monthly.
Step 7. Then click Start Backup to backup files to OneDrive incrementally.
Tip: Do incremental backup with CBackup Cloud
Although OneDrive is popular cloud storage around the world, it also has many disadvantages and many users meet errors when using it. For example, you may find OneDrive does not open or meet OneDrive error code 0x8004de40 when using it. So, if you want to protect your files, you can consider backing up your files to a safer and more stable cloud backup service like CBackup.
Actually, besides backing up files to third-party cloud storage like OneDrive, CBackup also supports backing up files to its own cloud server called CBackup Cloud (10 GB free). The cloud server is safer than OneDrive and the storage plans are more reasonable. And CBackup also uses incremental backup technology to save your storage space and time when backing up files to CBackup Cloud.
Step 1. log in with your CBackup account, then click Backup PC to CBackup Cloud under the Backup tab.
Step 3. Select the files you need to back up and the CBackup Cloud will automatically selected, and press Start Backup button.
Conclusion
According to the contents above, it is not hard to see that OneDrive incremental backup is helpful to save your backup time and space. Although you can’t set up OneDrive incremental backup with the OneDrive desktop app directly, you can rely on a third-party tool like CBackup to backup files to OneDrive with incremental backup method easily.
If you don’t want to use OneDrive for backup anymore, you can turn to CBackup Cloud directly, it provides users with many useful services like cloud to cloud backup, cloud to cloud sync, and cloud storage combination, you can download it and try all the features.
Free Cloud Backup & Sync Service
Transfer files between cloud drives, combine cloud storage to gain free unlimited space
Secure & Free