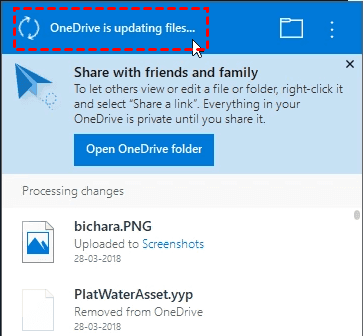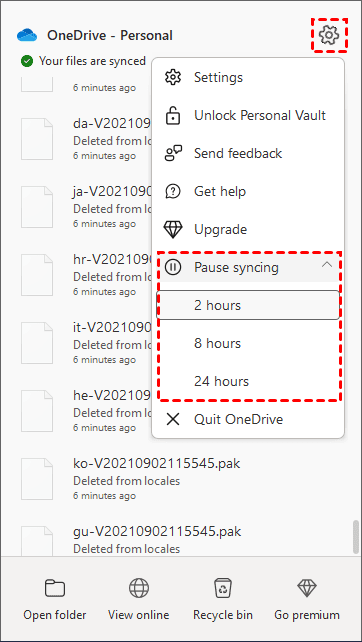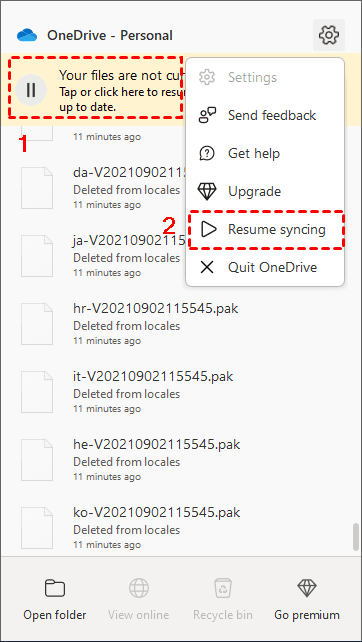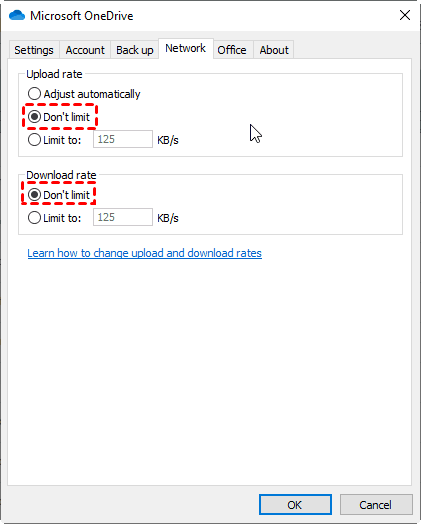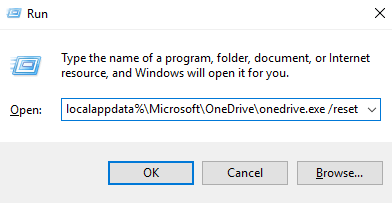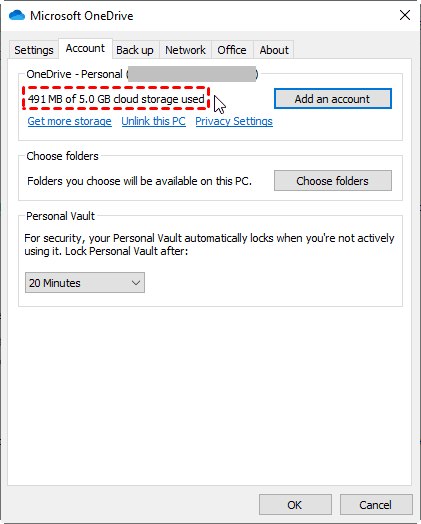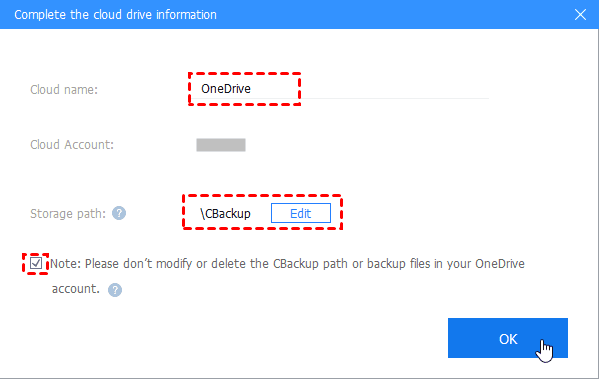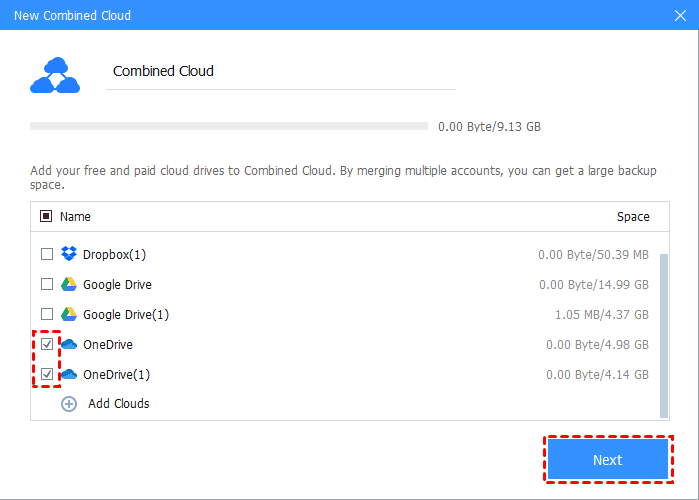Solved: OneDrive Is Updating Files Stuck | 11 Free Ways
What if you encounter that OneDrive is updating files on Windows and Mac? Scroll down to get 11 solutions and the step-by-step guide to troubleshoot the problem.
Stuck on OneDrive is Updating Files?
OneDrive is Updating Files and Stuck
OneDrive has been stuck on "OneDrive is updating files..." for the past few days like the below screenshot. I have reinstalled it, and then it synced stuff for a bit, but then again got stuck on this message. As you can see in the screenshot, the last item was synced on 28th, which was a day after I reinstalled the program. What should I do?
- Question from reddit.com
If you are stuck on OneDrive is updating files situation for a few days, and OneDrive not updating actually, here are some causes for you to troubleshoot the problem and provide 9 ways to fix OneDrive always processing changes or OneDrive keeps updating files.
6 Causes to OneDrive is Updating Files Forever in Windows 10/11
There are some causes that make OneDrive stuck updating files:
-
Invalid characters or names in the file name or file path.
-
The file is used by other applications.
-
Bad network connection.
-
The uploaded file size is too big.
-
Running a OneDrive older version.
-
OneDrive is full and doesn’t have enough cloud storage to store files.
Sometimes, you might meet related problems, like OneDrive says up to date but is not, OneDrive up to date but sync pending, etc. Now, follow the below solutions to fix the OneDrive is updating files.
11 Easy Ways to Fix OneDrive Not Updating Problem
Here are 11 proven solutions for you to solve this annoying problem, and the detailed steps are listed below. Please keep reading to fix OneDrive preparing to upload stuck issues.
Way 1. Check If You Have A Long File Path or Invalid Characters
OneDrive can only sync the files and folders, in which the file name (folder name) or file path (folder path) is no more than 400 characters. If the file or folder is over the limitation, your OneDrive will be stuck on updating files situation.
Hence, please short the file name (folder name) and file path (folder path) to update OneDrive files to the website.
Besides, it’s necessary to check invalid characters and invalid names in the OneDrive file name and folder name, because the invalid characters and invalid names will stop OneDrive from updating files.
-
Invalid characters:
OneDrive for home does not support: " * : < > ? / \ | (as well as leading and trailing spaces)
OneDrive for work or school does not support: ~ " # % & * : < > ? / \ { | }. (as well as leading and trailing spaces)
-
Invalid names:
.lock, CON, PRN, AUX, NUL, COM0 - COM9, LPT0 - LPT9, _vti_, desktop.ini, and any file names starting with ~$.
Way 2. Check the Hidden Files
Sometimes, there might be some unknown files you don't aware of, and the hidden or temporary files can stop OneDrive from syncing, just remove them and try again.
Way 3. Close All Other Applications
Sometimes, the OneDrive sync process will be stuck on OneDrive is updating files problem, especially if there are other applications using the file or folder that OneDrive is syncing, and the file or folder will be locked and cannot sync to OneDrive. To solve this problem, just close all the applications that may use the OneDrive files.
Way 4. Check the File Size Limitation
The individual file size is limited to 250 GB for OneDrive. If you upload the file over the limitation, OneDrive will stop syncing the files to the OneDrive server, and all you need to do is remove the file from the OneDrive folder, and keep it in another location for security.
Way 5. Wait, or Pause and Resume Syncing
If you are syncing a large file to OneDrive or syncing a lot of new files to OneDrive, OneDrive will take a long time to sync, just wait for the OneDrive sync process to complete.
Or you could pause the OneDrive sync and resume syncing to restart the OneDrive sync engine to sync all the files again.
1. Click the OneDrive icon on the system tray or menu bar, then select Help & Settings > Pause Syncing, then choose 2 hours, 4 hours, or 24 hours to stop syncing process.
2. Then go OneDrive Help & Settings > Resume Syncing to reopen the OneDrive sync engine and all the files should be synced after a while.
Now, OneDrive is not updating files that should be fixed.
Way 6. Temporarily Disable Antivirus Software, Proxy, or Firewall
To check if this is caused by the network, temporarily disable your anti-virus, proxy, and firewall to see if the OneDrive sync process would complete. Or you have to go the next way.
Way 7. Update OneDrive to the Latest Version
There are chances that you might run a OneDrive older version to sync your files and folders, and the older version bugs might prevent you from syncing your files and folders correctly. So, it’s highly recommended to try to update OneDrive, and you could sync files with the OneDrive latest version, and the bugs should be fixed by the OneDrive latest version, and you could check if your OneDrive is updating files resolved.
Please download the latest version of the OneDrive desktop app, and double-click the OneDriveSetup.exe or OneDrive.pkg to install your OneDrive on Windows or Mac.
Way 8. Change Bandwidth Settings
Ensure you are not limiting the download rate and upload rate for the OneDrive sync app. Follow the steps to check:
1. Please select OneDrive icon > Help & Settings > Settings > Network.
2. Then tick the Don’t limit option for both Download Rate and Upload Rate.
If you limit Download Rate and Upload Rate before, you will find OneDrive is updating files now after changing bandwidth settings, all OneDrive files will be synced to OneDrive after a short time.
Way 9. Reset/Restart OneDrive
Reset OneDrive solves OneDrive sync problems sometimes, and it will reset all OneDrive settings, then do a full sync for OneDrive.
Reset/Restart OneDrive on Windows
Press the Win + R key combination to open the Run dialog, then copy and paste one of the following and hit Enter.
-
%localappdata%\Microsoft\OneDrive\onedrive.exe /reset
-
C:\Program Files (x86)\Microsoft OneDrive\onedrive.exe /reset
Then open OneDrive manually.
Now, the OneDrive stuck updating files should be fixed.
Reset OneDrive on Mac
1. Select the OneDrive icon in the top tray, then select Settings > Quit OneDrive.
2. Find OneDrive in your Applications folder.
3. Right-click OneDrive and select Show Package Contents.
4. Browse to the Contents > Resources folder.
5. Double-click ResetOneDriveApp.command or ResetOneDriveAppStandalone.command.
6. Start OneDrive manually and set up the process of OneDrive sync.
Way 10. Check OneDrive Cloud Storage Space
You might meet the OneDrive full problem if you stuck on OneDrive is updating files. As you know, OneDrive only provides 5GB of free cloud storage for users, the free cloud storage will be filled up quickly if you create OneDrive auto backup computer files.
1. Please tap the OneDrive icon on the system tray or menu bar, and select Help & Settings > Settings.
2. Select the Account tab, then it will show you the details of your OneDrive cloud usage.
If you find OneDrive is updating files stuck due to OneDrive full problem, there are 2 ways to gain more OneDrive cloud storage even unlimited storage:
-
Upgrade OneDrive plan to OneDrive standalone 100GB for $1.9 per month, or other OneDrive plans or Microsoft 365 plans, etc.
-
Increase OneDrive cloud storage for free by merging multiple OneDrive accounts into a combined cloud if you don’t want to upgrade right now.
Now, to get more OneDrive cloud space, we will show you the second way with detailed steps.
Increase OneDrive Cloud Storage for Free
It’s highly recommended to try the free cloud backup service CBackup, which helps you to merge multiple OneDrive accounts to increase OneDrive cloud storage, and you could get 100GB free cloud storage, even unlimited cloud storage.
Here are the steps to increase OneDrive cloud storage for free with CBackup:
1. Please create a new CBackup account and sign in to CBackup Desktop app.
2. Select the Storage tab on the left side, then select OneDrive and click Authorize Now. Then grant authority to CBackup to access the OneDrive files.
3. Edit the settings for OneDrive, like Cloud name and Storage path, tick the Note option, and click OK.
4. In the Storage tab, choose + Add Combined Cloud.
5. Modify the Combined Cloud Name, tick all the OneDrive accounts you added before, then click Next, then use the up or down triangle icon to determine the order to store backup files, and click Combine.
Until now, the OneDrive cloud storage space has been increased for free with simple clicks. And you could back up files to the integrated OneDrive storage by clicking Backup > Backup PC to Combined Cloud. And then you can avoid OneDrive not updating files problem.
Way 11. Better Way to Sync Files to OneDrive
Furthermore, if you still cannot fix it, just try the CBackup to sync files to OneDrive easily to avoid OneDrive updating files forever in Windows 10, and here are the steps to sync files to OneDrive with CBackup:
1. Ensure you have added your OneDrive to CBackup, and select Sync > Sync PC to Public Cloud in order.
2. Choose the files on your computer to sync, and select a OneDrive folder as the destination.
3. (Optional) Hit Settings on the bottom left, and click Scheduler to enable OneDrive schedule sync.
4. Press the Start Sync button to sync files to OneDrive automatically and bypass the "OneDrive is updating files" problem.
- Besides, CBackup provides the following convenience for you:
- Backup files to OneDrive, Dropbox, Google Drive easily.
- Backup files to the combined cloud, CBackup Cloud.
- Cloud to cloud backup will help you backup files from one cloud to another easily and you could use the Version Cleanup to manage your backup versions.
- Cloud to cloud sync enables you to transfer files from one cloud to another directly without downloading and uploading. It’s very useful especially when you want to change the cloud drives.
- It supports different OneDrive accounts, OneDrive personal accounts, OneDrive business accounts, Google Drive, Dropbox, etc.
- Free 5GB cloud storage space of CBackup Cloud (up to 5TB).
The Epilogue
OneDrive is updating files but it stuck for a few days, How to fix it? There are 11 easy ways for you to solve OneDrive keeps updating files issues. Just find the right way to solve this problem easily. If your OneDrive is full, you could use CBackup to get more free cloud storage space by combining multiple OneDrive accounts easily. Besides, if you encounter OneDrive error 0x8004de40, the CBackup also helps you to backup files to OneDrive safely.
Free Cloud Backup & Sync Service
Transfer files between cloud drives, combine cloud storage to gain free unlimited space
Secure & Free