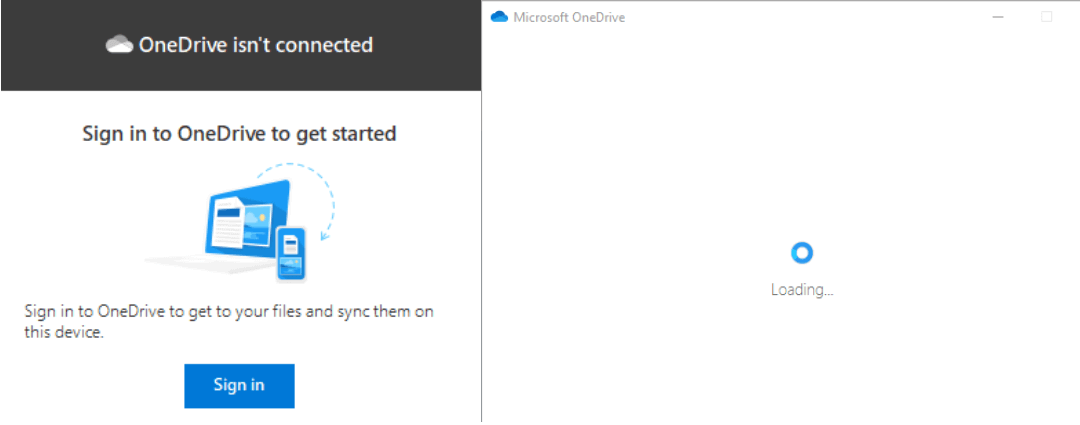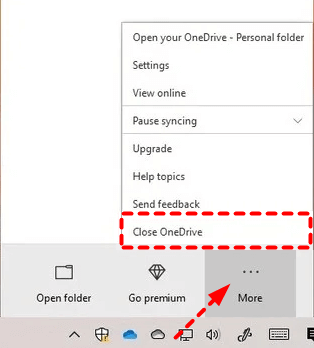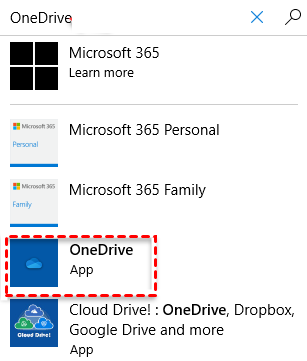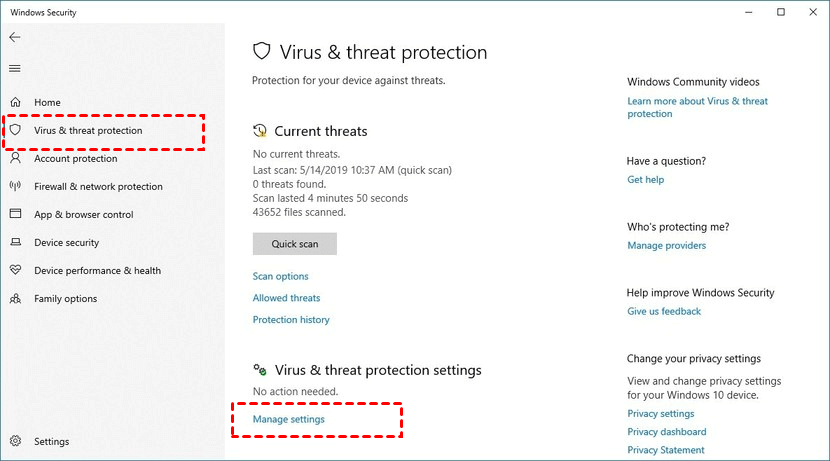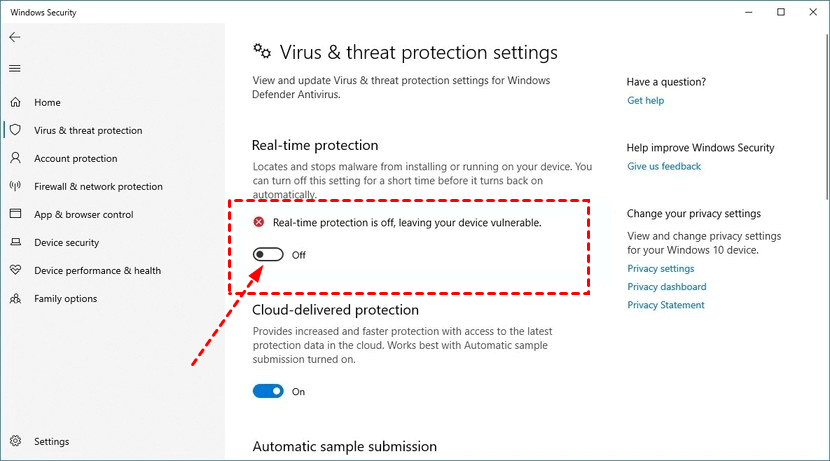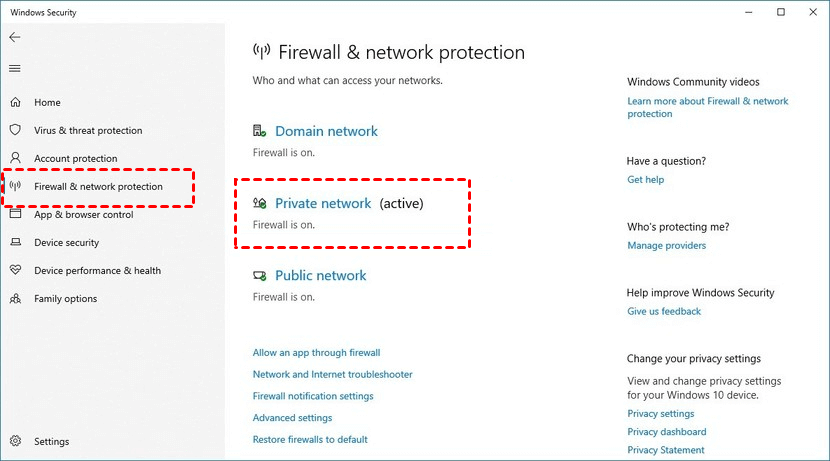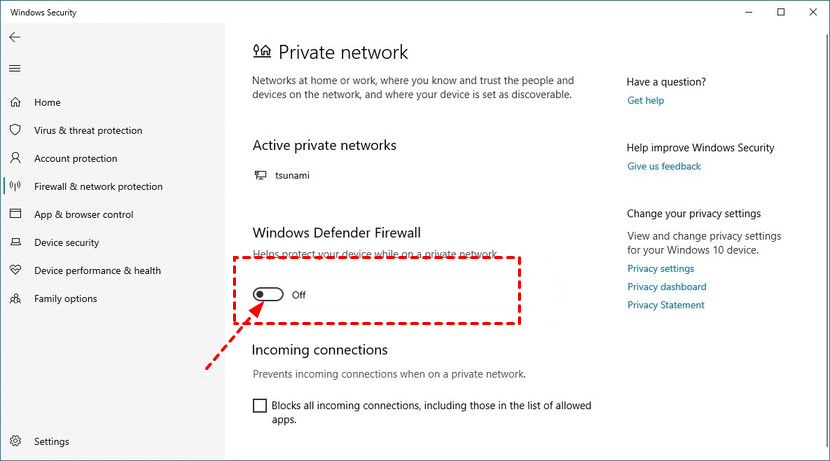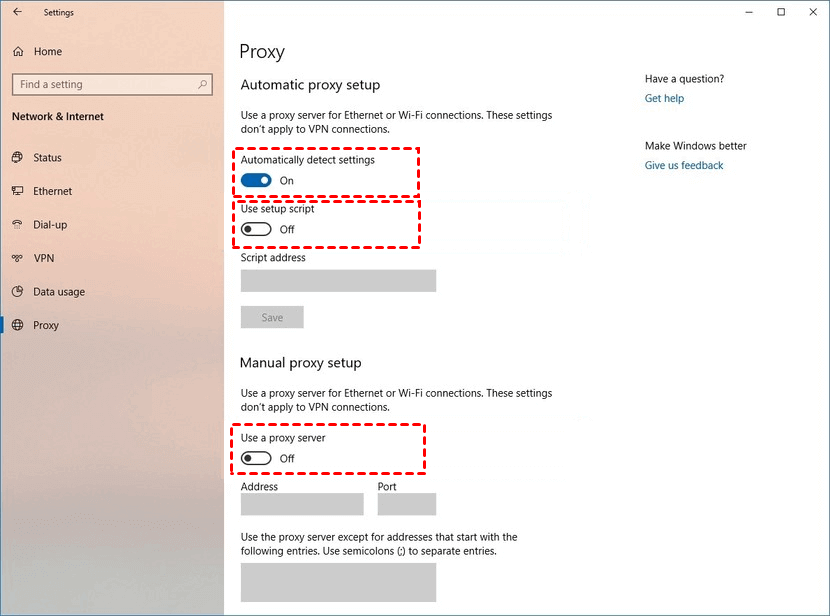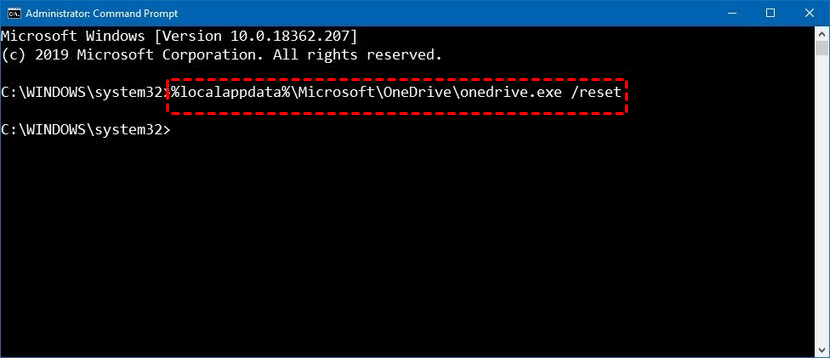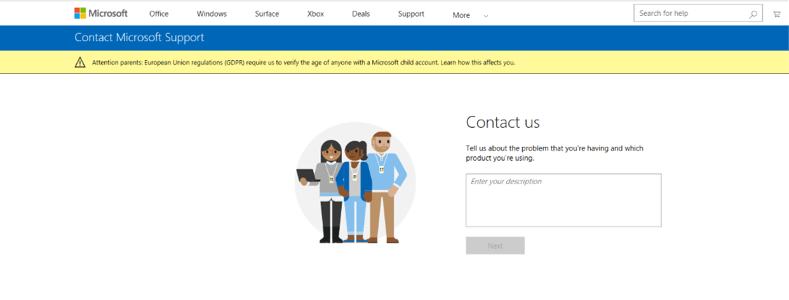6 Ways to Solve OneDrive isn't Connected and Sign in
How to fix the “OneDrive isn’t connected” issue? This article will show you how to fix this OneDrive sync issue in 6 ways, you can keep reading to learn more details.
OneDrive isn't Connected!
Recently I have noticed an odd behavior pattern with the OneDrive desktop client, specifically when a user logs into a local profile for the first time. The OneDrive icon will be grey (of course) and unsynced, but when the user clicks the task tray icon to sign in they just get 'OneDrive isn't Connected' on Windows 7, and no prompt to sign in. Is there any solution to fix this OneDrive not connecting problem?
If you're experiencing a similar OneDrive problem of being unable to connect and sign in, don't worry, reading this article will solve the problem.
Quick Search
Why OneDrive Unable to Sign in and Connect?
OneDrive is a cloud storage service owned by Microsoft. It can safely store all your important files and access them from anywhere. OneDrive is an excellent cloud service, but due to its cloud-based character, it sometimes has errors. OneDrive isn’t connected when signing in is a problem that many users encounter while using OneDrive in Windows 10/11. Usually, the following reasons may cause can't sign into OneDrive:
-
Operating system error update.
-
Not connected to a good network.
-
The version of the program you are running is too old.
-
An error occurred in the connection between Microsoft and the operating system.
These fuses are not really difficult to solve, let's fix the OneDrive isn't connected when signing out by the following methods.
How to Fix the "OneDrive isn't Connected" issue in Windows 10/11
There are various reasons that OneDrive is stuck at signing in. The following methods are all effective measures to solve this problem in Windows 11/10.
Method 1. Check the internet connection
If OneDrive is stuck on signing in, this situation is most likely caused by an incorrect or unstable network connection. First, you need to confirm your Internet connection using the following three methods.
◆ Check if your power supply is connected properly. If it is a wireless connection, make sure that the router is up and running. You can also reconnect to the network by restarting the router.
◆ Start the browser and open a few web pages at will. If the browser can successfully load these pages at normal speed, it means that your network connection is normal.
◆ If there is a problem with the network, you can go to Settings > Network & Internet, and click Network troubleshooter to diagnose and fix the problem.
Method 2. Restart OneDrive client
The OneDrive not signing in problem may be caused by an error in the current boot process. Try to restart OneDrive to run normally.
Step 1. Click the OneDrive button in the lower right corner of the desktop, click the More option, and then choose Close OneDrive.
Step 2. Click the desktop Start button. Search OneDrive, and then select the top result to restart the client.
Method 3. Update OneDrive manually
Although the OneDrive app can be updated automatically, some users will turn off automatic updates. Outdated clients can cause many problems. If OneDrive is not connected, this requires you to manually update the OneDrive app.
Step 1. Go to the OneDrive website, click Download, and install the latest client to the computer.
Step 2. Click Start on the computer. Search OneDrive, and click on the topmost result to start it.
Method 4. Disable security features
In rare cases, antivirus and firewalls may also prevent OneDrive from functioning properly. If you suspect that this is the cause of OneDrive signing in stuck, temporarily disable these security features to confirm.
☛Disable antivirus software
Step 1. Navigate to Windows Security, click Virus & threat protection on the left, then find Manage settings at the bottom and click.
Step 2. Turn off the switch under Real-time Protection.
☛Disable firewall
Step 1. Navigate to Windows Security, click Firewall & network protection on the left, then click Private network to continue.
Step 2. Turn off the switch under Windows Defender Firewall.
Method 5. Disable proxy settings
OneDrive does not support proxy authentication, which may also be the reason for OneDrive isn’t connected on Windows 10. You can temporarily disable this feature to see if it resolves the OneDrive isn't connected after password change.
Step 1. Go to Settings > Network & Internet > Proxy.
Step 2. Under Automatically proxy setup,
-
Automatically detect settings: turn on,
-
Use setup script: turn off.
Under Manual proxy setup,
-
Use a proxy server switch: turn off.
Method 6. Reset OneDrive application
When you meet some OneDrive errors like OneDrive documents now showing up, you can try to reset OneDrive. This method can effectively fix multiple OneDrive errors, including OneDrive isn't connected on Windows 11/10 and signing in stuck issues.
Step 1. Click the Start button, search for the Command prompt, right-click it, and select Run as administrator.
Step 2. Then enter %localappdata%\Microsoft\OneDrive\onedrive.exe /reset, and then press Enter.
Step 3. Then restart OneDrive and try to connect to your account.
3 Tips to OneDrive Connection and Sync Problems
If your OneDrive connection and sync problem are not successfully resolved, it may be caused by more complicated reasons. Don't worry, we provide 3 workarounds to help you, you can sync and store files to the cloud just as successfully.
Tip 1. Change to Other Storage Solutions Instead of OneDrive
Many users find that using the OneDrive desktop client often encounters problems, like the "OneDrive backup tab missing" issue, "OneDrive not syncing" issue, etc. are some common problems. If you are tired of spending time handling OneDrive errors, you can try switching to another storage solution or backup data from OneDrive to another cloud drive for use. Google Drive and Dropbox, which are also cloud storage services, are good choices.
When replacing a cloud disk, you can use FREE CBackup to directly back up and sync the data in OneDrive to the new cloud account.
- Notes:✎...
- CBackup provides professional cloud backup and sync services. With it, you can easily back up and sync one cloud drive to another.
- It supports you to back up or sync computer files to your familiar cloud drives in a professional way, such as OneDrive, Google Drive, and Dropbox, etc. If the cloud drive you are using fails, you can use CBackup to replace the client to upload files.
- It can also combine cloud storage on the accounts into a larger backup space for you.
The following steps will use a OneDrive account and a Google Drive account as examples to show how to use CBackup for cloud to cloud transfer (e.g. transferring OneDrive to Google Drive).
Step 1. Get started to register an account on the CBackup website and sign in.
Step 2. Click My Storage > + Add Cloud as shown, choose OneDrive and Google Drive to add separately, and click Add to confirm.
Step 3. To create a cloud to cloud sync task, you need to click New Task under the Sync Tasks tab.
Step 4. Then click Add Source, select OneDrive as the transfer source, then click Add Destination to select Google Drive as the sync destination, and click Start Sync to sync OneDrive to Google Drive directly within minutes.
- ★Tips: There are some useful features in Settings you could set up to make the sync task more efficient.
- Choose Scheduler under Settings, you could sync files from OneDrive to Google Drive every hour, every day, every week, or every month, etc., so you could perform OneDrive schedule sync easily.
- Select Email Notification under Settings, you could input the email address to generate the email after the sync is finished.
- You could set up the File Filter in Settings to backup only the file types you needed, and save your time and cloud storage.
Tip 2. Contact the OneDrive Support Team
You can contact Microsoft's technical support team and seek their help. It is possible that your OneDrive error is caused by more complicated reasons. You can go to the support page and contact the staff with your Microsoft account. You need to provide a description of the problem encountered. The support team will help you solve the problem based on your server address, error code information, and information about further issues with your account.
Tip 3. Turn to Zero-error Way to Sync Data to OneDrive
Compared with cloud storage services such as OneDrive, cloud backup services are more stable and secure. You can use professional Windows PC cloud backup, such as the CBackup, to save important data to OneDrive or other clouds. It's the best desktop app to back up your computer to OneDrive, and it can perfectly replace the OneDrive client.
It not only provides users with more diverse and professional automatic cloud backup methods but also provides larger cloud backup space for free. Free users can back up and sync their PC files to their OneDrive account and a huge backup space of CBackup Cloud (5GB free, up to 5TB) through CBackup.
Besides, if users have more backup requirements, CBackup provides a safer and longer-lasting cloud backup space at a very low price in CBackup subscription plans. Download now, you can use this tool for free and enjoy a stable, safe, and cost-effective cloud backup service.
Conclusion
Under normal circumstances, the "OneDrive isn't connected signing in stuck" issue can be repaired according to several methods mentioned in the article. If you are tired of constantly spending time-solving various problems of OneDrive, you can replace it with other cloud storage services. And you can use CBackup to backup or sync OneDrive data to other cloud drives.
Free Cloud Backup & Sync Service
Transfer files between cloud drives, combine cloud storage to gain free unlimited space
Secure & Free