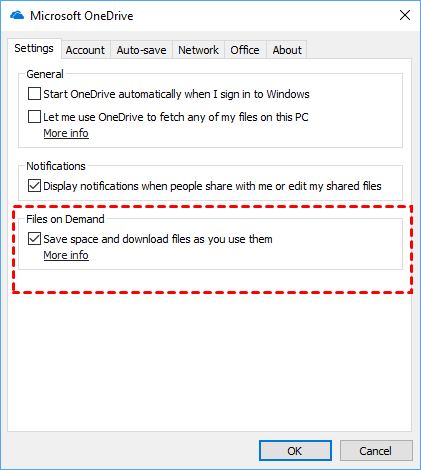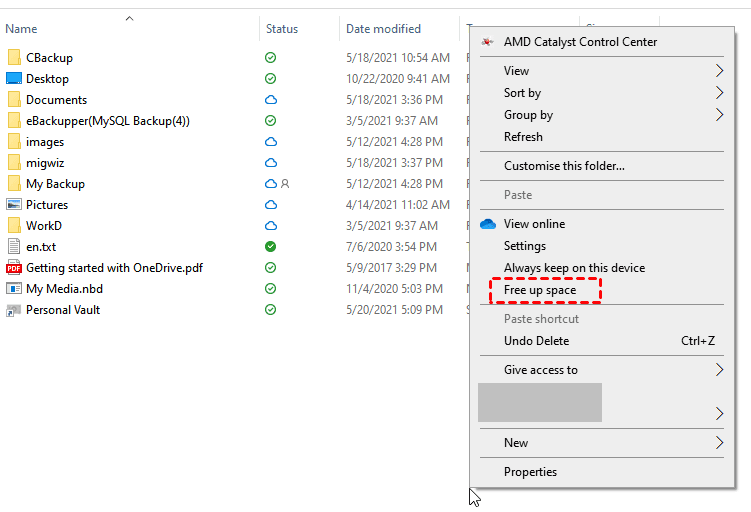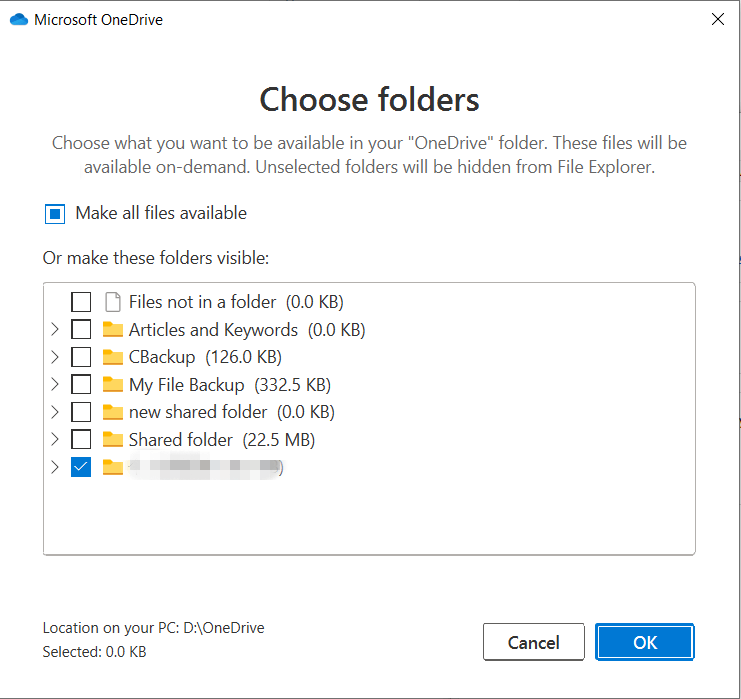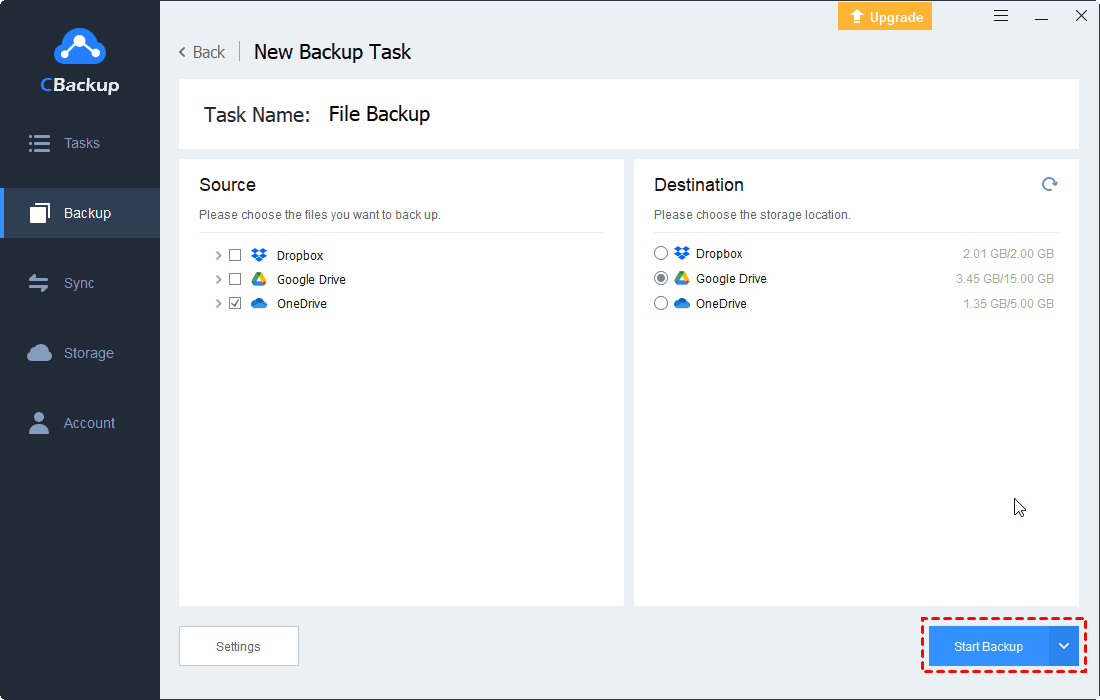3 Ways: Let OneDrive Keep Files Online Only to Save Local Space
Follow this clear guide to make OneDrive keep files online only to save your hard drive space easily.
How Do I Stop OneDrive from Storing Locally?
My OneDrive is saving a full copy of all cloud folders on the local desktop. Is there a way to prevent OneDrive from saving files locally? How can I make OneDrive keep files online only?
Normally, when you use the OneDrive desktop client to sync files, every time you add, change or delete files, they will always be synced to your computer. However, you may not want the files to be on your computer, but only on the cloud.
The goal of this article is to show you how to keep files on OneDrive only. We’re going to discuss how to do this with OneDrive free up space, OneDrive selective sync, and a free third-party tool. Please read on and learn more details.
Why Keep OneDrive Files Online Only?
Though syncing files locally and enabling the "OneDrive always keep on this device" option gives you the ability to access files when there is no internet connection, a large number of files can consume hard drive space. This may cause your computer to become slow and unresponsive, and OneDrive may go to crash.
Another important point is that if you accidentally delete a OneDrive synced file on the computer, due to the two-way sync property of OneDrive, the file stored on the OneDrive cloud will also be automatically deleted. This may lead to the tragedy that the files cannot be retrieved.
- Note:✎...
- “Always keep on this device” is aimed at keeping files always on your device as well as copied to OneDrive whenever it is updated. If you want to store OneDrive files locally but your OneDrive always keep on this device missing, the linked article provides you with solutions.
How to Make OneDrive Keep Files Online Only in 3 Ways
Here the following, we cover 3 reliable ways on how to keep OneDrive files online only to help you save local hard drive space effectively.
Way 1. Keep Files on OneDrive Only with Free up Space
“Free up space” is a feature of OneDrive Files on-Demand that allows you to save space on local disk by making files online only. However, if you open the file on your computer or if you mark the folder as "Always keep on this device," the file will download to your device as an always available file. How to keep files in OneDrive only? To do this:
Step 1. Run the OneDrive app, and click the OneDrive icon on the notification area. Click Help & Settings, and select Settings.
Step 2. Under the Settings tab, tick the checkbox next to Save space and download files as you use them, and click OK.
Step 3. Go to the OneDrive folder on your computer, right-click the folder/file that you want to stop OneDrive storing files locally, and choose Free up space.
When your file is with a blue cloud icon in File Explorer, this means that the file is only available online.
Way 2. Keep Files in OneDrive Only by Selecting Folders to Sync
It is possible for you to choose which OneDrive folder to sync to your computer with the OneDrive selective sync feature. This can help you keep your computer hard drive space under control. The following is the full guide on OneDrive how to keep files online only:
Step 1. Access the OneDrive settings likewise.
Step 2. Click on the Choose folders button under the Account page.
Step 3. Only choose the folders that you want to be available on your computer, and click OK.
Way 3. OneDrive Keep Files Online Only using CBackup
Another easier way to make OneDrive keep files in cloud only is with the help of a reliable free cloud backup and sync service - CBackup. Its Sync feature allows you to sync files from PC to cloud without local copy.
- Below are some advantages of it:
- It supports you to sync files from computer to OneDrive, Google Drive, Dropbox, and multiple clouds without syncing locally.
- Its Schedule Sync feature helps you to synchronize changed or newly added files to cloud at customized frequencies, such as performing daily sync to OneDrive.
- Its Backup feature allows you to use OneDrive for backup only and restore files whenever needed.
- It comes with a user-friendly interface, and it is suitable for all users, including beginners.
This tool is compatible with Windows 7/8/10/11. You can install it on your computer, and go ahead with the instructions below to know how to let OneDrive keep files online only without a breeze.
Step 1. Create a free account for CBackup. Launch the CBackup desktop app and log in.
Step 2. Go to Storage first, and click OneDrive > Authorize Now to grant CBackup access to your OneDrive files.
Step 3. Click Sync > Sync PC to Public Cloud in order.
Step 4. Choose folders and files to sync under Source, and select a OneDrive folder to store your local files. Finally, click Start Sync to sync files to OneDrive and keep files online only on OneDrive.
- ★Tips:
- If you want to set up OneDrive automatic sync, please click Settings and enable scheduled sync before starting the sync task.
- Besides scheduled sync, you still can use File Filter to exclude or include certain files for synchronization with one click.
Bonus Tip: Backup OneDrive Files to Another Cloud with Ease
In fact, it's not absolutely safe if you save your files on just one cloud storage service. If something goes wrong with that cloud hosting provider, you could lose your files. The best way is to upload important files to two places. Therefore, we recommend that you make a backup of your OneDrive files.
So, how do you backup OneDrive files to another cloud? You can take advantage of CBackup's cloud-to-cloud backup feature. It can help you backup OneDrive to Dropbox, Google Drive, or another OneDrive account seamlessly and efficiently. Now, you can read the following guide to learn how to backup OneDrive to another cloud with CBackup:
Step 1. Log in to your CBackup desktop client.
Step 2. Head to Storage, click + Add Cloud, and choose a cloud drive (such as Google Drive) to complete the authorization.
Step 3. Select Backup Public Cloud to Public Cloud on the Backup page.
Step 4. Choose OneDrive files as the backup source, and select the added Google Drive cloud as the destination. Then, hit Start Backup.
In the End
We have listed 3 methods for you to make OneDrive keep files online only. You can get it done with the features that come with the OneDrive desktop application or a useful cloud backup and sync tool - CBackup.
In addition to the feature of Sync, CBackup offers other exclusive features, such as Backup (backup files to OneDrive/Google Drive/Dropbox/CBackup Cloud), Cloud Sync, and so on. You can download it and explore yourself.
Free Cloud Backup & Sync Service
Transfer files between cloud drives, combine cloud storage to gain free unlimited space
Secure & Free