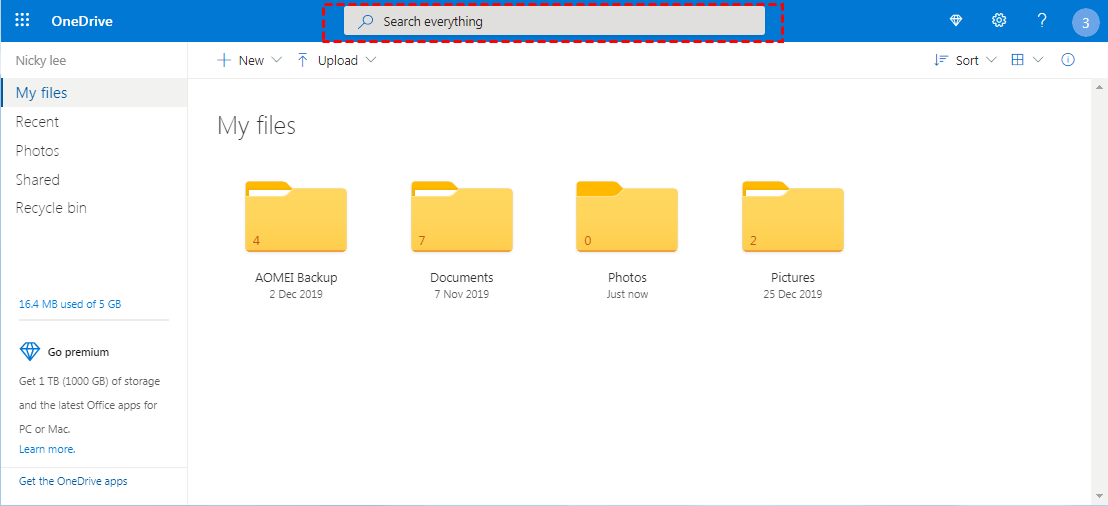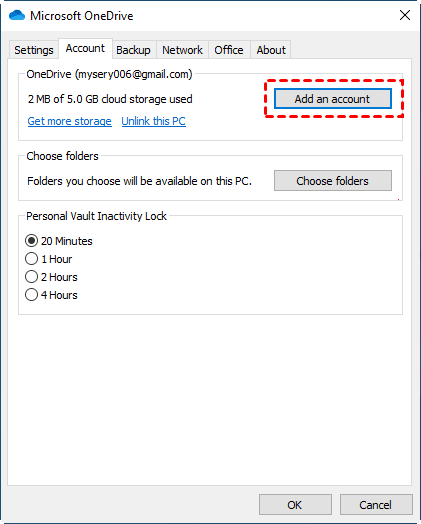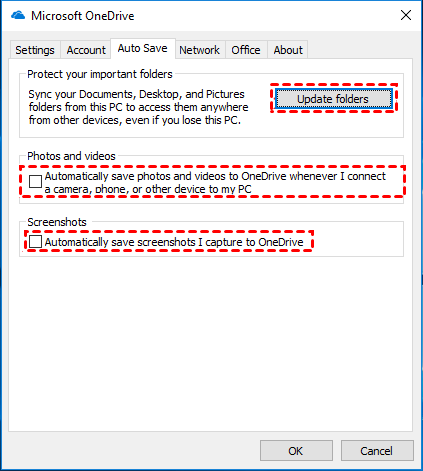5 Effective Ways to Find OneDrive Missing Files Quickly
Stuck on the OneDrive files missing issue? Here you will find the 5 free ways to solve the OneDrive files are missing problem and 2 tips for you to protect your OneDrive files beforehand.
My OneDrive files are missing!
How to find OneDrive missing files?
OneDrive lost my files! All of the files are missing in OneDrive. The folders and subfolders are present, but all the files in these folders and subfolders are simply gone. Trying to recover the files in the OneDrive online Recycle Bin but there are no deleted files. These are very important client files, and we need to recover them. How to find my files missing from OneDrive and recover them? Please give me some suggestions! Thanks!
- Question from support.microsoft.com
As mentioned in the above case, some OneDrive users find their OneDrive files are missing sometimes for unknown reasons. If your OneDrive files are missing, don’t panic, there are some common reasons that cause this issue, and some measures to find your files in OneDrive and let OneDrive recover missing files. Please read on and follow the steps below to find the OneDrive missing files.
How do I find missing files and get them back on OneDrive?
It's worth mentioning that Microsoft 365 subscribers can restore the entire OneDrive to a previous time. If you are a Microsoft 365 subscriber and lose a huge number of files or all files at once, you can go to Files Restore to undo all the actions that occurred on both files and folders within the last 30 days.
Way 1. Search OneDrive missing files on OneDrive.com
You think the OneDrive file may have disappeared because during the process of uploading the file to the cloud, the file was not uploaded correctly to the original folder, and you can search to find the correct file.
1. Sign in to the OneDrive website.
2. Use "Search everything" to look for your files.
Way 2. Find OneDrive missing files in the Recycle bin
Please check the Recycle Bin and confirm if any of the disappeared OneDrive files have been accidentally deleted, you can restore them to the original folder location.
1. Sign in to the OneDrive website.
2. Click the "Recycle bin" on the left side of the page and find the files you need.
-
If you find the item you're looking for, select it, and click "Restore" at the top of the page.
-
If you cannot find the item in a long list, you may choose to "Restore all items" at the top of the page.
Way 3. Check your Microsoft account
If you have multiple Microsoft accounts or you are a OneDrive for work or school user, chances are that you might log in to the wrong Microsoft account and your files are safely on another OneDrive account. Or, you may upload your files to another account so you can’t find the files in the account you are logging in.
Way 4. Check if the files are not yet synced
Sometimes, OneDrive files disappeared because you may think that the files have been automatically synchronized to OneDrive but they are not for some reason. For instance, files saved with Office 2016 will be uploaded to OneDrive first, however, the Office Upload cache system may be interfering with OneDrive sync. Therefore, you should try turning off the related setting in OneDrive settings.
Way 5. Contact OneDrive support team
If you find the OneDrive files missing online and you’ve followed the methods above but still can’t find your OneDrive files, you can email the OneDrive support team and commit the following information:
-
The names of the files or folders you are trying to find. If the files are photos/videos, specify the date you took them.
-
Approximately when you last accessed the files, and on which device (e.g., PC, Android, iPhone).
-
Consent that the OneDrive support team can search your file history for you.
2 Bonus tips for OneDrive missing files
Tip 1. Backup OneDrive files in advance with CBackup
If you still cannot find OneDrive missing files, the only way you should protect files in your OneDrive is to back up your OneDrive data to another cloud directly and in advance. Therefore, you can restore OneDrive missing files from OneDrive backup copies easily. Besides, CBackup uses 256-bit AES Encryption and an OAuth authorization system to keep your data safe.
To protect your OneDrive files, you are recommended to backup your OneDrive files to another cloud storage with the help of CBackup, a free and professional cloud backup service. CBackup brings you the following convenience:
- CBackup performs cloud to cloud backup and sync totally free and supports many cloud storage brands like OneDrive, Dropbox, and Google Drive.
- CBackup provides you the powerful features like Schedule Backup, File Filter, and Email Notification to save much backup time and space.
You can follow the steps below to learn how to backup OneDrive files to Google Drive for example with CBackup just in case OneDrive missing files problem:
1. Download the CBackup and install it. Create a CBackup account and sign in.
2. Click Storage > OneDrive > Authorize Now. Then sign in to your OneDrive account and authorize CBackup to access and manage your OneDrive files. Repeat the process to add Google Drive.
3. Click on the “Backup” tab, then, click Backup Public Cloud to Public Cloud.
4. Name your backup task, choose OneDrive as the backup Source, and choose Google Drive as the Destination. Click Start Backup to avoid the OneDrive files missing problem forever.
Tip 2. Try CBackup as the free OneDrive alternative
Besides the cloud-to-cloud backup feature in CBackup, CBackup also offers a PC cloud backup service for Windows PCs. If you worry about the security of OneDrive and need a free OneDrive alternative, you can take CBackup into consideration. It can help you to sync or backup your PC files to the cloud (Google Drive, Dropbox, OneDrive, CBackup Cloud, and more) easily and quickly.
What's more, it backup your files in a professional way and your data will be kept absolutely safe in its CBackup Cloud. And the CBackup Cloud offers 5GB of free storage and huge backup space, which is enough for backing up all your important data.
Here are the steps to backup files to CBackup Cloud safely or you can backup files to OneDrive:
1. Sign in to your CBackup desktop app. After logging in, select the "Backup" tab on the left side, and then press Backup PC to CBackup Cloud.
2. Specify the "Task Name", and choose the folders you want to backup. Then click on Start Backup.
Final words
The OneDrive files missing issue may happen to you unexpectedly. If you meet this issue, be relaxed and follow the methods above to solve this problem. But besides this issue, there are many other OneDrive issues like OneDrive Error Code 2, OneDrive Error Code 0x8004de40 that may occur from time to time. So, to prevent your data from losing in these troublesome situations, you’d better backup your OneDrive data in advance with CBackup.
Free Cloud Backup & Sync Service
Transfer files between cloud drives, combine cloud storage to gain free unlimited space
Secure & Free