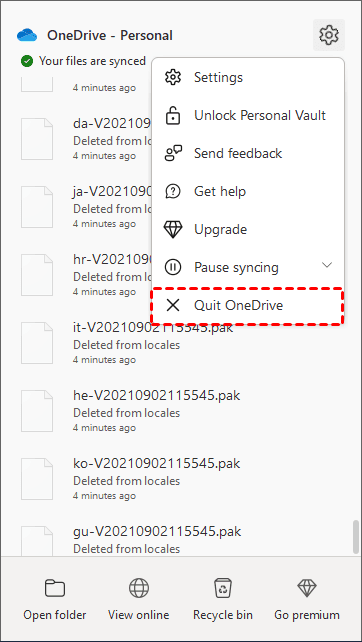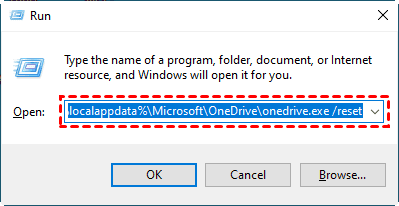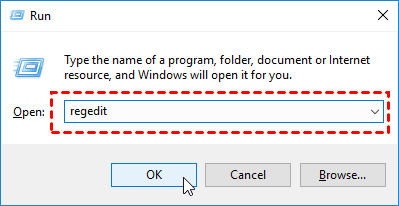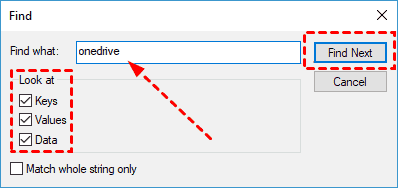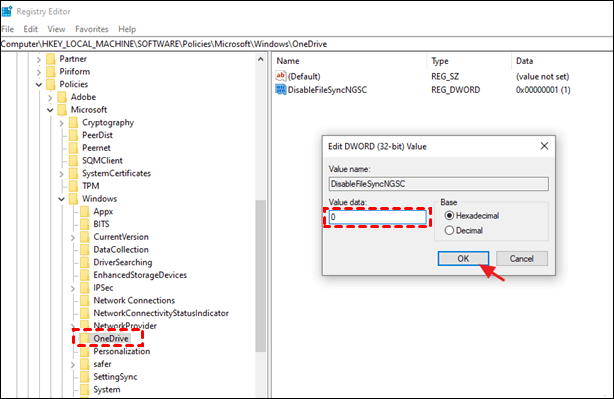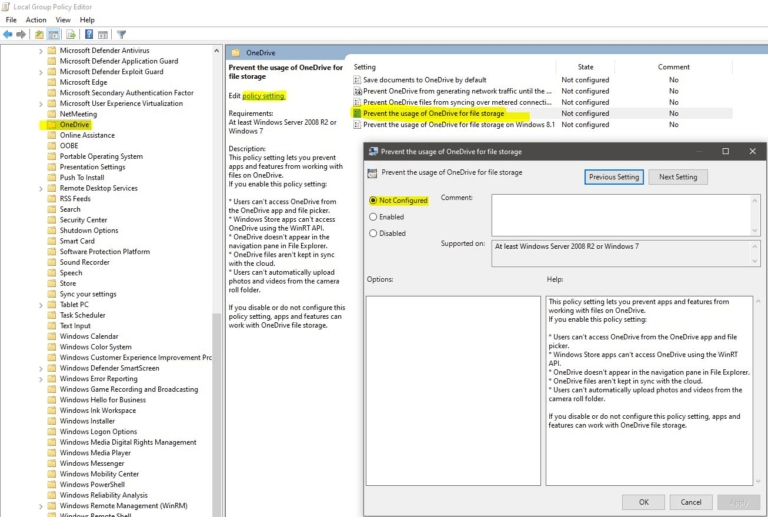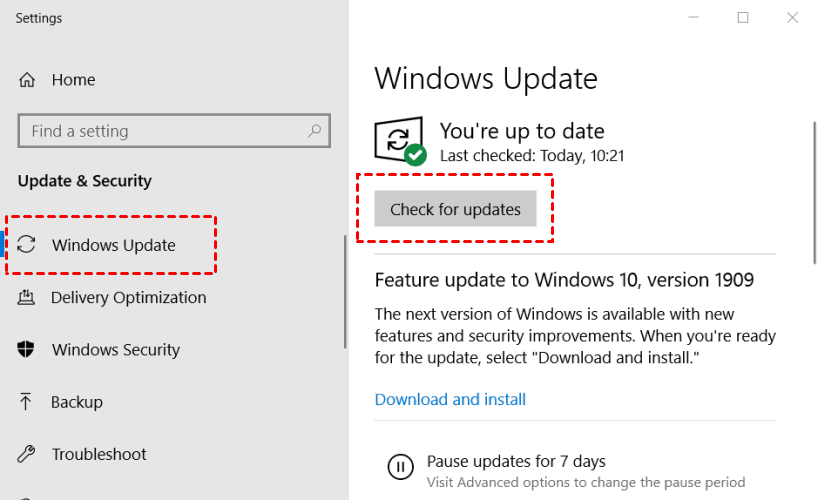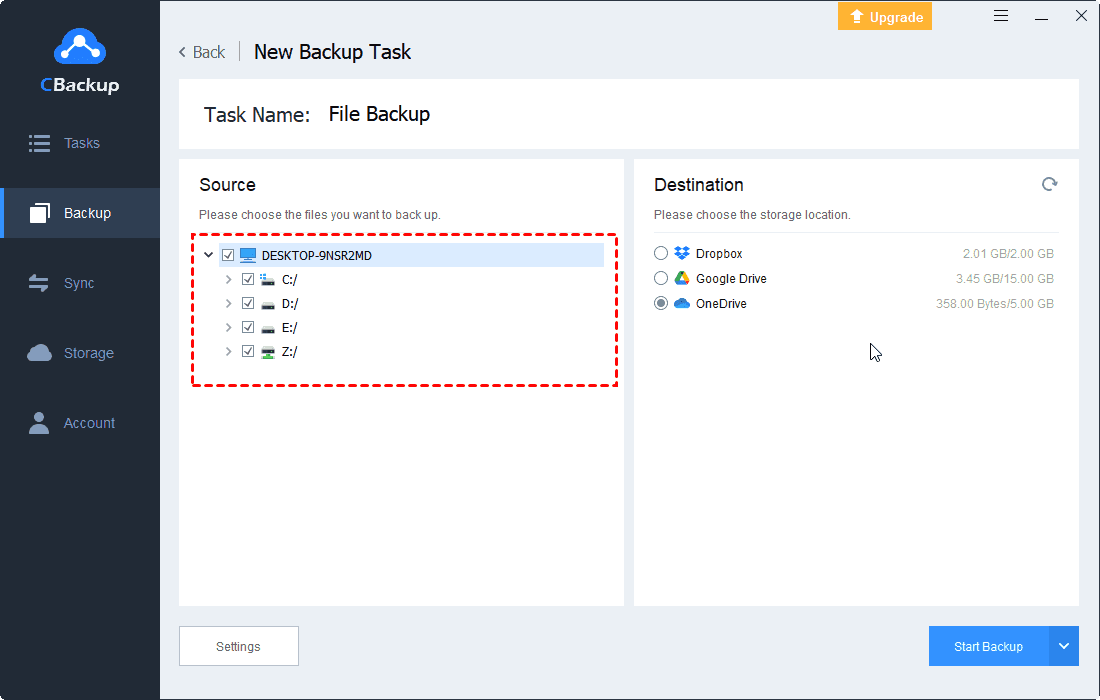Solved: OneDrive Missing from File Explorer on Windows 10 (8 Ways)
In this post, we are going to show you 8 solutions to OneDrive missing from File Explorer on Windows 10, and a OneDrive alternative that will never have such problems.
User Case: OneDrive not Showing in File Explorer on Windows 10
After I set up One Drive on my Windows 10, the OneDrive folder did not show in File Explorer and I had an amber exclamation mark on any files saved to OneDrive. Why is my OneDrive missing from File Explorer on Windows 10? How can I sort this out?
Microsoft has been working to enhance user accessibility and the functionality of its tools. An excellent illustration of this effort is that it preinstalls OneDrive on Windows 10/11 and adds OneDrive to File Explorer. However, there are cases of the OneDrive folder or OneDrive files not showing up in File Explorer. Why is OneDrive not showing up in File Explorer? How to fix it when it happens? Here is a comprehensive guide for you!
- Tip: If you are looking for a way to fix OneDrive icon missing from taskbar on Windows 11/10, you can go to the related post for solutions.
Why Are OneDrive Files Not Showing up in File Explorer?
Many reasons would cause OneDrive missing in File Explorer on Windows 10:
☛Your policy settings prevent OneDrive from showing up.
☛OneDrive is stuck for some reasons.
☛There are some problems with your registry.
☛You don’t make the program or your system up to date.
Fix OneDrive Missing from File Explorer on Windows 10 with 8 Methods
Being unable to find OneDrive from File Explorer is not a difficult problem to solve. Now, follow the methods and detailed steps below to work it out.
Method 1. Restart OneDrive
If you find the OneDrive folder not showing up in File Explorer, before trying anything complex, you should close OneDrive and restart to give it a shot.
1. Right-click the OneDrive icon on the system tray or menu bar, and click on Help & Settings to hit Quit OneDrive.
2. Then search OneDrive in the Windows Search box to restart it.
Method 2. Reset OneDrive
If restarting OneDrive does not work, you could reset OneDrive to default settings to solve the OneDrive missing from the navigation pane problem.
1. Press Windows + R simultaneously to launch the Run box.
2. Paste/type %localappdata%\Microsoft\OneDrive\onedrive.exe /reset to tap on OK.
3. Wait for a few minutes, and follow the on-screen guides to finish the setup of OneDrive on your device. Then, check if OneDrive shows in File Explorer.
Method 3. Reinstall and Update OneDrive Manually
If the second method does not work for OneDrive not showing in File Explorer in Windows 11/10, then try to reinstall and update OneDrive. This reason is that if your OneDrive is not set to update automatically, or it fails to get an auto-update, the older version may be unable to work properly with the update of the OneDrive program.
To reinstall and update your OneDrive, you can follow the steps below:
1. Hold Windows + R to open the Run window. Then, paste appwiz.cpl and hit OK.
2. In the pop-up window, navigate to OneDrive and right-click on it to select Uninstall.
3. Go to the OneDrive website, and get the latest OneDrive app installed on your computer manually. After finishing the update, run OneDrive on your devices again to figure out if the problem still exists.
Method 4. Enable OneDrive in File Explorer
If some of the OneDrive files are not showing up in File Explorer, they may be hidden by Windows. In such a case, you can unhide them with the following steps.
Step 1. To check if your OneDrive is enabled in File Explorer, click on the File tab on the top-left corner, and choose the Change folder and search options.
Step 2. In the resulting pop-up window, navigate to the View tab. Make sure that "Hidden files and folders" is set to "Show hidden files, folders, and drives." And under the Navigation pane section, ensure that both Show all folders and Expand to open folder are ticked.
Method 5. Remove All OneDrive Entries
OneDrive keeps disappearing on Windows 10/Windows 11 may be due to the OneDrive entries in Registry. You remove them to have a try.
1. Open the Run dialog by pressing Win + R, and type regedit to click on OK.
2. On the Registry Editor screen, go to the Edit tab and click the Find option.
3. In the Find window, populate OneDrive and tick all checkboxes under Look at. Then, hit Find Next.
4. Delete the OneDrive entries that find out. And repeat this process to remove all OneDrive entries on your PC until all of them are erased.
- ★Tip:
- Modifying the Registry is risky, and incorrect modification can lead to system instability or crash. If you are not familiar with the Registry, it is strongly recommended to back up the Registry before modifying it or complete the modification under the guidance of professionals to avoid unknown problems caused by misoperation.
Method 6. Modify the Registry
In addition to deleting OneDrive entries, you can modify your Registry to solve the problem that you can't see the OneDrive icon in File Explorer.
1. Open the Run window and type regedit in it like the previous step.
2. Locate to HKEY_LOCAL_MACHINE\SOFTWARE\Policies\Microsoft\Windows\OneDrive on the left pane.
3. Right-click the DisableFileSyncNGSC string and choose Modify to continue. Then, modify the Value data to 0. Finally, click OK.
4. After you finish the above steps, reboot the computer to check whether the issue is solved.
Method 7. Use Local Group Policy Editor
Apart from the foregoing methods, OneDrive for Business missing from File Explorer might be your group policy, because certain policies may affect the proper work of OneDrive.
1. Open the Run command box as before, enter gpedit.msc to open the Local Group Policy Editor window.
2. Click on Computer Configuration > Administrative Templates > Windows Components > OneDrive in turn.
3. In the right panel, locate Prevent the usage of OneDrive for file storage. Tap on Policy settings and ensure to tick the box next to Not Configured. And then, click OK to confirm your operation.
Method 8. Update Your Windows to Latest Version
Ensure your Windows is up to date since the old version of your Windows system may not be compatible with the OneDrive program. If not, you could make your Windows up to date to fix OneDrive missing from File Explorer on Windows 10.
1. Tap on the Start button of Windows, hit Settings > Update & Security.
2. Click the Windows Update button, and hit Check for updates.
3. After the update, restart your computer and log in to OneDrive to check if the problem is resolved.
Bonus Tip: Turn to a Great OneDrive Alternative without Error
Needless to say, it is a waste of time to try various methods to solve this problem. And we have no way to know if other problems like OneDrive isn’t connected, OneDrive upload failed, and so on, will arise later. To save your efforts and make sure OneDrive backups your PC data like before, we strongly recommend you to use CBackup to back up Windows PC to OneDrive.
CBackup is a professional cloud backup service, which allows you to backup data to public clouds, like OneDrive Google Drive, Dropbox, and so forth. And it helps you backup PC files automatically, manage the version history of updated files, apply incremental backups to save your backup space, etc. After you backup data, you could restore them restore it anytime, anywhere. You are able to back up any data with CBackup just like backup Sticky Notes in Windows 10.
Now, let’s learn how to use the zero-error OneDrive alternative, CBackup, to backup PC data to OneDrive:
1. Sign up for a CBackup account for free. Download the CBackup application and log in to it.
2. In the Storage tab, select OneDrive, and hit Authorize Now. Then, follow the instructions to allow CBackup to access your OneDrive storage space.
3. Go to the Backup tab > Backup PC to Public Cloud.
4. Locate the local directory you want to back up to OneDrive. Then, tick OneDrive as the destination. Hit the Start Backup position to carry out the backup.
Besides, CBackup enables you to move files between cloud storage with ease. For example, you could directly transfer OneDrive data to Google Drive without downloading and re-uploading manually.
- Other Powerful Features of CBackup:
- It offers scheduled backup to set up auto-backup tasks at a fixed frequency or one time only.
- It provides 5GB of free cloud storage for its CBackup Cloud and offers huge storage space at a very low price.
- It allows you to restore data from clouds at any time with no speed limit. And it enables you to restore data to the original place or any new place.
- You can also combine cloud storage to increase the storage space of your clouds for free.
- Sync files to mainstream clouds easily, like Google Drive, Dropbox, OneDrive, etc.
Last Words
There are 8 methods for you to fix OneDrive missing from File Explorer on Windows 10. If none of these methods work, you could try CBackup to backup files to OneDrive effortlessly, and these powerful features of CBackup could help you make the backup tasks easier. Just download it and have a go.
Free Cloud Backup & Sync Service
Transfer files between cloud drives, combine cloud storage to gain free unlimited space
Secure & Free