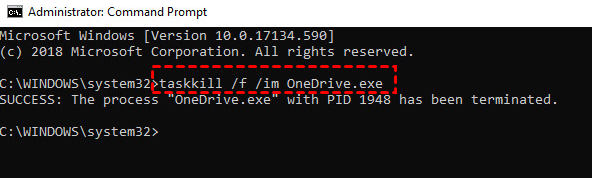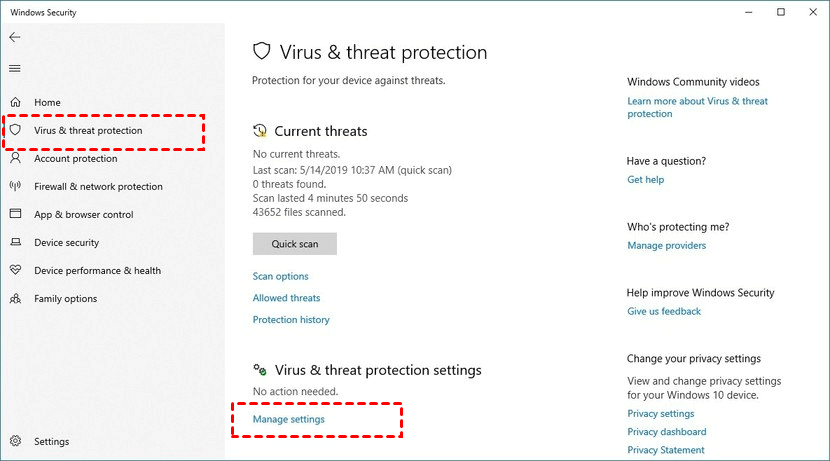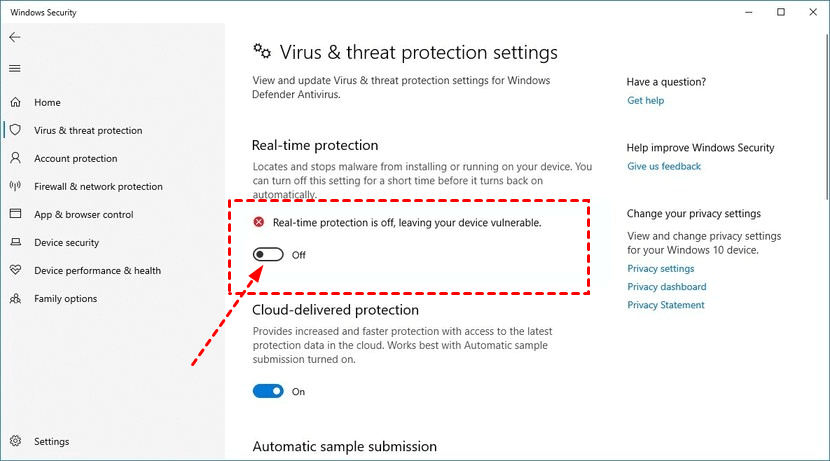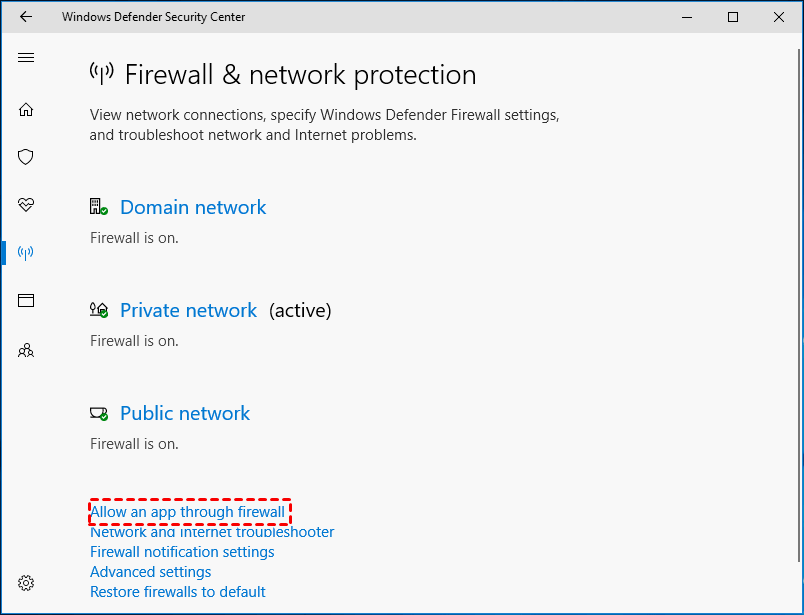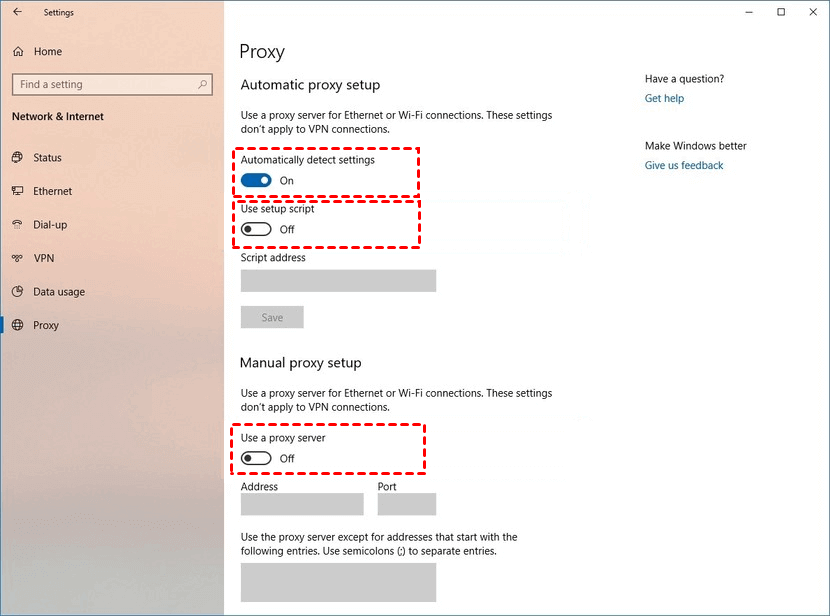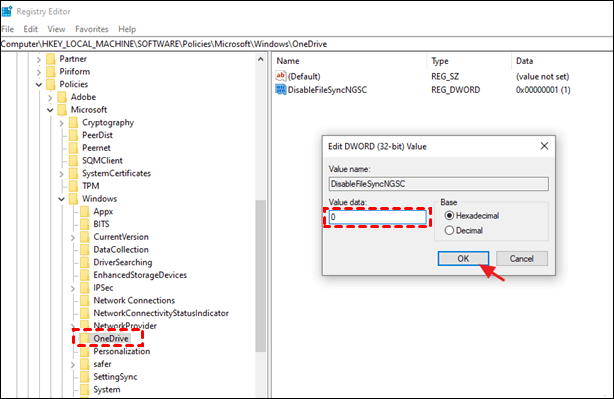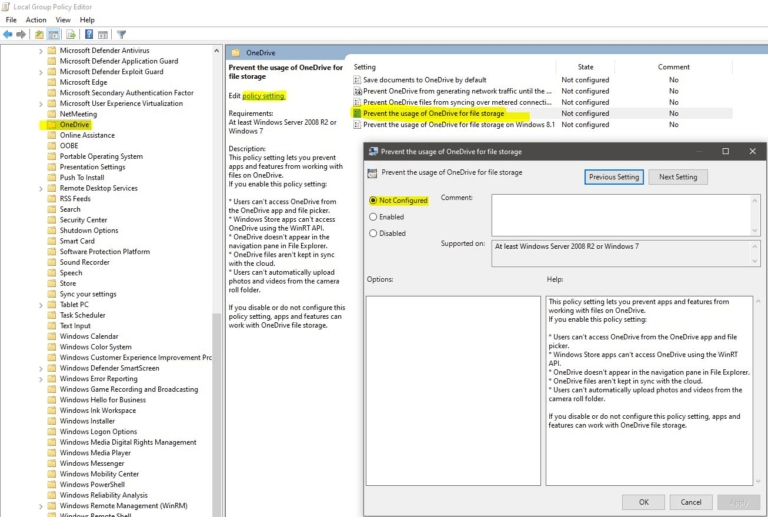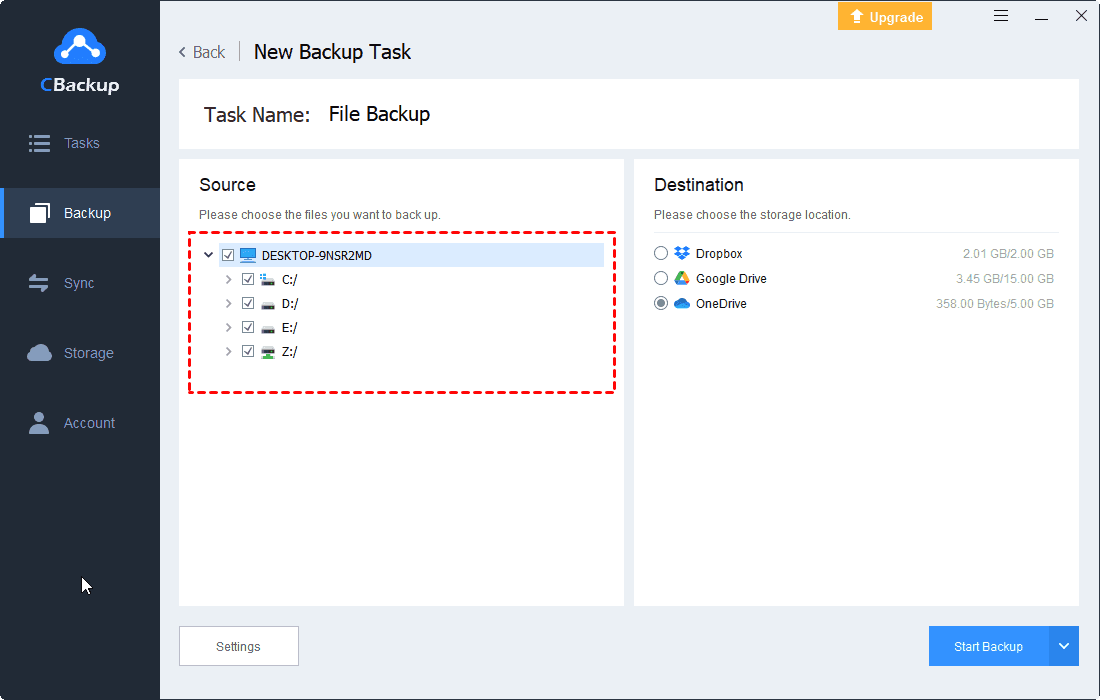Solved: OneDrive Not Installed on Windows 10 [6 Ways Included]
On this page, we list 6 methods to fix OneDrive not installed on Windows 10. Scroll down to get the step-by-step guides about these solutions and 2 bonus tips for you.
OneDrive Won't Install on Win 10
I recently purchased Office 365 Business and began to install OneDrive on my work (Win 7) and laptop (Win 10) computers. But I find that OneDrive does not install on my Windows 10, and I cannot get it installed successfully as well. How can I solve the problem? Any help?
In most cases, OneDrive works smoothly for its sync tasks. But occasionally, problems like OneDrive not installed on Windows 10, OneDrive isn’t connected, OneDrive stops syncing arise which cause the software to stop working.
If you are suffering from OneDrive not installing Windows 10, this guide shows you how to fix it in 6 effective ways, and 2 tips about this problem. Please keep reading.
How to Fix OneDrive Not Installed on Windows 10
Before you take specific operations with the 6 fixes below to solve the cannot install OneDrive on Windows 10, or OneDrive not working on your device, you should make sure that your internet is with a stable connection. Then, go on to get detailed tutorials.
Fix 1. Uninstall OneDrive Thoroughly and Reinstall OneDrive
If you find that there is a OneDrive program on your start menu, but you could not make it work properly. You are able to uninstall and reinstall it to see if the OneDrive not installed issue can be solved:
Step 1. Uninstall OneDrive from your system
1. Type cmd in the Windows search box, right-click the search result and click on Run as administrator.
2. Paste the following command to close OneDrive:
taskkill /f /im OneDrive.exe
3. Then, use the below command to erase OneDrive from your system.
For Windows 64-bit:
%Systemroot%\SysWOW64\OneDriveSetup.exe /uninstall
For Windows 32-bit:
%Systemroot%\System32\OneDriveSetup.exe /uninstall
Step 2. Reinstall OneDrive
Go to the OneDrive download page, download, and launch OneDrive on your Windows PC to check if you can install it without fail.
Fix 2. Turn Off Antivirus Software
Sometimes, your antivirus software will prevent you from installing certain programs that it determines to be harmful. So, you could temporarily turn off your antivirus software to have a try:
Step 1. Click on your Windows Security > Virus & threat protection, hit the Manage settings button.
Step 2. Toggle the switch to turn off real-time protection for a short time.
Step 3. Download the OneDrive application from the official website to have a test.
Fix 3. Disable Firewall for OneDrive
You could add OneDrive to the Firewall Whitelist as well.
Step 1. In the Windows Update & Security tab, tap on Windows Defender > Open Windows Defender Security Center > Firewall & network protection in turn. Then, press Allow an app through firewall.
Step 2. On the allowed app screen, tick the checkboxes of OneDrive under the list of Private and Public, and click OK.
Fix 4. Disable Proxy Settings
It is not available for OneDrive to support proxy authentication, which may lead to OneDrive does not install on Windows 10 issue.
Step 1. Navigate to Windows Settings > Network & Internet.
Step 2. In the Proxy tab, Turn on Automatically detect settings, turn off Use setup script and Use a proxy server.
Step 3. Try to download the OneDrive program again.
If the above methods do not solve your problem and you can’t install OneDrive on Windows 10. Then you can try to edit Registry in the next two ways. It is important to note that Registry editing may cause your system instability or crash. Please backup your data in advance to prevent data loss.
Fix 5. Check Registry
- ★Tip:
- Modifying the registry may problems for your system, just in case, it is recommended to create registry backup beforehand.
Step 1. Open the Run Box by pressing Win and R simultaneously.
Step 2. Paste regedit in it and press Enter.
Step 3. Navigate to HKEY_LOCAL_MACHINE\Software\Policies\Microsoft\Windows\OneDrive, and ensure DisableFileSyncNGSC is set to 0.
Then, close the Register Editor, and try to download OneDrive.
Fix 6. Check Group Policy Settings
Step 1. Click on Win + R to call out the Run command box as foregoing.
Step 2. Paste gpedit.msc in it to open the Local Group Policy Editor window.
Step 3. In the folder list under Local Computer Policy, navigate to Local Computer Policy >
Computer Configuration > Administrative Templates > Windows Components > OneDrive > Prevent the usage of OneDrive for file storage.
Step 4. Tap on Policy settings to make sure it is set to Not configured or Disabled.
Although the possibility of OneDrive not installing on Windows 10 occurs is relatively small, other issues may have an impact on data security. And the fixes you apply to solve the OneDrive installation problem would have threats to data protection.
To make sure your data is protected effectively, in the content below, we offer 2 tips for you.
Bonus Tips about OneDrive Installation Problem
What if the OneDrive not installed on Windows 10 occurs again in the future? To save your time and effort, and protect your data security, we present you the following 2 tips.
Tip 1. Backup Windows Files to OneDrive with CBackup
If the OneDrive program goes wrong again hereafter or OneDrive does not run on Windows 10, and it is time-consuming to fix these issues, you can rely on CBackup, a professional cloud backup service that allows you to backup Windows 10 to OneDrive with ease. It is available on all Windows operating systems, including Windows 7/8/10/11.
With high stability, CBackup allows you to set up auto backup to OneDrive, Google Drive, and other clouds on a single interface. And it offers a file filter to exclude unnecessary items when you perform backup tasks. And it supports version control for files as well.
Click the download button below to enjoy the powerful cloud backup service. Now, follow the steps below to backup Windows 10 files to OneDrive:
Step 1. Please create an account for CBackup and sign in to the desktop app.
Step 2. Click Storage > click OneDrive > Authorize Now and sign in to your OneDrive account to allow CBackup to access your OneDrive storage.
Step 3. Go to the Backup tab, and hit the Backup PC to Public Cloud button.
Step 4. Customize your backup task name as you like, and select the files you want to backup as the source directory. Then, select OneDrive as the destination.
Step 5. At last, tap on Start Backup to bypass OneDrive not installed on Windows 10 forever.
Tip 2. Backup OneDrive Data in Advance
Backing up OneDrive data with another cloud drive will not only protect it from loss but also allows you to access your data from another cloud storage easily when OneDrive is inaccessible.
CBackup is also a professional cloud to cloud backup service, which enables you to automatically backup or sync OneDrive files to other popular cloud drives, such as Google Drive, Dropbox, FTP/SFTP, etc. And it supports version control for files, and file filters to exclude unnecessary items when you perform OneDrive data migration. You can click Backup > Backup Public Cloud to Public Cloud to create OneDrive backup tasks.
✨ More features of CBackup:
• Offer 5GB of free cloud space for CBackup Cloud, and expandable backup storage plans.
• Support you to sync files to OneDrive, Dropbox, Google Drive, and multiple Cloud.
• Combine multiple OneDrive accounts to increase cloud storage for free.
Final Words
This tutorial contains instructions to solve the OneDrive not installed on Windows 10 issue and 2 points to help you protect data from local and cloud.
If the OneDrive client application breaks down again later, you can switch to CBackup, which provides you backing up data to OneDrive Cloud, as well as enables you to backup OneDrive data to other cloud drives as a security measure.
Free Cloud Backup & Sync Service
Transfer files between cloud drives, combine cloud storage to gain free unlimited space
Secure & Free