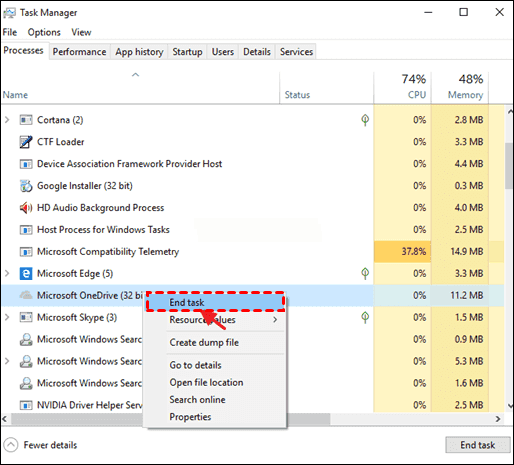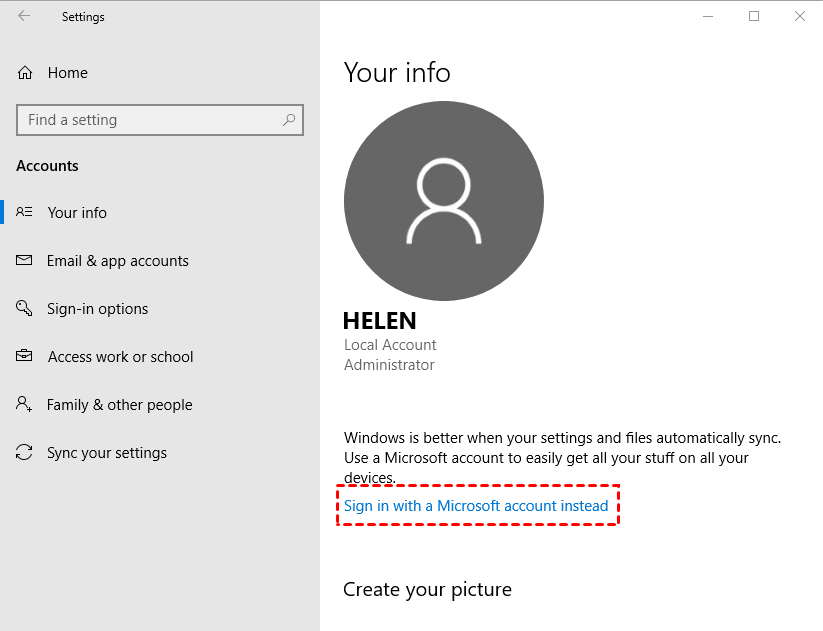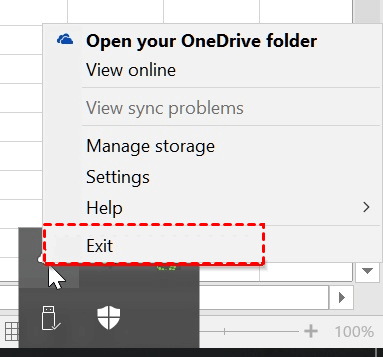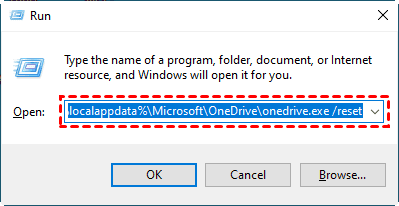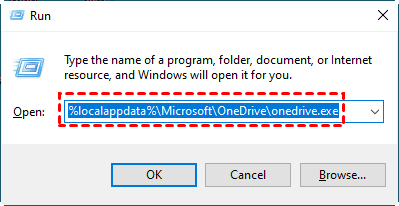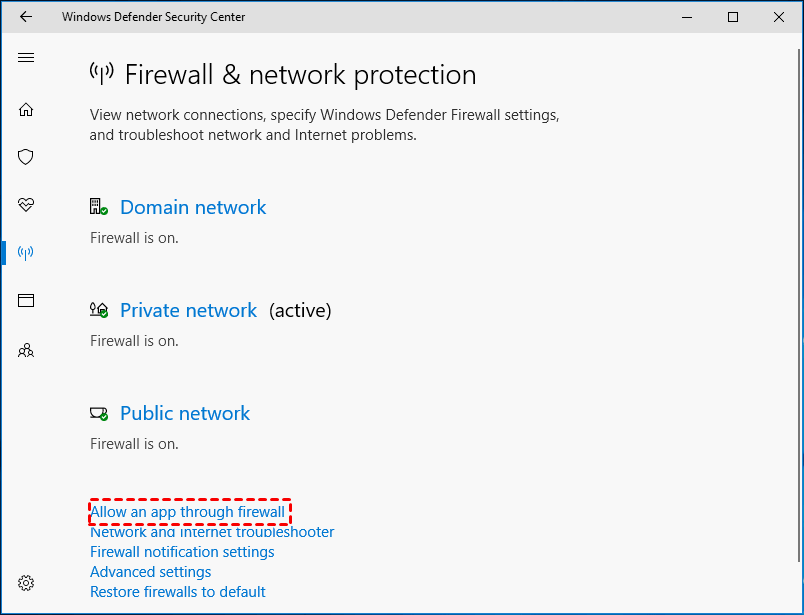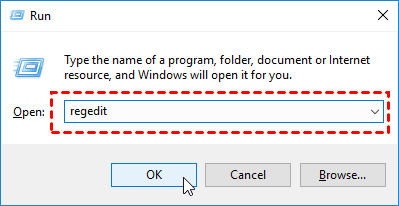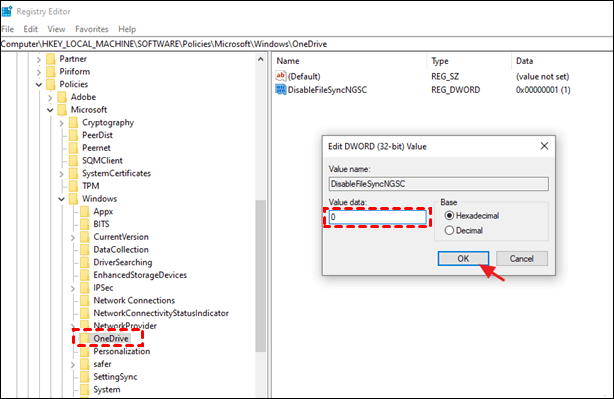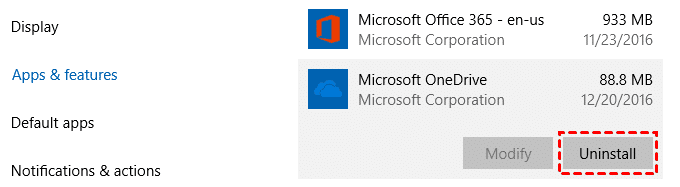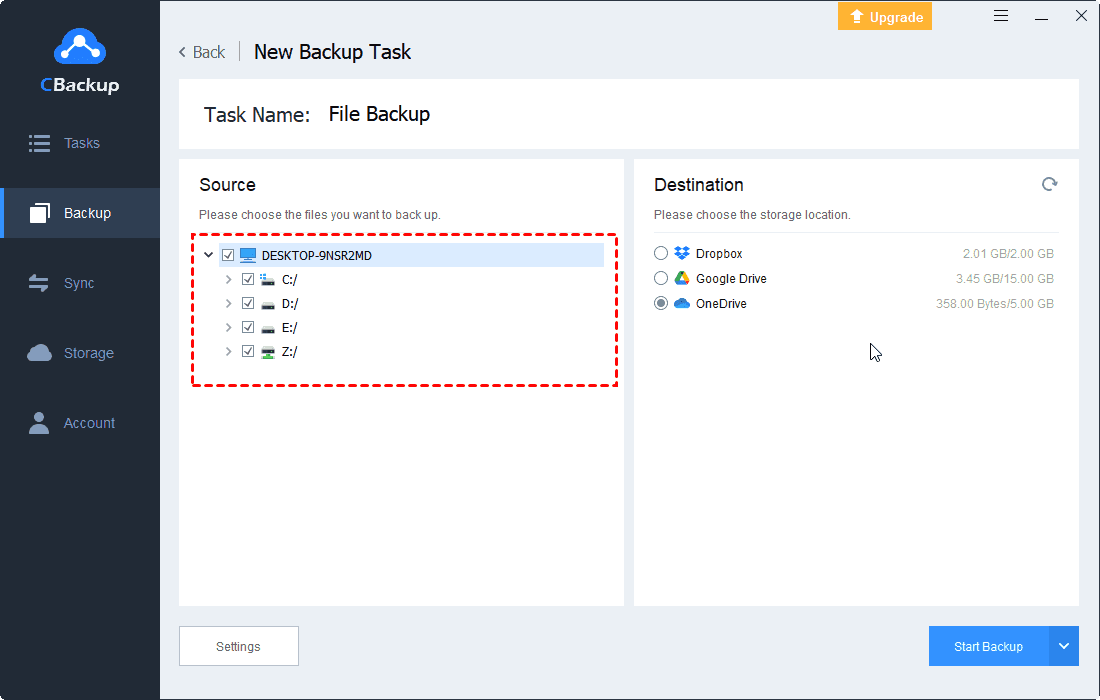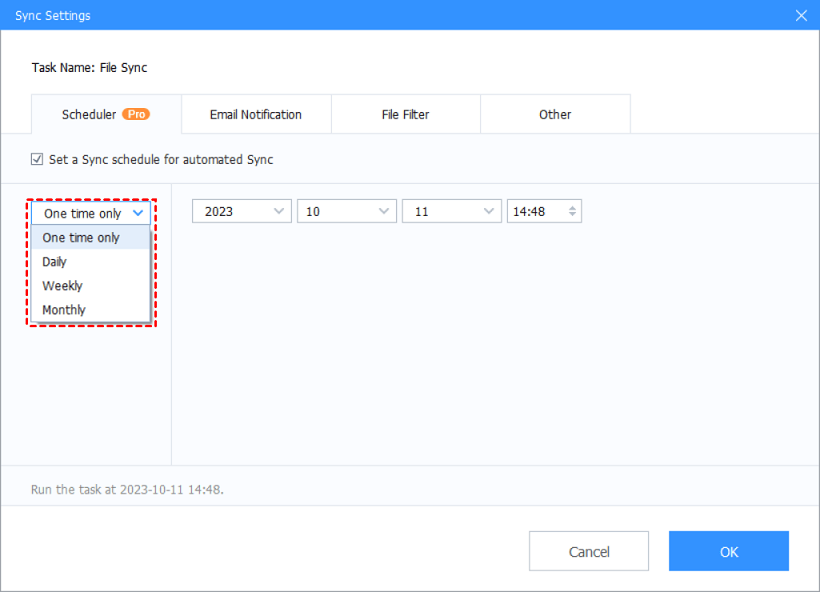8 Effective Fixes to OneDrive Not Running on Windows 10
“OneDrive not running on Windows 10” issue is common. In this article, we will list 8 effective fixes to the OneDrive error including a way to aviod OneDrive issues in the future.
OneDrive is not running on Windows 10!
OneDrive is not running on my PC?
Hi. OneDrive is not running on my Windows 10 machine. I must have turned it off previously but do not remember if I did or what I did. Do you know how to solve this OneDrive error? Looking forward to your reply!
As one of the mainstream cloud storage, OneDrive collected massive users. However, some OneDrive users find that their OneDrive is not running sometimes or that OneDrive does not start/open for unknown reasons. Why is OneDrive not running on Windows 10? An error in your computer's account settings, insufficient storage space in OneDrive, incomplete OneDrive configuration, program errors, and more may be the cause of the OneDrive not running on PC.
Also, an outdated OneDrive version may be the cause of the OneDrive not running on PC. If you are facing this OneDrive not starting on Windows 10 issue, take it easy. You will find effective fixes in the following contents.
How to fix "OneDrive not running on Windows 10" issue
In the following part, you will be introduced to 8 ways to solve the OneDrive not working on Windows 10 PC issue, please check the fixes one by one and choose the suitable fix to follow according to your situation. Before that, you can simply restart your Windows 10 computer to see if the OneDrive won't start/run issue can be fixed.
Fix 1. Stop and re-run OneDrive
Generally, the first method to fix OneDrive not starting on Windows 10 problem is to stop and restart OneDrive using Task Manager. You can follow the steps below to do that:
1. Press Ctrl + Shift + Esc to open Task Manager.
2. Under the Processes tab, right-click on Microsoft OneDrive and select End Task.
3. Click the Start menu and open OneDrive again to see if it can work normally.
Fix 2. Reconnect to your Microsoft account
Another option for you is to try reconnecting to your Microsoft account to fix OneDrive not launching problems. Here is what you should do:
1. Open Windows Settings from the Start or press the Windows + I keys. Then, proceed to Accounts.
2. Check if the current account is the one you planned. If not, just click Sign in with a Microsoft account instead and follow the instructions to switch accounts.
Fix 3. Reset OneDrive in Windows 10
OneDrive errors can often be fixed with a reset of the full client. And a reset can be accomplished without losing any data. Please check the steps below to solve the OneDrive app not opening issue:
1. First, close the OneDrive app. To do so, right-click on the OneDrive cloud icon in the Notification area, and click Exit.
2. Press Windows Key + R to open Run.
3. Type the command below and then press Enter:
- %localappdata%\Microsoft\OneDrive\onedrive.exe /reset
4. This resets OneDrive. If OneDrive doesn’t start automatically after the reset, launch it manually by running:
- %localappdata%\Microsoft\OneDrive\onedrive.exe
Fix 4. Disable Windows firewall and antivirus software
Windows Firewall may block OneDrive from working properly on Windows 10 sometimes. Meanwhile, some third-party antivirus tools also interfere with OneDrive settings. So, you can turn off your antivirus and change the settings of the firewall to see if the OneDrive not opening on Windows 10 issue has been solved:
-
Check Windows Firewall
1. Go to Start > Settings > Update & Security > Windows Defender > Open Windows Defender Security Center > Firewall & network protection > Allow an app through firewall.
2. In the pop-up dialog, click Change settings, scroll down the list of apps, find OneDrive and check the boxes of Private and Public. Then, click OK to save the change.
-
Check antivirus software
Your antivirus program like Windows Defender, Norton, AVG, etc. may regard the OneDrive application as dangerous software and prevent it from running. So, you need to configure it to make sure it works with OneDrive.
Fix 5. Set the Registry value to enable OneDrive
If your OneDrive not running in Startup, you can also make some changes in the Windows registry to fix the problem. You can follow the steps below to figure out how to fix OneDrive not opening via registry key:
1. Press Windows Key + R to open Run. Type regedit and press Enter.
2. At the left pane, navigate to this registry key:
HKEY_LOCAL_MACHINE\Software\Policies\Microsoft\Windows\OneDrive
3. At the right pane, double click at DisableFileSyncNGSC REG_DWORD Value and change the value data from 1 to 0.
4. Close the Registry Editor and restart your PC. After a restart, try to launch OneDrive.
Fix 6. Uninstall and reinstall OneDrive
Sometimes, OneDrive is not working after the Windows 10 update. In this situation, you may try uninstalling and reinstalling OneDrive:
1. Click the Start button, type Programs in the search box, and then select Add or remove programs in the list of results.
2. Under Apps & features, find and select Microsoft OneDrive, and then select Uninstall to remove OneDrive from your computer fisrt. If you're prompted for an administrator password or confirmation, type the password or provide confirmation.
3. Download OneDrive from OneDrive official website. Then, follow the onscreen instructions to re-install OneDrive on your computer and run it.
Fix 7. Enable OneDrive using Local Group Policy Editor
If your foregoing methods cannot help you resolve the OneDrive won't open on Windows 11 or Windows 10 issue, you can manually enable it from Local Group Policy Editor. Here is what to do:
1. Press Windows + R keys to open the Run dialog box, input gpedit.msc, and press Enter to open Local Group Policy Editor.
2. Navigate to Computer Configuration > Administrative Templates > Windows Components > OneDrive on the left.
3. Then, find the Prevent the usage of OneDrive for file storage policy in the right windows, right-click on it, and choose the Edit option.
4. Check the setting is set to Not configured or Disabled.
Fix 8. Use a better way to sync files to OneDrive
In fact, many users claim that OneDrive goes down easily such as "OneDrive not syncing", "OneDrive not starting with Windows", "OneDrive has a problem connecting to OneDrive", and so on. And they have to spend time fixing these issues. If you are tired of handling OneDrive not running in Windows 10 problems, perhaps you can switch to a better cloud backup service - CBackup a free OneDrive alternative to sync files to OneDrive, and it is more stable than OneDrive.
CBackup is a free and professional cloud backup for Windows PCs that allows you to sync and backup files to OneDrive, Google Drive, Dropbox, and more. If you only need to protect your data on the computer with OneDrive, it is the best choice. It can help you backup drivers in Windows 10 easily. So, if your OneDrive client is not responding, you can also use CBackup to sync your computer files to OneDrive Cloud.
Here is how to sync files to OneDrive via CBackup to avoid OneDrive not running on Windows 10 problem:
1. Download and install CBackup on your computer. Sign up for a CBackup account for free and sign in to the CBackup desktop app.
2. Run the software. Then click OneDrive under the Storage tab, then hit Authorize Now, and follow the steps to add OneDrive to CBackup.
3. Click on the Sync tab and click on the Sync PC to Public Cloud button.
4. Specify the Task Name, and choose the folders you want to sync to OneDrive in the Source section. Tick a OneDrive folder as the target location.
5. Go to Settings (bottom left) > Scheduler to set up the OneDrive auto sync (optional), and then click the Start Sync button to sync files to OneDrive.
- ★Tips: There are some useful features you may need to set up in Settings:
- You could set up schedule sync via the Scheduler and sync files on a daily, weekly, or monthly basis, and set it up once and enjoy it forever.
- It's quite useful to set up email notification to get emails about the sync process and use the File Filter to include or exclude files from OneDrive sync.
Moreover, CBackup has the ability to combine OneDrive cloud storage space by merging OneDrive accounts for free especially when the OneDrive storage space has been running out, as well as backup one cloud to another and sync cloud to another cloud efficiently.
Conclusion
If you meet the "OneDrive not running on Windows 10" issue, you can follow the above 8 methods to fix it. Generally, the listed methods can solve most of the OneDrive problems including “OneDrive not opening in Windows 11”, “OneDrive not working on Windows 10”, and “OneDrive not syncing on Windows 10”. What's more, if you decide to turn to a OneDrive alternative, don't forget to use CBackup. It is very easy to use.
Free Cloud Backup & Sync Service
Transfer files between cloud drives, combine cloud storage to gain free unlimited space
Secure & Free