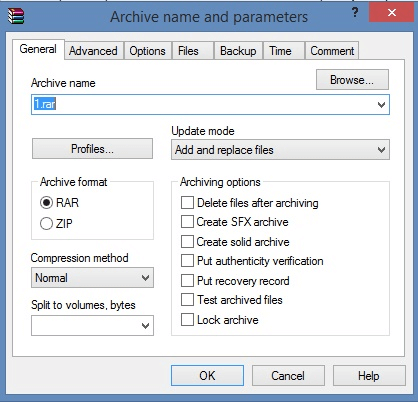12 Ways to Fix "OneDrive Not Syncing" Problem Effectively
This article will show you how to fix “OneDrive not syncing” problem without losing any data. Follow to see how to make your OneDrive to work for syncing files properly again.
User case: OneDrive is not syncing!
I found my OneDrive was not syncing in Windows PC for unknown reasons! This morning, I launched the OneDrive desktop app and I tried to sync a zip file which is about 3GB to OneDrive on my Windows 10 PC. However, it doesn't upload the selected zip file. How do I fix my OneDrive not syncing on Windows 10 and sync all the files? Thanking you in advance for your assistance.
Why is OneDrive not syncing?
Although Microsoft has done a remarkable job with OneDrive, there are times when it doesn’t work properly. For example, when you use OneDrive to sync files on your PC as usual, you may find you somehow cannot upload any file or folder. Actually, OneDrive files not syncing issue is a common problem and there would be plenty of reasons if OneDrive stopped syncing:
☛A denial of permission.
☛An unreliable connection.
☛A bad update of your OS.
☛Insufficient cloud disk storage.
☛The app version that you are running is too old.
☛The uploaded data is too large and exceeds the maximum file size.
How to fix the OneDrive not syncing issue effectively
No matter what kind of sync problem you are facing with OneDrive, we can help you fix OneDrive sync issues with the following methods. Keep reading, you can learn various methods to fix OneDrive not syncing in Windows or Mac problems and find a better way to sync files to OneDrive - CBackup.
Method 1. Restart OneDrive
You can simply exit the OneDrive desktop app from your system and sync it again in order to resolve an issue. You can exit OneDrive from its system tray icon on the bottom right taskbar (If you can’t find its shortcut, then click on the option of Show Hidden Icons, then go to programs/applications in the Start menu and open OneDrive again.
Method 2. Check the file
-
Check the file size
Files larger than 10GB in size cannot be synced with OneDrive. So, if you get stuck in the sync process, you need to check the file size. If the size is more than 10GB and syncing the file is necessary, you can create a ZIP folder. To create a ZIP folder, right-click the file or group of files (after selecting them together) and select send to > compressed (zipped) folder.
-
Check if the file path is too long
The maximum allowed character limit for the file path is 400 characters. If it exceeds, it might create OneDrive not syncing file issue. In such a case, try to omit unnecessary sub-folders and try to bring the target locations as close as possible to the root directory. Simply visit your folders stored on the OneDrive directory and rename them to maintain a shorter file path.
-
Check if a duplicate file or folder with the same name is present there
If you use multiple PCs to sync with the same cloud drive, and more than one is trying to share a path with the same address as the location, it will create a conflict. The pathname could be changed on any one device to counter the problem.
Method 3. Check storage space
-
Check cloud storage space
If the cloud storage is short of space, the files also won’t sync. Usually, to fix this problem, if you're using the free version of OneDrive, you can upgrade to the 1TB option by getting an Office 365 subscription. Or you can delete files that you don't need to make room to resolve the syncing problem. Or merge multiple OneDrive accounts to increase OneDrive space for free.
-
Check local storage space
Similarly, you should check the space of your local hard drive as well. Find the hard drive you want to check and right-click it and choose the option of Properties. Visit the General tab and click on Disk cleanup to manage your storage.
Method 4. Check your Windows Firewall and antivirus software
-
Check Windows Firewall
In general, if you are running a Windows system, Windows Firewall may block OneDrive from working properly. If Windows Firewall blocked OneDrive, you can add this application to the exception list to allow access with the following steps:
1. Go to Start > Settings > Update & Security > Windows Defender > Open Windows Defender Security Center > Firewall & network protection > Allow an app through firewall.
2. In the pop-up dialog, click Change settings, scroll down the list of apps, find OneDrive, and check the boxes of Private and Public. Then, click OK to save the change.
-
Check antivirus software
Your antivirus program like Windows Defender, Norton, AVG, etc. may regard the OneDrive application as dangerous software and prevent it from running. So, you need to configure it to make sure it works with OneDrive.
Method 5. Check for Windows Updates
It has been observed by plenty of users that after updating their Windows, they are able to resolve the OneDrive sync issue. Check if the Windows is up to date. If not, update it. To do so, search for check for updates on the Windows search bar and open Windows Update. It will show the status whether updated or not.
Method 6. Unlink the PC from OneDrive and sync again
Unlinking OneDrive from your PC and later choosing to selectively sync your folders manually is also a feasible way to fix sync issues. This can be done by visiting the Settings option on OneDrive and selecting the Accounts tab. From here, choose the option of Unlink OneDrive or Unlink this PC and apply changes.
Method 7. Connect the OneDrive account to Windows
Most of the time, Windows establishes an automatic connection between the OneDrive directory and your account. Nevertheless, if there is a problem with the connection, then you might experience OneDrive not syncing issue. To resolve this, you can follow the steps below:
1. Go to Start and click the gear-like symbol that would open the Settings page.
2. Click on Accounts and then select the option Email and App accounts.
3. You would find an option to Add an account. Keep clicking next through the prompts and add the account accordingly.
Method 8. Complete setting up of OneDrive
Since OneDrive has limited storage, you can’t sync everything to it. Additionally, if you have just upgraded to Windows 10, then you need to manually select the folders you wish to sync with OneDrive to resolve OneDrive sync issues.
1. Right-click the OneDrive icon from the notification panel and visit its Settings. From here, visit the Account tab and click on the Choose folders button.
2. You will get a pop-up window like this. Just check the folder you wish to sync with OneDrive and click on the OK button when you are done implementing these changes.
Method 9. Switch off the Office upload
Sometimes, the Office Upload cache system might be interfering with the OneDrive desktop client. If your OneDrive is not syncing, then visit its Settings and click on the Office tab. From here, you need to un-check the option of Use Office to sync Office files that I open and save your selection by clicking the Ok button. Restart the drive again to fix this issue.
Method 10. Reset OneDrive manually
If nothing else seems to work, then try to reset OneDrive manually to overcome this issue. However, it is a time-consuming process. The system needs to be connected to a high-speed internet connection.
1. Pressing the Windows key + R to open the Run prompt and enter the command:
%localappdata%\Microsoft\OneDrive\onedrive.exe /reset
2. Ideally, OneDrive should sync all the files again. However, if the OneDrive setup fails to start again, copy and paste the following command and hit Enter in the Run box to start the client manually:
%localappdata%\Microsoft\OneDrive\onedrive.exe
Method 11. Use the OneDrive Troubleshooter
Run the OneDrive troubleshooter and see if it helps you.
Method 12. Contact OneDrive Team
If all of the methods above fail, you can email the OneDrive support team and commit the problem you are facing.
Better free way to sync files to OneDrive
What do you do if OneDrive not syncing cannot be fixed by the underlying method above. Don't worry, whether you're in a hurry to protect your on-premises files to the cloud or can't fix OneDrive sync, you can use CBackup as the best alternative to OneDrive to sync and backup files to OneDrive easily.
CBackup is a professional cloud backup tool that makes it easy to transfer files from your PC to your OneDrive account, and when you can't sync files using OneDrive, you can immediately use CBackup as a solution. Of course, the free CBackup also offers the following powerful features and functionality:
- It offers a PC cloud backup feature to help you backup PC to cloud (OneDrive, Dropbox, Google Drive, etc,) easily and quickly.
- You could sync files from your local computer to OneDrive, Dropbox, Google Drive, etc.
- It can guarantee and keep all files private and secure in its stable cloud server called CBackup Cloud, which offers 5GB of free storage.
- It has a clear interface and user-friendly design so that you can figure it out quickly even for the first time.
- It provides huge backup space of up to 5TB, abundant useful features, and reasonable pricing plans.
Let's try to sync computer to OneDrive automatically with CBackup.
1. Download, install, and run CBackup on the computer. Sign up for a CBackup account and sign in.
3. Click on the Storage tab, select OneDrive, and tap Authorize Now to add. Then on the page to jump to the OneDrive account authorization operation, CBackup is based on the OAuth system, to maximize the protection of account information security.
4. Click on the Sync tab and click on the Sync PC to Public Cloud button.
5. Select the files that you want to sync to OneDrive, and choose a OneDrive folder as the sync destination.
6. Click Settings > Scheduler to set OneDrive auto backup. After selecting, click Start Sync to sync files to OneDrive automatically.
Conclusion
Methods to solve the “OneDrive not syncing” error have been listed above, you can try these fixes one by one until your OneDrive sync problem gets solved. If you fail to fix this error or you want to avoid these errors in the feature, you can use CBackup to replace to OneDrive as PC auto backup safely and easily. And under the help of CBackup, you can backup your PC files to OneDrive and restore them at any time if needed.
Free Cloud Backup & Sync Service
Transfer files between cloud drives, combine cloud storage to gain free unlimited space
Secure & Free