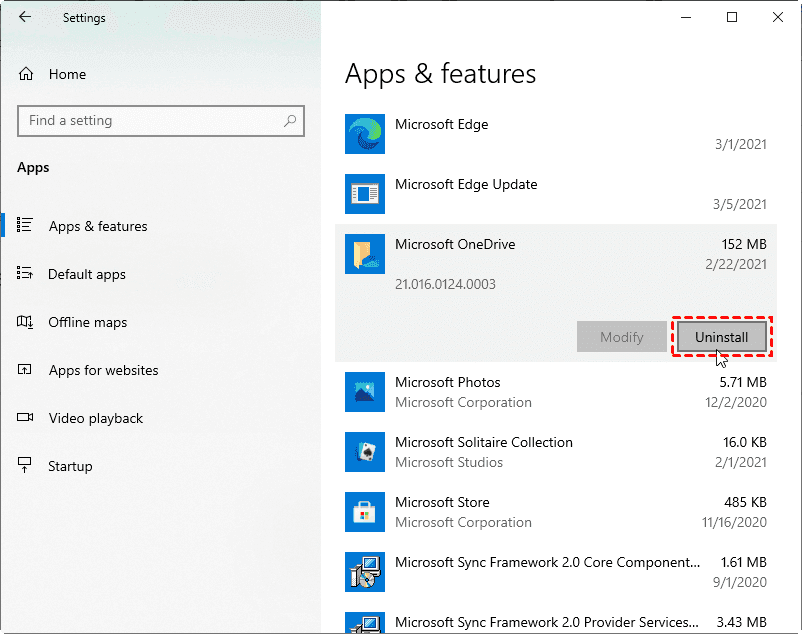How to Fix OneDrive Not Syncing After Password Change
In this article, you will know how to fix the OneDrive not syncing after password change issue step by step. If you are having trouble with such a OneDrive error, please keep reading to solve it.
Why has my OneDrive stopped syncing?
For at least the past year I’ve noticed OneDrive stops syncing for at least 24 hours after a password change. Microsoft just seems to pass it off as a known issue. Did anyone find a solution for this? Is it something to do with how the password is changed?
- Question from Reddit
OneDrive is quite popular for its safety and user-friendly. However, OneDrive sync issues after password change are common in many user cases. You may find that your OneDrive not syncing after password change like the situation in the user case above.
There are many possible reasons for this OneDrive issue, such as unstable network connection, outdated clients, outdated operating system, and more. We will introduce effective solutions to fix it and how to sync OneDrive after password change properly.
Solve: OneDrive not syncing after password change
If you do not know what is the main cause of such a OneDrive issue, you can try the methods below one by one until your OneDrive sync software can run properly.
Solution 1. Check the network connection
Once you meet OneDrive issues, unfortunately, the first solution you can consider is to check the network connection on your computer. The unstable network connection can cause many types of OneDrive issues such as OneDrive isn’t connected, OneDrive download not working, etc.
You can restart your router to try to make the network connection normal. If it does not work and there is a problem in your network connection, you can go to Windows Settings. Under the Network & Internet section, use Network troubleshooter to diagnose and fix the problem in the network connection.
Solution 2. Update your OneDrive
If you are still using an older version of the OneDrive desktop client, you may meet many different types of issues to bugs in it. Thus, let’s update the OneDrive to the latest version to avoid more OneDrive issues later.
1. Before getting the latest version of OneDrive, you can go to Windows Settings > Apps & features, and find OneDrive to uninstall it completely.
2. After that, you can go to the OneDrive official web page to download and set up OneDrive of the latest version.
Solution 3. Update the operating system on computer
Sometimes, your OneDrive does not sync because of the outdated operating system on a computer. The outdated operating system may lead to many issues in applications.
To check and perform Windows updates, you can refer to the brief guideline.
1. Go to the Start menu > Settings > Update & Security.
2. Here, you can click on Check for updates under Windows Update to see if there is an available latest version for you to update. If exists, Windows will download it automatically.
Solution 4. Clear client credential
After you change the password of your OneDrive account, you need to update the credential manager as well. If you have not updated the client credential, you may meet some issues during the process of use such as OneDrive not working after password change. Follow the easy tutorial to clear client credential.
1. Go to the Start menu > the Control Panel page.
2. Hit the User Accounts option here.
3. Under Manage your credentials, click on Windows Credentials. In the Generic Credentials tab, choose the Delete the Office 365 login account option.
Solution 5. Switch to another device
If all the methods above cannot solve your OneDrive not syncing after password change issue, you can consider signing into your OneDrive account on another device. Switch to another device, and run the OneDrive client to sign into your OneDrive account with the new password and run your OneDrive sync tasks properly.
The easy way: Sync to OneDrive without issues
Changing the password is a good habit to protect your data security. After changing password for your OneDrive account, if you want to sync to OneDrive smoothly, you can consider switching to another easy way - a free cloud backup service called CBackup.
CBackup is a professional cloud service that provides comprehensive backup and sync features. Many leading cloud drives are supported including OneDrive, Google Drive, Dropbox, etc. Thus, you can back up or sync all files to OneDrive directly in CBackup.
What’s more, there is no limitation on sync speed and file size. You can choose any type of data to sync to OneDrive if you have sufficient OneDrive storage in your account.
If you do not have enough OneDrive storage, you can try the combine cloud storage feature in CBackup to increase OneDrive storage by merging many accounts together for free.
Here is a simple tutorial for you to perform a OneDrive sync task smoothly in CBackup.
1. Download and install the CBackup desktop client on your computer. Sign up for an account and run CBackup to log into your account.
2. Click on the Storage tab. Hit OneDrive > Authorize Now. Please let CBackup access your OneDrive account properly.
3. Click on the Sync tab on the left panel, then hit Sync PC to Public Cloud here.
4. Choose any files on your computer as the source. Then select a folder in the OneDrive account as the destination. After the above, you can click the Start Sync button to begin the OneDrive sync task quickly.
Written in the end
If you meet the OneDrive not syncing after password change issue, we hope this post can help you a lot. And we also highly recommend you try CBackup. You can create schedule OneDrive sync in it easily. And it provides many free valuable features as well.
Free Cloud Backup & Sync Service
Transfer files between cloud drives, combine cloud storage to gain free unlimited space
Secure & Free