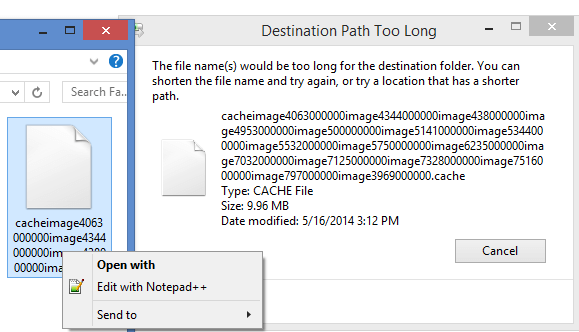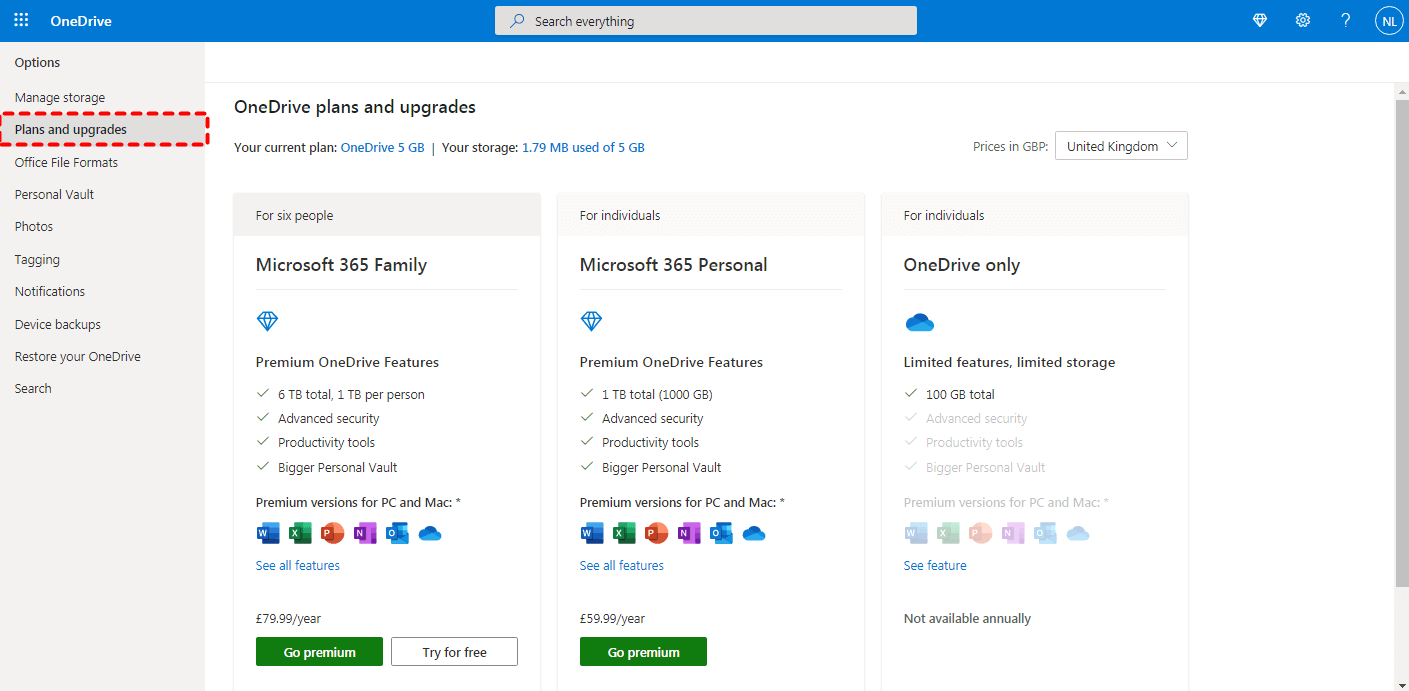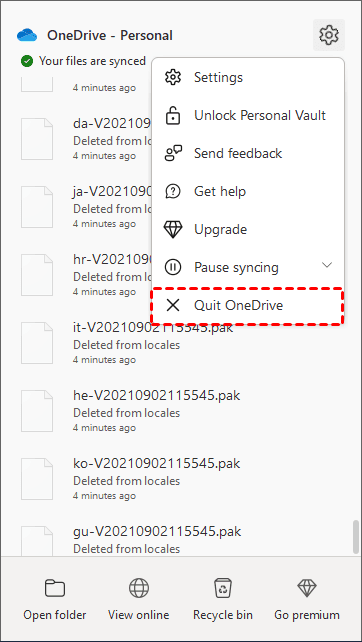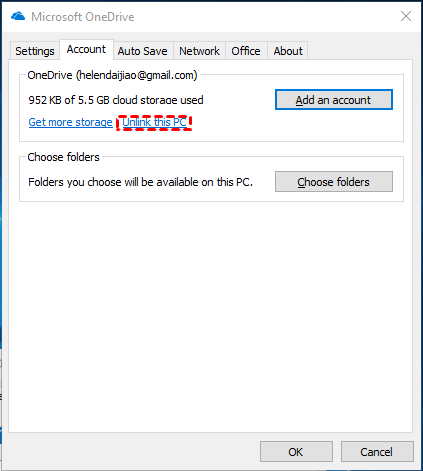Fix OneDrive Not Syncing All Files in Windows 11/10 | 6 Ways
In this article, you will find effective solutions to “OneDrive not syncing all files” issue. If you are facing this problem, please read on to learn the detailed methods.
Meet “OneDrive not syncing all files” issue?
“I save all my files (documents, etc.) to my OneDrive folder. These documents sync automatically. There is the odd document that does not sync and I have no idea why. If I look at the sync problems, it tells me to try again later or phone the helpdesk. I have done the resetting of OneDrive and it did not work. Do you know how to handle it? Thanks in advance!”
As we all know, cloud storage like OneDrive will offer a desktop app for auto file sync. Normally, the desktop app can work well on your computer. But sometimes, users find that there are some things wrong with the desktop app. For instance, “OneDrive cannot connect to Windows”, “OneDrive only syncing folders not files”, “OneDrive error code 0x8004de40” and so on.
According to the feedback of some OneDrive users, they meet the “OneDrive not syncing all files” issue when they use OneDrive on their computer. Actually, this problem can be caused by many reasons. Luckily, there are some effective fixes to this error. If you are facing this issue, please keep reading.
Causes to OneDrive not syncing all folders
If you meet the OneDrive does not sync all files problem, here are some reasons should be responsible for that case:
- Unstable Internet connection.
- Your OneDrive is full.
- Running an old version of the OneDrive desktop app.
- larger than the max file size that OneDrive allowed.
- OneDrive issues.
6 Fixes to OneDrive not syncing all files problem
In fact, “OneDrive not syncing all files” on Windows 11 /10 is a common issue when you use OneDrive to sync your files on the computer. You can try the methods below to handle this issue with ease.
Fix 1. Check the file size and file name
-
File size
If the file is too big, OneDrive cannot sync it to cloud normally. So, you should check the file size of the files that you want to sync and make sure that it is no larger than 15GB. If it is larger than 15GB, reduce the size of the file by zipping it and trying to sync it again.
-
Filename
Besides file size, there are also some limitations on the filename. For example, the file name should have no more than 400 characters. In addition, your file name shouldn’t contain characters that can’t be recognized by the Windows such as < > : “ | ? * . / \ and a space at the end of the name. So, please check your file name and rename your file if necessary.
Fix 2. Check OneDrive and disk storage
Insufficient OneDrive and disk space storage on your PC may also cause such sync issues. So, if you find OneDrive is not syncing all files, you can check your OneDrive storage and disk space. If you find your space is not enough, you can:
-
Upgrade your account to buy more storage space or combine multiple OneDrive accounts to get more OneDrive cloud space for free.
-
Delete or move some unnecessary or duplicate files.
-
Free up your disk space then try the sync process again.
Fix 3. Reset OneDrive
Sometimes, resetting your OneDrive by turning it off and on again can fix most problems. So, you can also try this method to see if your problem can be solved.
Step 1. Restart your OneDrive app by right-clicking on the cloud icon. Click Close OneDrive to reset it.
Note: If you don’t see the icon, show hidden icons using the up arrow. If you still don’t see it, it is possible that OneDrive is not running.
Step 2. Type OneDrive in the search box and click on it to open the app and restart.
Fix 4. Reconnect your OneDrive account
When there is a problem with syncing some of your files, it may be a problem with your OneDrive account connection. You can try unlinking and reconnecting your account to solve the sync problem:
Step 1. Open the app by clicking on the cloud icon.
Step 2. Select More, Settings, then Account.
Step 3. Click Unlink this PC.
Step 4. In the pop-up, click Unlink account. To reconnect your account, sign in with your email address. Enter your account password.
Fix 5. Try Ethernet cable connection
To get a stable Internet connection, it's highly recommended to try the ethernet cable instead of Wi-Fi. Then sync all your files to OneDrive to check if solved.
Fix 6. Install the OneDrive latest desktop app
If OneDrive not all files syncing, please uninstall the OneDrive desktop app, then download the latest OneDrive execute file, then log in to your account, and sync all files to OneDrive. It should be fixed.
Better free way to auto backup all files to OneDrive
It’s worth mentioning that although you can try to solve the problem through the above methods, there is no guarantee of success. Therefore, if you can’t auto-sync all files to OneDrive normally, you can rely on a third-party tool to auto backup files to OneDrive.
There are many third-party tools that can help you sync or backup files to public cloud storage like OneDrive, Google Drive, and Dropbox for free. CBackup is such a powerful backup service. It is designed for Windows PCs and offers many useful features.
If you meet any problems with the OneDrive desktop app, you can:
- Use CBackup to easily sync files from Windows PC to OneDrive.
- What's more, it offers a scheduled sync feature to help you sync files to OneDrive regularly and automatically.
- And there is no file size limitation while syncing and backing up.
You can follow the steps below to learn how to sync all files to OneDrive via CBackup to avoid OneDrive not syncing all files problem:
Step 1. Download CBackup and install it to run. Create a CBackup account and sign in.
Step 2. Click the Storage tab. Then, choose the cloud storage (here is OneDrive) that you want to add and sync files to.
Step 4. Then click Sync PC to Public Cloud under the Sync tab to create a OneDrive sync task.
Step 5. Select all the files you need to sync to OneDrive. Choose a OneDrive folder as your sync destination. Then click Start Sync to sync all files to OneDrive.
- ★Tips:
- As long as you have enough cloud space, you can even sync everything from your computer to OneDrive.
- Click the Settings button in the lower-left corner, and then select the time you need to automatically sync under Scheduler, or you can choose to automatically sync computer files to OneDrive daily/weekly/monthly.
Moreover, you could enjoy the 10 GB cloud space of CBackup Cloud, which allows you to expand cloud storage to 1TB, or 5TB at a good price. CBackup Cloud use End-to-End encryption and 256-bit AES encryption to protect your data safe, just try it.
Final words
The contents above list 4 effective fixes to the “OneDrive not syncing all files” issue, you can follow the steps of the methods to solve this problem. If you can't fix this issue after trying all the methods, you can automatically and regularly sync or back up your files to OneDrive with CBackup with ease.
Free Cloud Backup & Sync Service
Transfer files between cloud drives, combine cloud storage to gain free unlimited space
Secure & Free