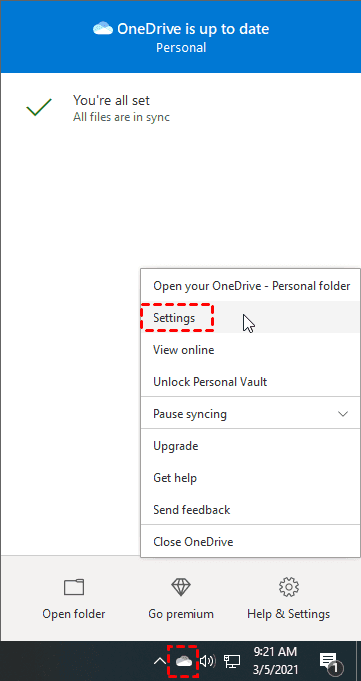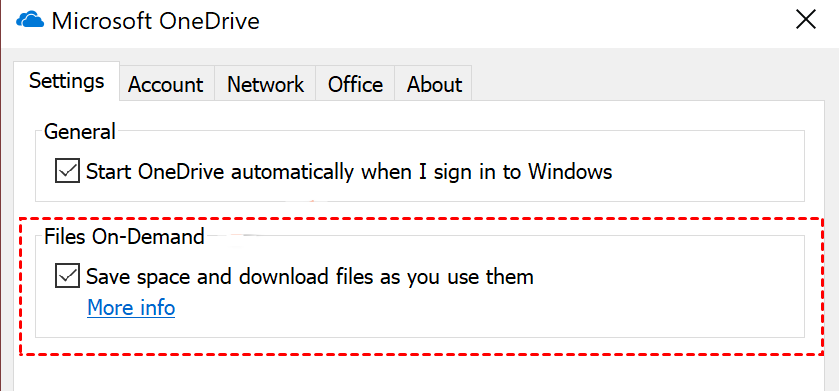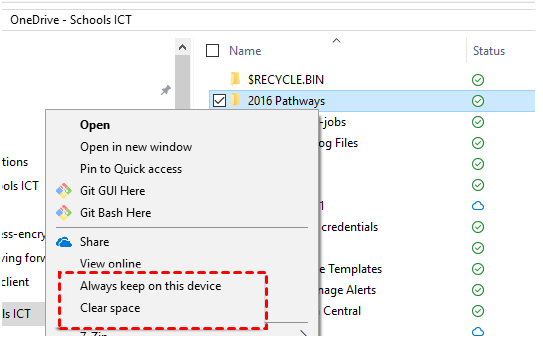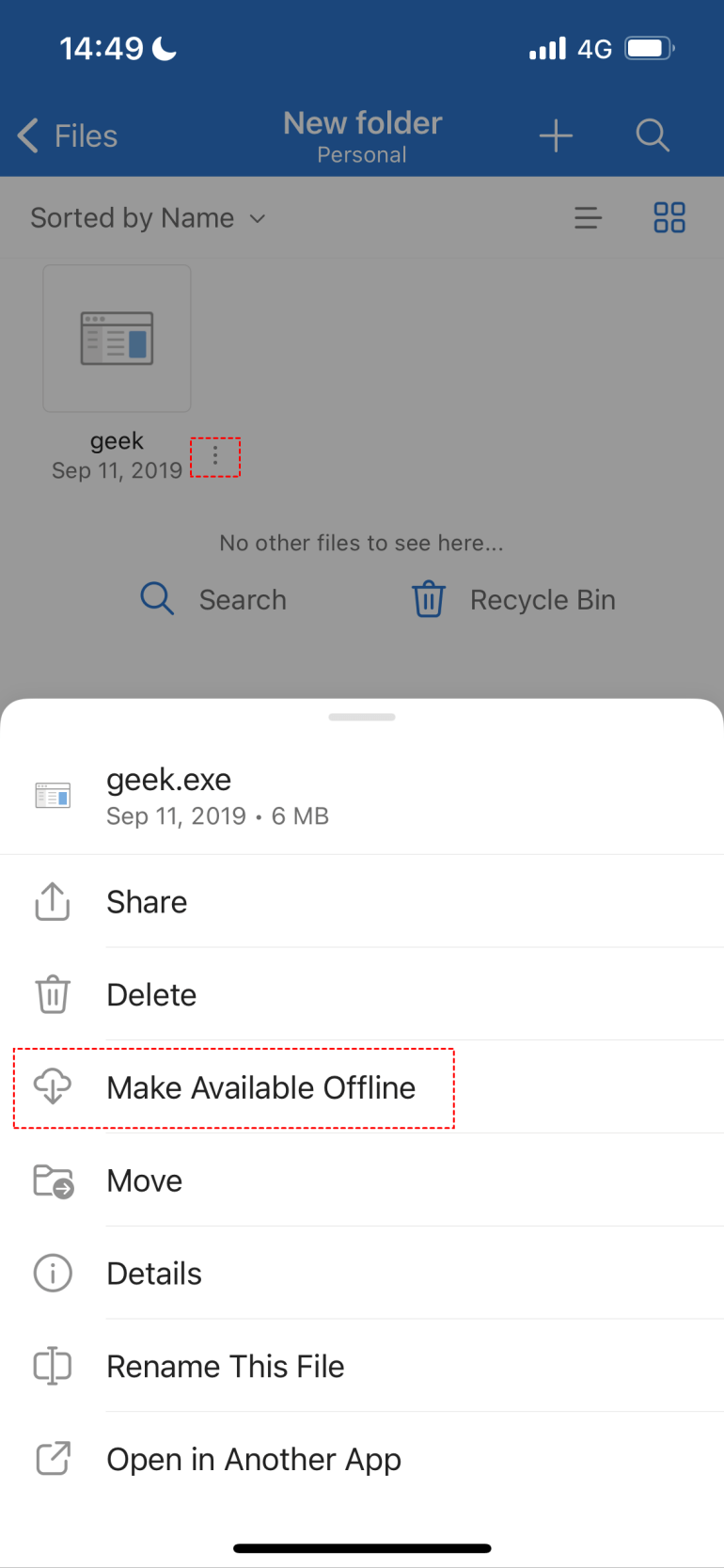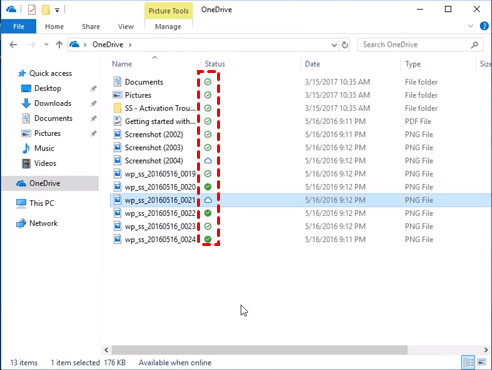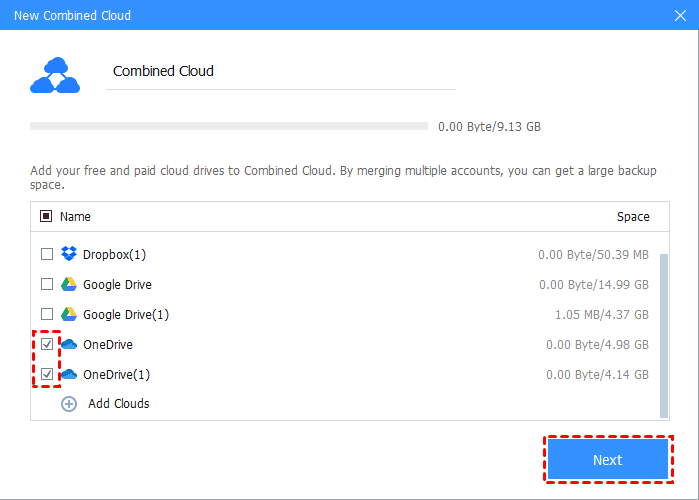How to Enable OneDrive Offline Sync on PC and Phone | Full Guide
How to enable OneDrive offline sync correctly? Read this article and you will learn how to get OneDrive files offline sync with a beginner’s guide. Also, there is a free way to increase your OneDrive space easily.
Quick Guide
Why Do We Need OneDrive Offline Sync?
When you register a OneDrive account and successfully launch the software, you must be thinking that you can easily share files with your friends and colleagues from now on. However, you may soon find that you can't access OneDrive when you don't have an Internet connection. Luckily, OneDrive offline sync can help you out!
Offline synchronization on OneDrive allows you to access and edit files freely while offline, and keep editing histories of those offline files. And when you are connected to the Internet, they sync to OneDrive automatically then. In other words, as long as you set up OneDrive offline files or folders on your device, all offline edits you make to the files will be automatically synced the next time you connect to the Internet. It allows you to always get the latest version of your files.
Do you want to make OneDrive sync offline files? Don’t be in a hurry, let’s set up OneDrive correctly before performing offline sync on OneDrive.
How to Set up OneDrive Rightly
OneDrive is a powerful cloud storage service developed by Microsoft, which can be perfectly integrated with Microsoft Office 365 and Windows 10/11. You can use it to store files that you don’t want to save on hard drives. You could count on it to keep data synced across multiple devices, or for online backups. It depends on how you want to use it.
As an important feature of OneDrive, offline sync can be applied after you need to set up OneDrive.
Use OneDrive on mobile phones:
Go to the App Store, download the OneDrive application, and log in to it.
Set up OneDrive on PC:
You should download the OneDrive desktop app first, and run it. If you are using Windows 10 or Windows 11, OneDrive has baked into your system. You can search for OneDrive in the search box, and open it directly.
1. Enter your OneDrive account and click on Sign in.
2. Tap on Change Location to specify a different path for the OneDrive folder, or locate the folder at the default position, and click Next.
3. Select the folder to be synchronized to your computer and hit Next. Then, you can find a OneDrive folder on the Windows File Explorer or Mac Finder.
✎Tip: To use OneDrive, you must have a Microsoft account. If you want to sync files to OneDrive, just drag and drop or copy and paste them to the OneDrive folder and they will be synced to the cloud automatically. Next, let’s get down to how to set up OneDrive offline files sync.
How to Access OneDrive Offline Sync
As early as Windows 8, Microsoft OneDrive officially introduced the concept of placeholders, which are small files on your computer that are pointed to the original file and are stored in the cloud. When you access these files, you need to double-click on the placeholder to download the larger file to the local device.
But when it came to Windows 10, OneDrive got rid of placeholders. All the files you see in the OneDrive folder are files of the original size. In other words, all files in the OneDrive folder on Windows 10 can be used offline, but need to be set.
It's worth mentioning that OneDrive and OneDrive for Business offline sync are not set up in the same way on PC and mobiles, so you need to set it up differently depending on your device.
Part 1. Enable OneDrive files Offline Sync on PC
Let’s learn how to make OneDrive files available offline on Windows 10 and other systems.
1. Click on the Dropbox icon on the Windows taskbar, hit the Help & Settings button, and tap on Settings.
2. Go to the Setting tab, tick the box next to Save space, and download files as you use them. Then, click OK.
3. Open the OneDrive folder in the File Explorer, right-click the file you want to sync offline, and select Always keep on this device to set this file offline accessible.
Part 2. Keep OneDrive Data Offline Sync on Phone
To enable OneDrive iOS offline sync, you should open the Dropbox app and log in with your Microsoft account.
1. Locate the file you want to set up offline sync, tap on the three-dot button at the bottom right.
2. Select Make Available Offline on the pop-up menu.
✎Tip: You can access and edit the file when it is offline on the computer, and it will be automatically synced to the cloud after reconnecting to the Internet. However, on a mobile phone, you can only preview the file offline.
Part 3. How Can I Distinguish Whether A File Has Been Synced Offline?
How to tell if the file has been synchronized offline after setting offline synchronization? You can distinguish from the icon next to the file name.
The blue cloud icon indicates that the file is only available when you are connected to the Internet and does not occupy the local storage space. You can double-click it to download and open it on your computer.
The green tick icon marks that this file is available offline, you can access it without an Internet connection, and it takes up local hard drive space.
The solid green circle with the white check icon appears when you set the Always keep on this device feature to ensure that important files are available offline.
The Best Way to Expand OneDrive Storage Space for Free
After registering to use OneDrive, you will get 5GB of free storage space. But such a small amount of space will be insufficient for long-term use. You can choose to upgrade your account to get more space, but this requires additional costs and is not a cost-effective thing for most users.
How to get more free OneDrive space without paying extra costs? You can use the free and professional cloud backup tool, CBackup, to achieve the goal. As a professional Windows PC cloud backup service, CBackup has a powerful feature called cloud storage combination, which can help users expand their backup space for free.
CBackup allows you to combine cloud storage of popular cloud drives, such as OneDrive, Google Drive, and Dropbox. You can add as many OneDrive accounts as possible to form a huge backup space with CBackup easily. Thus, you can enjoy a huge backup space without paying any additional fees. Here’s how to expand OneDrive space for free:
1. Download and install the CBackup desktop application, create a free CBackup account and log into it.
2. Locate Storage in the left sidebar, select OneDrive, and click Authorize Now. Then, follow the step-by-step instructions to grant CBackup access to OneDrive. Then, add other OneDrive accounts to CBackup in the same steps.
3. After added, you can see all your OneDrive accounts on the storage list. Click the + Add Combined Cloud on the Storage screen.
4. Choose the accounts that need to be combined and hit Next to follow the prompts to complete the cloud combination.
5. Then, a combined cloud will be displayed in your cloud list, and you can add it as a backup destination to backup files to OneDrive.
✎Tip: In addition to combining clouds, CBackup offers cloud to cloud backup and sync as well, which enables you to get data transferred between cloud drives easily.
Concluding Words
OneDrive offline sync is useful in our work. It makes us no longer constrained by the Internet, and helps us freely edit files offline and enjoy the latest file version via automatic synchronization. But there are some differences in offline sync settings on computers and mobile phones. You need to differentiate between devices when using offline sync.
If you want to enable offline sync on OneDrive but OneDrive storage space is insufficient, CBackup can figure you out. Its combined cloud feature allows you to combine cloud storage accounts at will to obtain huge free space.
Free Cloud Backup & Sync Service
Transfer files between cloud drives, combine cloud storage to gain free unlimited space
Secure & Free