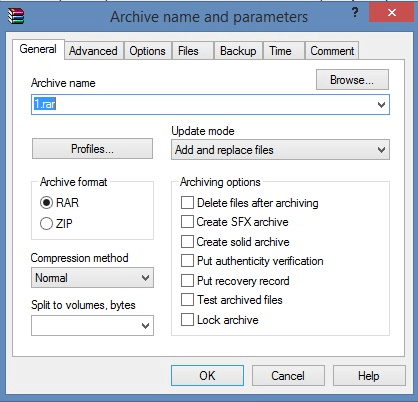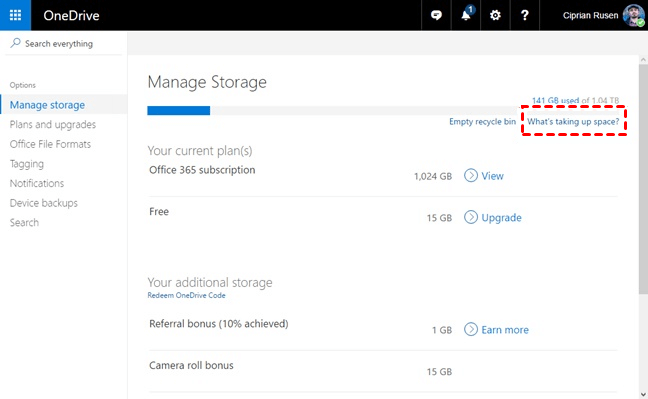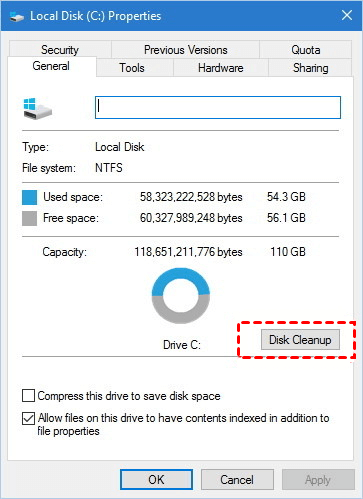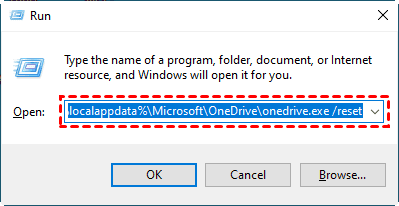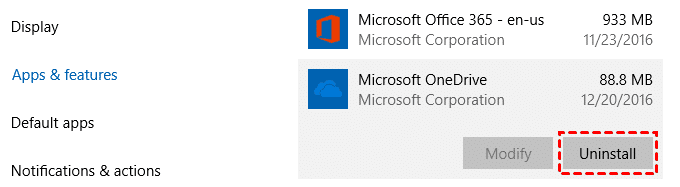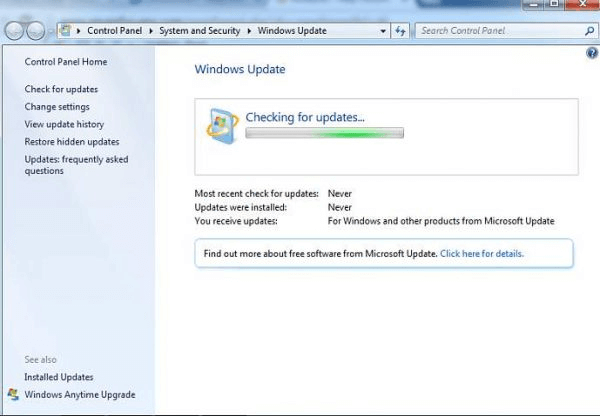OneDrive Only Syncing Folders Not Files? Solve It Quickly!
Sometimes, you may find that OneDrive is only syncing folders not files. Here, we will show you how to solve this issue in this article. If you are facing this issue, please read on.
OneDrive not syncing files only folders!
“I am using OneDrive on Windows 10. Today, I find that OneDrive backs up all my folders in my Documents folder but they are all empty - it doesn't back up any files in these folders. The Documents folder I want to back up on OneDrive has many subfolders, each with files in. Does anybody know why OneDrive is syncing only folders but not files even though sync folders and files were checked? Please give me some suggestions! Thanks.”
Why OneDrive only syncing folders not files?
Obviously, “OneDrive only syncing folders not files” is a sync issue of the OneDrive app and many OneDrive users have encountered this issue while using the OneDrive app to sync local files or folders. Actually, the issue that OneDrive is syncing folders but not files can be caused by different reasons. Insufficient cloud storage or disk space, file errors, file non-compliance with OneDrive sync requirements, etc. may cause OneDrive not syncing files only folders.
You can read on to learn some effective methods below to solve this issue.
10 Common and effective fixes to OneDrive sync issue
There are some common fixes to OneDrive sync issues, you can try them one by one until your OneDrive not syncing files only folders issue is solved.
Fix 1. Check the file path
Generally, the entire path, including the file name, must contain fewer than 255 characters. If it exceeds, it might create OneDrive not syncing file issue. Check your file path and try to omit unnecessary sub-folders and try to bring the target locations as close as possible to the root directory.
Fix 2. Check the permissions to the file or folder
Try to open the file or folder and make sure that you have permission to save a copy of it. If you're having problems seeing a file on a network, contact your network administrator.
Fix 3. Compress files and folders
You can’t upload a single file of more than 10 GB at a time even if you have got a premium plan on OneDrive. If there is a high-definition video or any other file that is exceeding this storage limit, you’d better compress it before uploading. You can use Windows native feature or WinZip to easily compress your file in order to fix OneDrive sync problems.
Fix 4. Check local and cloud storage space
If the cloud storage is short of space, the files also won’t sync. Please make sure both your PC and OneDrive has enough space. Or you can upgrade your account or delete files that you don't need to make room to resolve the syncing problem.
-
To check cloud storage space:
1. Go to OneDrive website and log in to your account.
2. From the “Storage” option, you can see the amount of free space you have on OneDrive. If you don’t have enough space, then try to empty it in order to fix OneDrive sync problems.
-
To check local storage space:
Meanwhile, you also need to check the local storage space. Right-click the drive you need to check and choose the option of “Properties”. Visit the “General” tab and click on “Disk cleanup” to manage your storage.
☛Tip: You could combine storage from multiple cloud drive accounts to increase OneDrive storage for free.
Fix 5. Reset OneDrive manually
If OneDrive sync seems to be stuck for a long time and nothing else is working, you can try a reset first. Be aware that resetting OneDrive re-syncs all your OneDrive files, which could take some time depending on how many files you’re syncing.
1. Press the “Windows key” + “R”.
2. In the Run window, input: %localappdata%\Microsoft\OneDrive\onedrive.exe /reset and hit “Enter”.
3. Make sure the OneDrive icon in the notification area of the taskbar disappears and then re-appears after a minute or two.
Fix 6. Uninstall and reinstall OneDrive
In most cases, uninstalling and reinstalling OneDrive can solve the OneDrive sync issue effectively. You can uninstall and reinstall your OneDrive to see if the issue can be solved.
1. Click the Start button, type “Programs” in the search box, and then select “Add” or “Remove programs” in the list of results.
2. Under “Apps & features”, find and select Microsoft OneDrive, and then select Uninstall. If you're prompted for an administrator password or confirmation, type the password or provide confirmation.
3. Download OneDrive from OneDrive official website. Then, follow the onscreen instructions to install OneDrive on your computer and run it.
Fix 7. Update your Windows
It’s important to keep your programs updated to the latest versions. If you are running OneDrive on an older version of Windows, then chances are that you might face plenty of setbacks while using OneDrive. You can do so manually if you don’t have your updates set to automatic:
1. Type “Update Settings” into the search bar.
2. Click on “Windows Update settings”. It will show the status whether updated or not.
Fix 8. Use the OneDrive troubleshooter
If the above methods do not help, you can try running the OneDrive troubleshooter and see if it helps you.
Fix 9. Switch to another storage solution
According to the feedback of OneDrive users, OneDrive sync app is easy to go down and you may facing problems including “OneDrive not syncing”, “OneDrive has a problem connecting to OneDrive” and so on. If you don’t want to spend time on OneDrive problems, you can move to another storage solution like Google Drive or Dropbox directly.
If there are a large number of files on OneDrive you need, you can use a free and professional cloud backup service like CBackup to migrate OneDrive data to new cloud storage easily and quickly. CBackup supports OneDrive, Google Drive, Dropbox, etc. You can add these clouds to CBackup and backup files between cloud storage freely.
Let’s see how to backup OneDrive data to other cloud storage with CBackup, the following steps apply to CBackup websites and desktop applications:
1. Download and install the CBackup application and sign up for your own CBackup account and sign in to the application.
2. Add and authorize your account of cloud storage under the Storage tab. Choose cloud storage icon and click “Authorize Now”.
3. Click on the “Backup” tab, then, click “Backup Public Cloud to Public Cloud” button to do OneDrive data migration.
4. Then, name your backup task, choose OneDrive as the backup source. You can also select certain files on OneDrive as the backup source. Choose another cloud storage (e.g. Google Drive) as a backup destination and click “Start Backup”.
Fix 10. Sync files to OneDrive with another tool
If you never know what causes OneDrive not syncing files, fixing this issue can be difficult, and you can use CBackup directly to sync files to OneDrive. The CBackup desktop app provides a OneDrive auto backup and sync service that makes it easy to upload files from your PC to multiple cloud drives, including OneDrive, Google Drive, Dropbox, and more. And it offers CBackup Cloud with 5GB of free storage, allowing users to protect more important data through this free program.
Click to learn how to sync and backup computer to OneDrive with CBackup.
Summary
The 10 effective fixes to the “OneDrive only syncing folders not files” issue have been listed in the article above. You can try the fixes one by one until your problems get solved. If you are tired of handling these OneDrive sync problems, you can turn to other cloud storage easily under the help of CBackup.
Free Cloud Backup & Sync Service
Transfer files between cloud drives, combine cloud storage to gain free unlimited space
Secure & Free