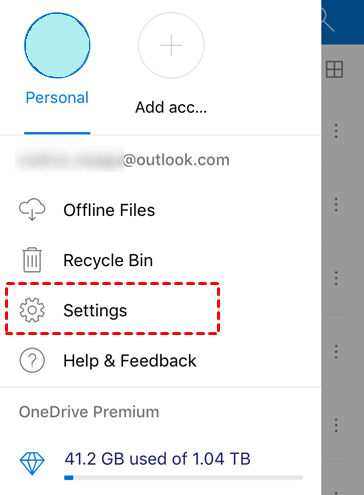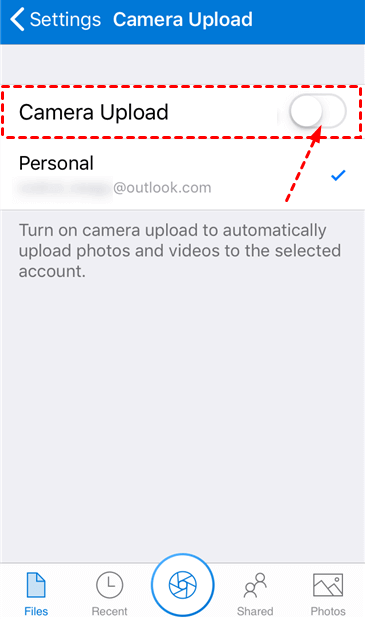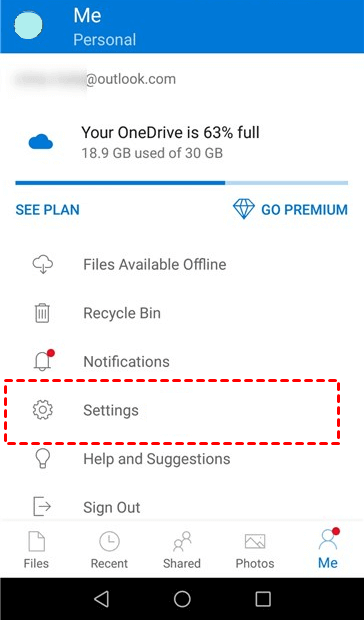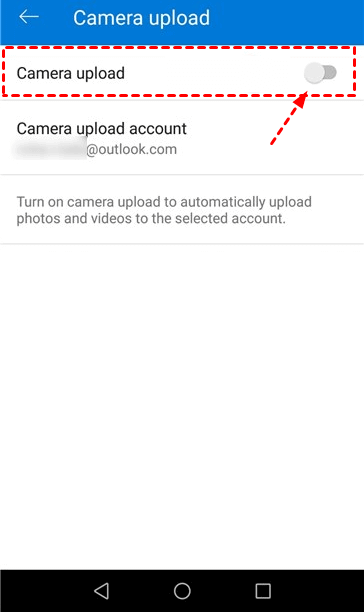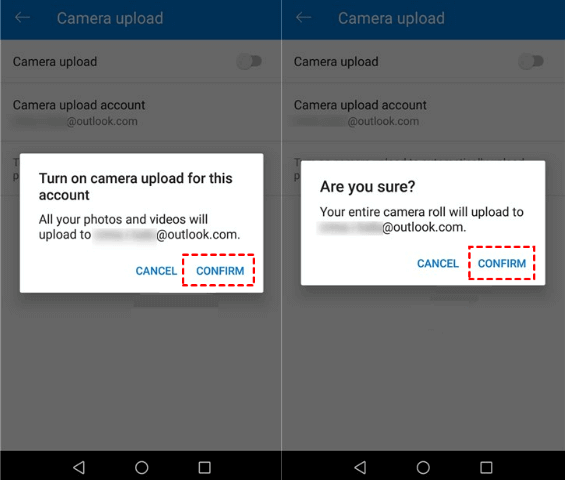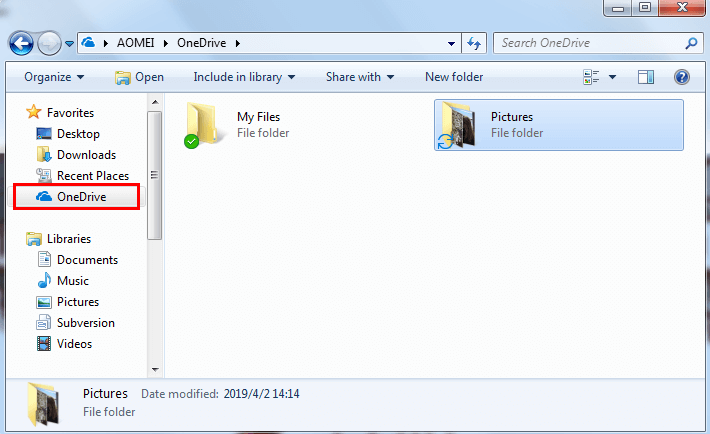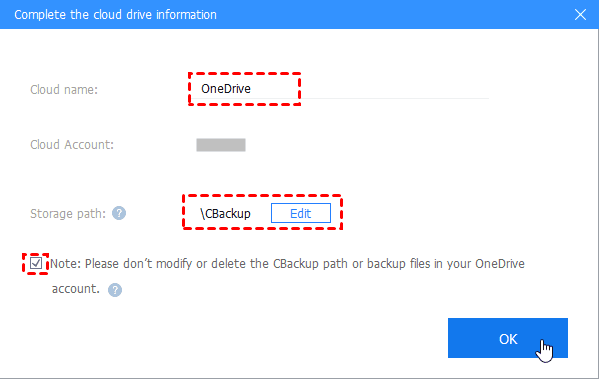Ultimate Guide on OneDrive Photo Backup from Android, iPhone, And PC
This article will show you the ultimate guide on OneDrive photo backup, including the backup ways from iPhone, Android, and PC. Continue to see below and learn the detailed steps.
Can You Use OneDrive as A Photo Backup?
Keeping wonderful moments with digital photos has become a habit of people to keep unforgettable memories. You may not be able to afford to lose these photos, so you need to store them in a safer place, such as online.
Physical storage devices (such as external hard drives or USB) can easily cause photo loss due to hard drive failures, accidental deletions, and virus attacks. Backing up photos to cloud storage such as OneDrive can keep them away from local attacks. And as long as there is the Internet, you can access photos through cloud storage services, no matter where you are.
Is OneDrive good for backing up photos? OneDrive provides users with 5GB for free, and its high compatibility allows many photographers and design workers to use it to back up photos: from Photoshop files (PSD) and Illustrator (AI) to Adobe PDF and 3D image formats. Next, we will show you how Microsoft OneDrive photo backup from Android phones, iPhones, and PCs.
Backup Photo to OneDrive from Mobile Devices
Microsoft provides mobile applications for OneDrive, which you can use on your smartphone or tablet to backup your photos to the cloud and make them visible everywhere.
How to Upload Photos to OneDrive from iPhone/iPad?
The steps for uploading files to OneDrive on iPhone and iPad are the same. Next, we will take the iPhone as an example, you could learn how to backup iPhone photos to OneDrive.
Step 1. Download Microsoft OneDrive for iOS and sign in to your existing OneDrive account (or sign up for one as needed).
Step 2. Tap the Add icon at the top of the OneDrive screen. Then click Take a Photo or Video or Upload.
-
Select Take a Photo or Video, the device's camera app will open. You might be asked if you want OneDrive to access your camera, tap Yes to allow your pictures to be uploaded in OneDrive.
-
Select Upload, links appear to the Photos app on your device. Find the pictures you want to upload and select them, tap Done.
You can also set up to automatically backup iPhone photos to OneDrive.
Step 1. Go to OneDrive, tap on the Me icon found on the top-left corner, and click Settings.
Step 2. Click Camera Upload, toggle the switch to activate the function of automatically uploading iPhone/iPad photos to OneDrive.
How to Upload Photos to OneDrive from Android?
In fact, the manual method of Android backup photos to OneDrive is the same as on iOS, here is only how to enable automatic backup.
Step 1. Download Microsoft OneDrive for Android, and sign in to your account.
Step 2. Click the Me icon in the lower-right corner and go to Settings.
Step 3. Look for Camera Upload and click, toggle the switch to enable automatically upload files to OneDrive.
Step 4. When prompts pop up, click Confirm to backup Android to OneDrive.
Backup Photo to OneDrive from Windows or Mac
This chapter provides two simple methods to help you back up photos to OneDrive.
Way 1. Use OneDrive Folder
After installing the OneDrive desktop application on your computer, there will be an OneDrive folder. You only need to copy the photos to this folder and they will be backed up to OneDrive.
Step 1. You can first put the photos that need to be uploaded in a folder in advance, then right-click to select the folder and click Copy.
Step 2. Open the OneDrive folder, right-click the blank space and select Paste to make it.
Way 2. Use OneDrive Website
The OneDrive website allows you to manually select and upload files from your local computer. You can directly select the pictures you need when uploading files through the OneDrive website.
Step 1. Navigate to the OneDrive website and sign in to your account.
Step 2. Click the Upload option to select Files or Folder to locate the photos, and click Open to upload manually.
Way 3. Use the free cloud backup software
Some unavoidable errors may occur in the OneDrive service. At this time, you may not be able to back up files through the OneDrive app and website temporarily. Repairing errors will also take a lot of time. You can switch to a free OneDrive alternative tool such as CBackup, which supports automatic backup of various files such as photos, videos, documents to OneDrive, the steps are as follows:
Step 1. Download the CBackup desktop app, install and launch it. Create a CBackup account and sign in.
Step 2. Click the "Storage" tab, and then click OneDrive > Authorize Now.
Step 3. After logging in, click the Backup tab and click the Backup PC to Public Cloud button.
Step 4. Select the photos from your PC that you want to backup to OneDrive. And click OneDrive as the backup destination. After selecting, click "Start Backup" to backup photos to OneDrive.
☛Tip: If you want to automatically back up your local photos and videos to OneDrive to free your hands, you can click Settings > Scheduled Backup before the task starts, and set the task to start every day/week/month or at a specific time.
Get More Backup Space in OneDrive for Photos and Videos
Although OneDrive is a good choice for backing up photos, the 5GB it provides for free is limited for most people to store photos. You can consider using a free service to merge multiple OneDrive accounts to increase OneDrive storage.
CBackup can help you free of charge by combining with space in multiple accounts to make full use of their resources. To take advantage of the free or unused space in the cloud, you only need to connect the cloud drive to CBackup, it will handle the rest. The detailed description is as follows.
Step 1. Sign in to CBackup with your account. Click Storage > Add Cloud, select one of your clouds (here is OneDrive), and click Add. Then sign in to your account and authorize it to CBackup. Repeat this step to add as many cloud drive accounts as possible.
Step 2. In the next window, modify the Cloud name for backup. Then, click the checkbox before Note and click OK to confirm.
Step 3. After adding, all your cloud drive accounts are listed here. Click Storage > + Add Combined Cloud.
Step 3. Tick the box next to the cloud storage account that you want to combine. Click on Next > Combine to confirm.
Step 4. Then, you will have a "Combined Cloud" in the Storage list. You can choose the "Combined Cloud" as backup destination to enjoy huge backup space.
Now you complete the entire process of adding OneDrive. To add more clouds, even different accounts, you just need to repeat the above steps. Besides, you’d better change the default name to a unique one to distinguish.
Final Words
Now you know the way that OneDrive photo backup from PC, Android, and iPhone. The methods in the article are very simple and easy to make it with the detailed steps provided. And, if you want enough OneDrive space to back up files, then CBackup is your ideal choice.
In addition to combining the free space of multiple accounts, CBackup can also provide you with professional backup methods for free to protect data.
Free Cloud Backup & Sync Service
Transfer files between cloud drives, combine cloud storage to gain free unlimited space
Secure & Free