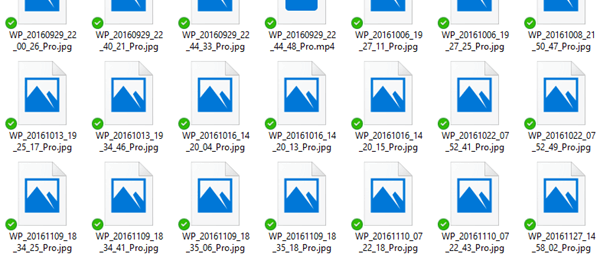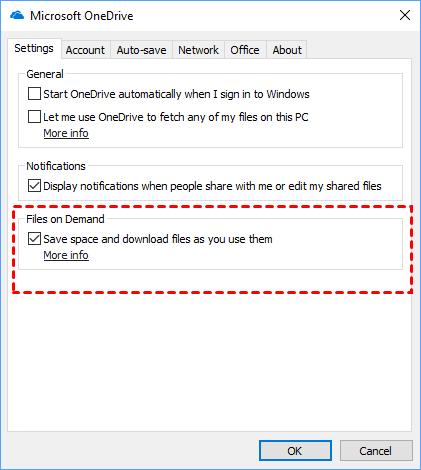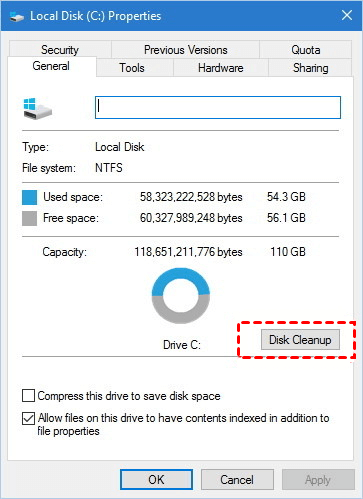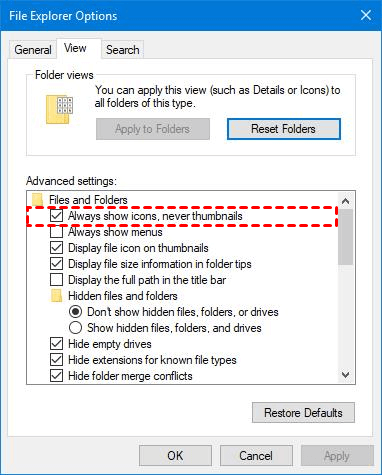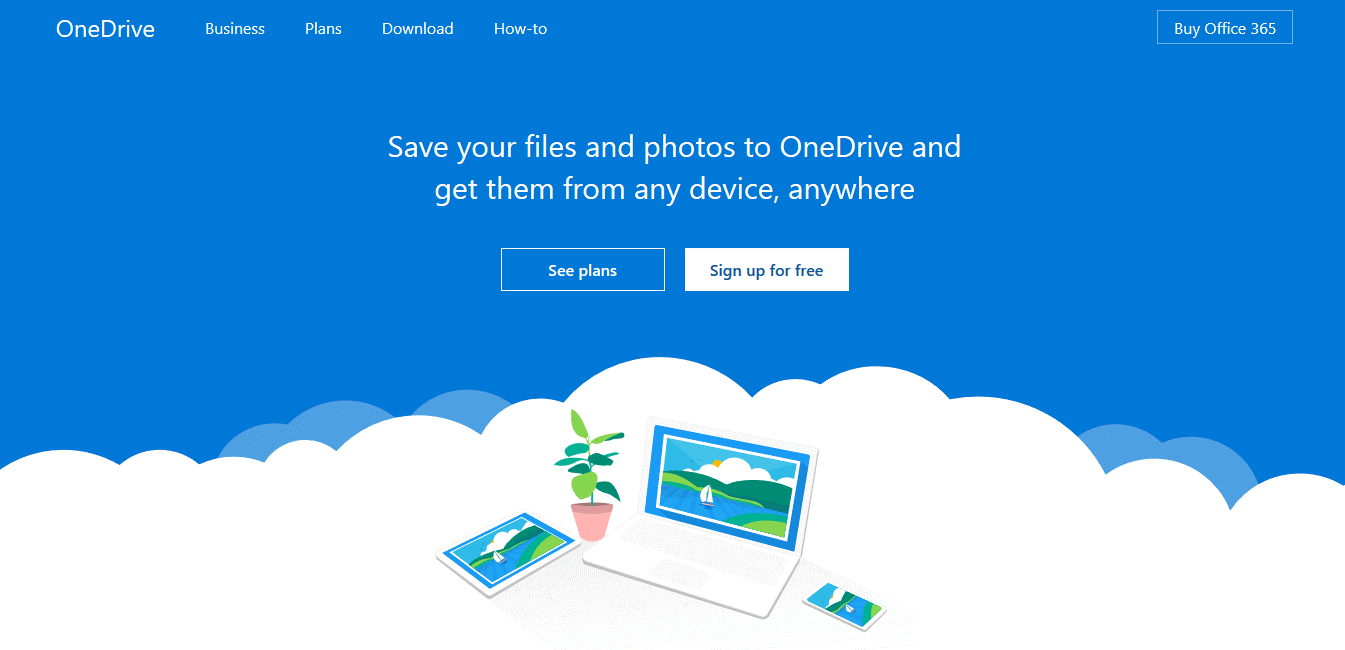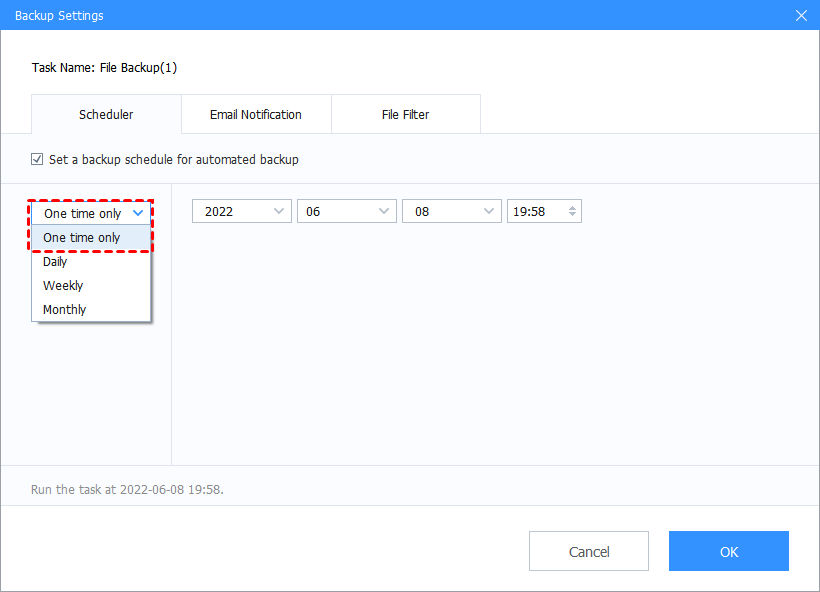Fix: OneDrive Thumbnail Preview Not Working in OneDrive Folder
OneDrive thumbnail preview not working issue is a common OneDrive problem that you will encounter sometimes. This article will show you how to solve with 4 solutions and 2 tips. Please read on.
My OneDrive preview is not working!
“Well, I've uploaded my pictures onto OneDrive and it didn't have any problem with the preview until recently. At first, I could see the old pictures but not the recently uploaded ones. But now, I can't see a single preview in all of my pictures and videos. Even on the web version, it says something like ‘Hmm looks like this file doesn't have a preview we can show you'. The only way I can see a picture is to download it. It's frustrating me a lot. I wonder fix this OneDrive preview not working issue.”
Why are the thumbnails preview not working in OneDrive folder?
Nowadays, OneDrive is one of the best cloud storage solutions that helps users store, access and share files easily. Generally, users can add OneDrive to their Windows computer and have all files synced locally to the cloud and vice-versa through the OneDrive folder. This folder is very useful, but sometimes, it also may bring some troubles to users.
As the user case above shows, users find that OneDrive preview pane is not working, which shows the generic image instead of the actual image preview or video mini-player control. This issue usually occurs in the OneDrive folder. If you are facing this OneDrive photo preview not working issue, you can read on to learn the most effective 4 ways to solve this OneDrive folder problem.
How to fix OneDrive thumbnail preview not working issue
In the following contents, you will learn 4 ways to fix this OneDrive thumbnail preview not working issue in OneDrive folder. Please keep reading to learn the detailed information and steps.
Fix 1. Disable files on demand
Generally, when you find that OneDrive thumbnails not showing on Windows 11 and Windows 10, the first thing you can do to fix the problem is to disable the Files on Demand:
1. Go to the Taskbar and right-click the OneDrive icon.
2. Select More. A new window will open where you have to click on the Settings tab.
3. Uncheck the Files on Demand service.
4. Restart your PC and look if you can now see all the thumbnails appropriately.
Fix 2. Change the icon view
Another factor that may cause the OneDrive preview not working issue is the size of the icons. So you can change the icon view with the following steps to see if the OneDrive thumbnails not showing on Mac and Windows issue can be solved:
1. Open Control Panel in Windows 10.
2. In the search box, type folder and then click on the File Explorer Options.
3. Click on the View tab and uncheck the Always show icons option and make sure that Display file icons on thumbnails is active.
4. Go back to the Control Panel and type in System.
5. A new window will pop up. Select View advanced system settings.
6. Click on Settings (under Performance) and check Show thumbnails instead of icons.
Fix 3. Clear the thumbnail cache
If you want to display the thumbnails, you should make sure you have enough space for the thumbnail cache in the system drive So, you should check the disk space and make sure you have enough space for the thumbnail cache. If not, please clean your disk to free up some space first.
1. Open the File Explorer. In the left pane, click on This PC.
2. Right-click on drive C: where Windows 10 is installed and select Properties.
3. Click on the Clean Disk button.
4. Select the Thumbnail option and delete all other options. And then click on OK.
5. Click Delete Files to confirm and complete the task.
Fix 4. Check the settings of your folder
If the Windows 10 thumbnails preview still not showing on OneDrive, there may be something wrong with your folder settings. You can follow the steps below to check the settings of your folder:
1. Open the File Explorer and click on the View tab.
2. Click Options to open Folder Options and then click on the View tab.
3. Be sure to uncheck the Always display icons, never thumbnails box and click on Apply.
4. Click OK to complete the task.
Tips: What if all the fixes above can’t solve the problem?
Under normal circumstances, the above methods can help you solve this OneDrive preview not working issue. But if none of the above methods work, you can try some temporary measures below.
Tip 1. Preview your files through OneDrive website
Since OneDrive offers both the desktop app and web app, you can turn to the web app if the desktop app cannot work normally. If you need to preview your files urgently, you can go to the OneDrive website and preview your file.
Tip 2. Turn to another cloud storage without preview issue
If you can’t solve the OneDrive image preview not working on PC successfully, you can turn to another cloud storage like Google Drive or Dropbox that allows you to preview your files normally. If you need to migrate your OneDrive files to new cloud storage, you can use a reliable cloud to cloud backup tool such as CBackup to help you achieve that easily and quickly.
Let’s see how to move files between two cloud storage with CBackup, the following steps are available in both the CBackup client version and the web version:
1. Just download the CBackup application, and type your email, password, and name to create an account and sign in.
2. Under the Storage tab, select the cloud you want to add and follow the instructions to grant CBackup access to the account. You can add multiple accounts in the same way.
3. Click on the Backup tab on the left of the page, then, click the Backup Public Cloud to Public Cloud button.
4. Name your backup task, and choose one account as the transfer source. Similarly, select another account as the backup destination. And press Start Backup to begin the cloud to cloud transfer task.
Replace CBackup with a better OneDrive
OneDrive is really not stable enough, even if Microsoft only launched Windows 11, there are already users reported Windows 11 folder thumbnails not showing problems. And OneDrive isn't connected, OneDrive not syncing these errors occur, will be very delayed user productivity, sometimes take a lot of time and even money to fix.
We recommend that you switch to CBackup immediately to back up files to OneDrive. CBackup desktop app provides professional PC cloud backup services that make it easy to back up any file on your Windows PC to public clouds such as OneDrive, Google Drive, Dropbox, and more. Besides, it provides its own security cloud, each account will enjoy free 5GB of CBackup Cloud space, through which you can back up enough data, and the service is stable and secure enough.
You could learn how to backup computer to OneDrive with CBackup, try it now.
Conclusion
That’s all about how to fix OneDrive preview not working issue in Windows 10 and you can try the 4 methods to solve this issue efficiently. If all of the solutions cannot fix this error successfully, there are also 2 tips that you can try as temporary repair measures. If you're tired of constantly fixing OneDrive bugs, CBackup is a great option to help you quickly back up your data to the cloud, as well as provide a variety of powerful features for free.
Free Cloud Backup & Sync Service
Transfer files between cloud drives, combine cloud storage to gain free unlimited space
Secure & Free