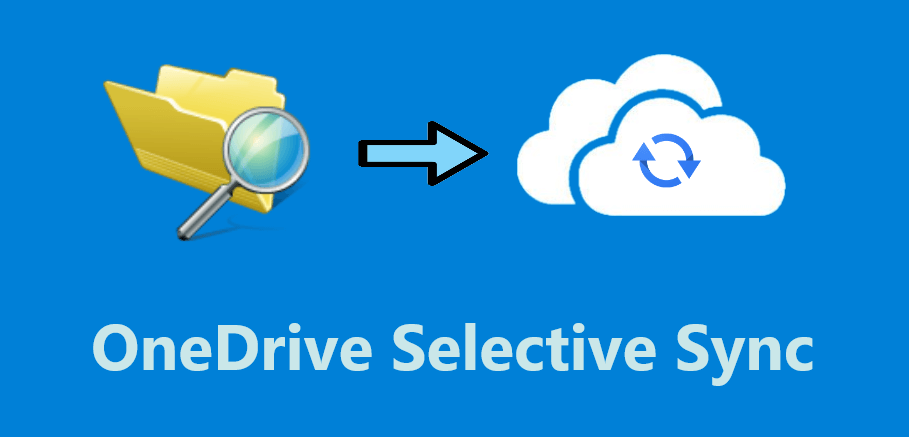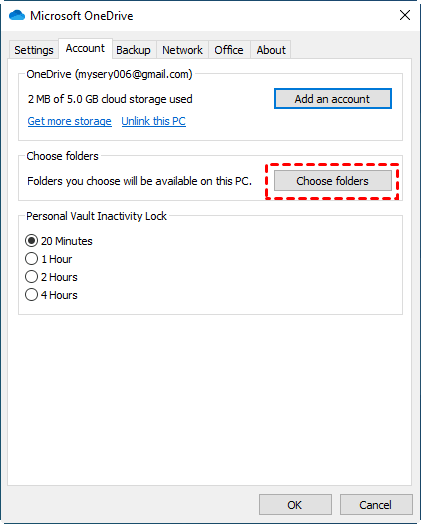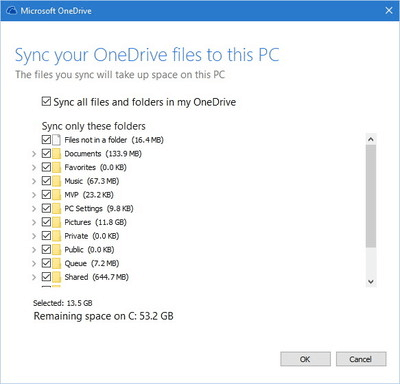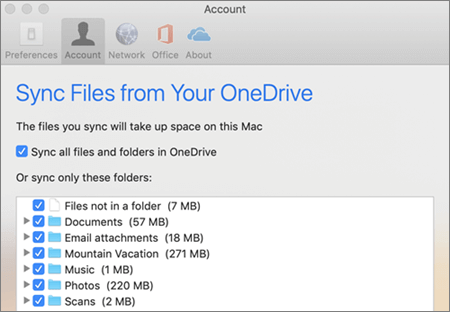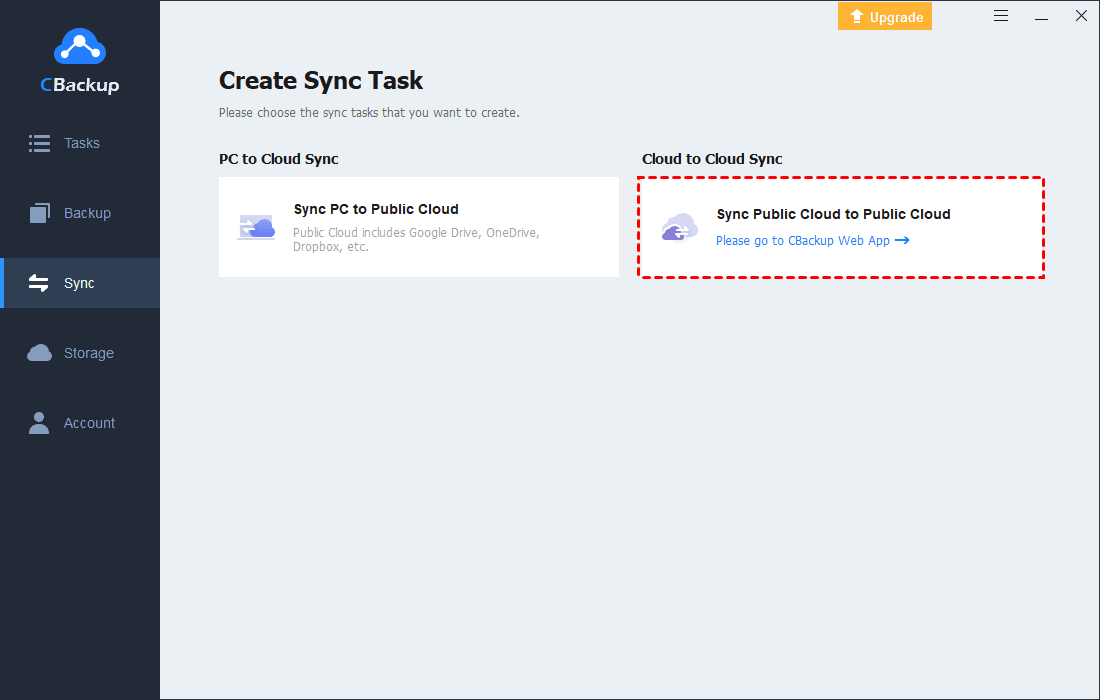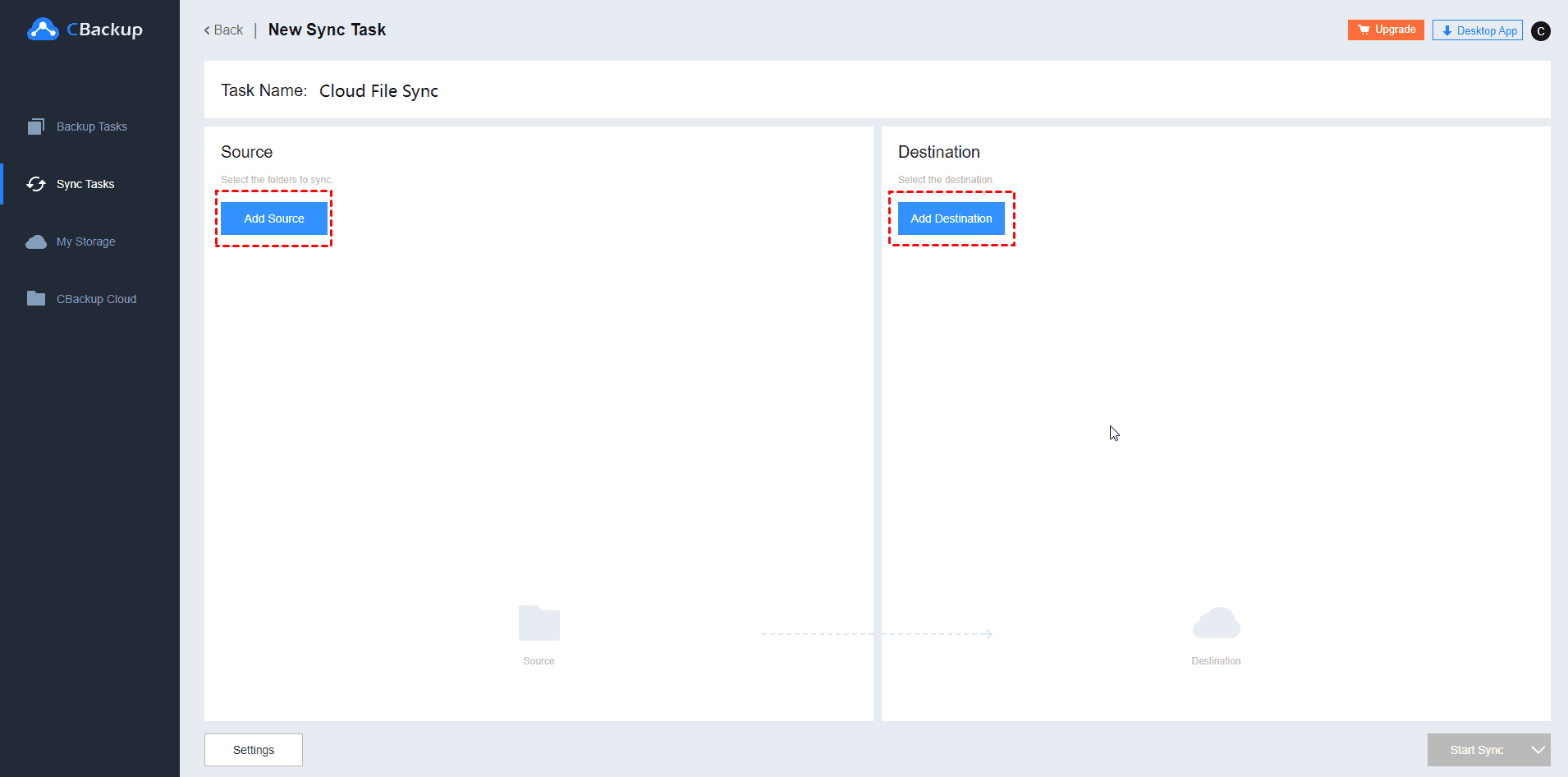Choose Folders for OneDrive Selective Sync on Windows 10/11 | 2 Ways
Want to choose folders for OneDrive selective sync in Windows 10/11? The official Microsoft OneDrive app and CBackup will provide help. Let's keep reading.
How do I choose which files to sync on OneDrive?
“In any case, OneDrive will create its own Documents folder, which will be synced online. But I just want to sync local pictures and videos to the cloud. If OneDrive syncs all my files, it will quickly run out of storage in my account. How do I perform a OneDrive for business selective sync?”
OneDrive, Microsoft's cloud storage service, can store and sync the local files to the cloud and work online. Since OneDrive only provides 5GB of storage space for free, and the space on the local drive is limited, some users only want to selectively sync with OneDrive.
OneDrive selective sync means that only certain files or folders are synced to OneDrive. When OneDrive is used as a sync source, users can selectively sync files to local or other cloud drives. When OneDrive is used as a sync destination, users need to sync certain files from local or cloud storage services to their OneDrive account. Read on to learn how to proceed with the specific steps.
How to make the OneDrive selective sync? There are 2 ways to take the OneDrive selective sync from OneDrive server to local computer, and you can also choose folders to sync on OneDrive to another cloud drive.
Part 1. OneDrive selective sync to computer
Is it possible to choose which folders to sync to computer on OneDrive? The answer is yes. You can make OneDrive select folders to sync to computer through the OneDrive application.
On Windows 10/11:
Step 1. Click the OneDrive cloud icon (blue or white) from the desktop taskbar.
Step 2. Click Help & Settings icon > Settings > Account > Choose folders.
Step 3. In the pop-up dialog box, only check the files and folders that need to be synced, and then click OK to confirm.
On Mac:
Step 1. Find the OneDrive cloud icon in the Mac desktop taskbar and click it.
Step 2. Go to Help & Settings > Preferences > Account > Choose folder.
Step 3. In the Sync files from your OneDrive dialog box, select only the files or folders you need to selectively sync and click OK to confirm.
However, this is not what you want, and don't worry, below we will show you how to selectively sync files from local computer to OneDrive cloud server.
Part 2. Selective Sync Files to OneDrive
In this way, you could choose which folders to sync from local computer to OneDrive, and there are two ways for you to perform OneDrive selective sync, let's keep reading.
Way 1. Selective sync manually
Follow the steps to perform OneDrive selective sync in Windows 10/11 or Mac:
1. Please open your OneDrive folder on your Windows or Mac computer.
2. Ensure you have signed in your OneDrive account.
3. Please drag and drop the files and folders to OneDrive folder on your computer that you want to sync to OneDrive.
4. Now, your folders will be synced successfully to OneDrive.
Way 2. Try free cloud backup service
If you don't want to use the above manual way to select specific files and folders to sync, you could try the free cloud backup service like CBackup, which allows you to sync or backup specified files and folders to OneDrive, as well as sync and backup OneDrive folders to other clouds.
Now, let's get started to perform selective sync to OneDrive with CBackup:
1. Please download CBackup desktop app, then apply for a free CBackup account and then sign in.
2. Click Storage> select OneDrive > Authorize Now, then follow the guide to add OneDrive to CBackup.
3. Select the Sync tab > Sync PC to Public Cloud.
4. Choose the files and folders you want to sync to OneDrive, pick a OneDrive folder as the destination. Press the Start Sync button to selectively sync files to OneDrive.
Part 3. OneDrive selective sync from one cloud to another
When using multiple cloud storage, cloud to cloud sync helps users manage files more efficiently, and enables seamless file transfer to save time and prevent the loss of important files in complex processes. OneDrive does not provide direct sync between the clouds, and you can look forward to trying the CBackup as well, because CBackup allows you to sync files from OneDrive to other clouds or vice versa. And the supported clouds include Google Drive, Dropbox, OneDrive, etc. Thus, you could selectively sync OneDrive to another cloud drive in just 5 steps:
Step 1. Sign in to CBackup desktop app, add other clouds to CBackup according to the above steps. Then go Sync > Sync Public Cloud to Public Cloud.
Step 2. Hit New Task, then click Add Source button select OneDrive files you want to sync, and choose another cloud as the destination by clicking Add Destination.
Step 5. Then click Start Sync to selective sync files from OneDrive to another cloud like Google Drive, Dropbox, etc.
More information about CBackup
☛Combine cloud storage: The free space of the cloud drive accounts you added will be combined into a larger backup space in CBackup, and you can back up any important data to this space. Enough accounts can even be combined into unlimited cloud backup space. Click on Storage to view the total space.
☛Cloud to cloud backup: CBackup supports backing up one cloud to another, adding a security lock to cloud disk data, and preventing data loss caused by cloud disk server crashes and virus intrusions.
☛Backup PC to cloud: You could use the CBackup desktop app to backup files to cloud, like Google Drive, Dropbox, OneDrive, CBackup Cloud, and the combined cloud that is merged by multiple cloud storage spaces.
☛Sync files to mainstream clouds, like Google Drive, Dropbox, OneDrive, etc.
Last words
Try to use the above methods for OneDrive selective sync. You can use the OneDrive desktop application to choose to sync some folders from OneDrive to local computer or sync from the local hard drive to OneDrive, or you can use CBackup to selectively sync the files or folders to OneDrive, which means you could sync or backup any file or folder to OneDrive, or selectively sync OneDrive files to other cloud drives.
Free Cloud Backup & Sync Service
Transfer files between cloud drives, combine cloud storage to gain free unlimited space
Secure & Free