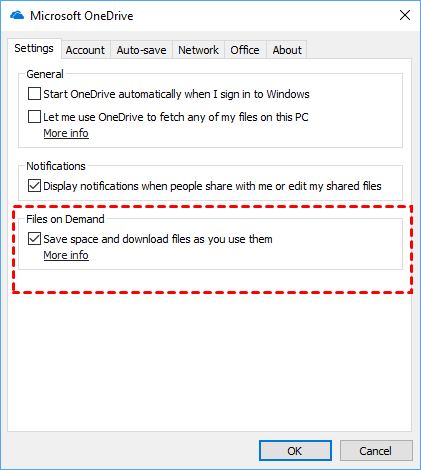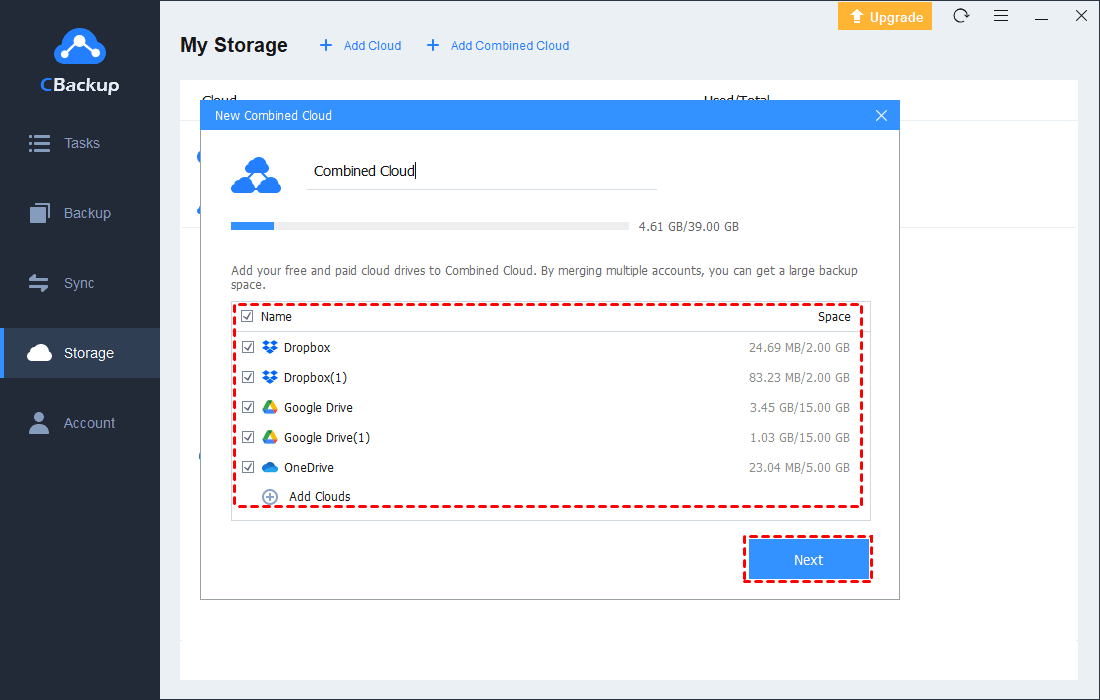How to Set Up OneDrive Smart Sync to Save Space?
Many users wonder if they can set up OneDrive Smart Sync to save their storage space on devices. In this article, you will find answers and learn how to save storage space.
What Is Smart Sync
Smart Sync is a feature available on Dropbox, which allows users to see and access every file in your account and every folder that’s been shared with them without actually storing them on the local hard drive. When they need the files, they just need to double-click the file. Then, the file will automatically get downloaded to their local system.
Since the Dropbox Smart Sync can help users access files right from the desktop easily and save much local storage space at the same time, many OneDrive users wonder if OneDrive has such a useful feature for users.
Does OneDrive Support Smart Sync?
Actually, OneDrive does not have a function called OneDrive Smart Sync for Mac or Windows PCs. However, OneDrive provides a similar function called OneDrive Files On-Demand for Mac or Windows PCs. Like the Smart Sync feature on Dropbox, OneDrive Files On-Demand also helps users access all their files in OneDrive without having to download all of them and use storage space on their device.
How to Set Up OneDrive Files On-Demand for Mac?
With OneDrive Files On-Demand, users can not only save device space by only making files online, but users can also set files and folders to always be available on your device. More importantly, users can also view important information about files, such as whether they are shared or not, and view thumbnails of more than 300 different file types, even if they don’t have the applications needed to open them.
On Mac
You can follow the steps below to set up OneDrive Files On-Demand on Mac:
Step 1. Download and install OneDrive Files On-Demand for Mac.
Step 2. Open the OneDrive desktop app and click More > Preferences.
Step 3. Turn on the OneDrive Files On-Demand feature. Files On-Demand is turned on by default when new OneDrive accounts on Mac OS Mojave set up OneDrive. Otherwise, users need to turn on Files On-Demand in OneDrive Preferences.
Step 4. Once Files On-Demand is turned on, you'll see the following new options when selecting files or folders in Finder.
On Windows
Step 1. Open OneDrive desktop app and click Help & Settings > Settings.
Step 2. Under the Settings tab, you will see a Files on Demand section. Tick the box next to “Save space and download files as you use them”.
Tips: How to Expand Storage Space in OneDrive for Free?
Actually, besides saving storage space on the local hard drive, some users still want to save storage space in OneDrive because they don’t want to pay for more storage space. In fact, if you are facing an insufficient storage space issue with the OneDrive is full message, you can expand your OneDrive storage space instead of saving.
If you want to expand your storage space, you can rely on a third-party tool like CBackup. This is a professional cloud backup service that allows you to add accounts of OneDrive, Google Drive, and Dropbox and combine cloud storage of these accounts. Therefore, you can sign up for multiple OneDrive accounts and merge them into a combined cloud.
In this way, you can make full use of the free storage of each account and enjoy a huge, even unlimited backup space for free. With this huge combined cloud storage, you can protect more data.
Step 1. Get started to create a CBackup account and log in.
Step 2. Click Storage on the left side, then choose OneDrive and hit Authorize Now. Then follow the on-screen guide to allow CBackup to access your cloud storage.
Step 3. After adding, all your OneDrive accounts and other clouds are listed here. Click the Storage tab > + Add Combined Cloud.
Step 4. Tick the box next to all your cloud accounts that you want to combine. After checking, click on Next > Combine.
Step 5. Then, you will have a Combined Cloud in your clouds list. You can choose the Combined Cloud as the backup destination to enjoy huge backup space.
- Besides, you could try these useful features in CBackup to make data safe:
- Backup files, partitions, hard disk, even multiple hard disks to OneDrive, Dropbox, Google Drive, CBackup Cloud, even the combined cloud easily. Flexible backup way.
- Perform cloud to cloud sync, which allows you sync everthing from one cloud to another, or you could choose sync some files between cloud storage easily and directly rather than manually transfer. Especially useful for switching cloud storage.
- Backup files from one cloud to another easily, and restore data in time if your data get lost.
- Provides 5GB cloud storage space or more, like 1TB, 5TB as a gift if you upgrade.
- Sync files from local computer to mainstream clouds, like Google Drive, Dropbox, OneDrive, etc.
Conclusion
According to the contents above, you must know how to set up “OneDrive Smart Sync” on Windows PCs and Mac. Although this kind of feature is called OneDrive Files On-Demand instead of Smart Sync for Windows, it can help you save space on local hard drive too.
If you also need more space in OneDrive, you can rely on a third-party tool like CBackup to merge OneDrive accounts. Thus, you can enjoy more free storage space of OneDrive. What’s more, this feature in OneDrive is free, so why not give it a try?
Free Cloud Backup & Sync Service
Transfer files between cloud drives, combine cloud storage to gain free unlimited space
Secure & Free