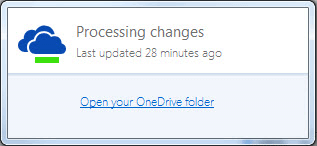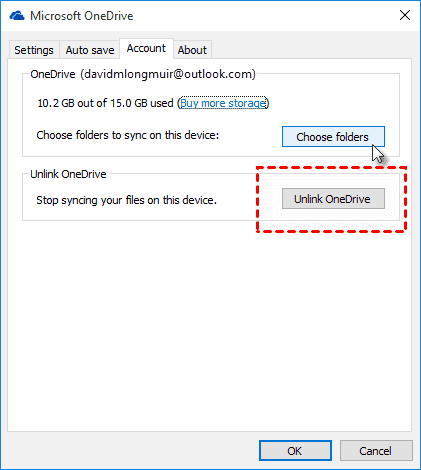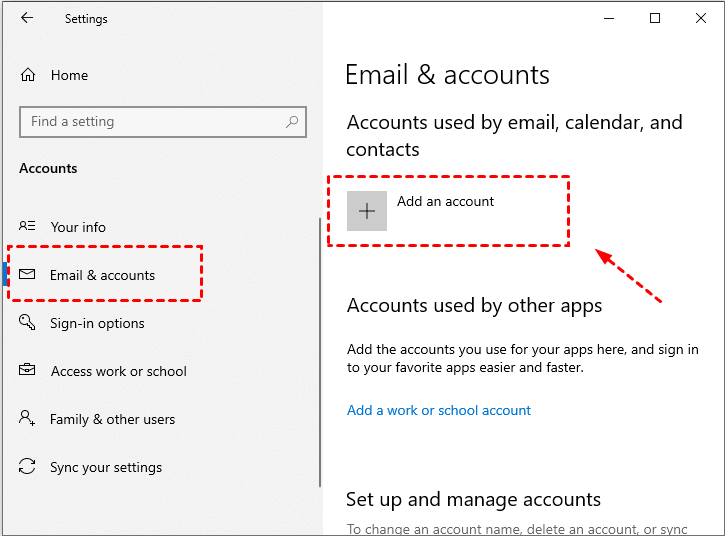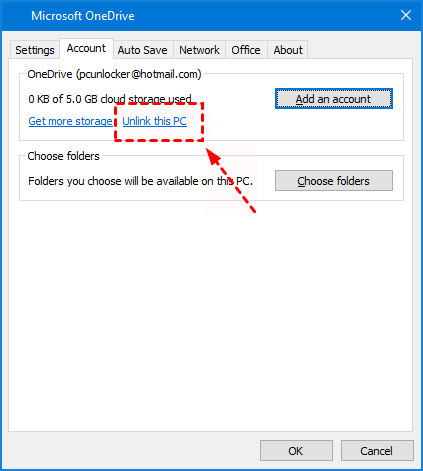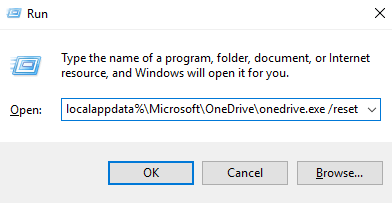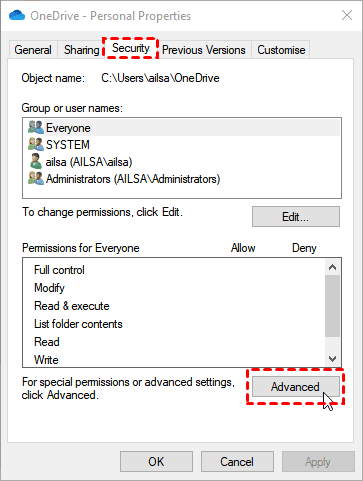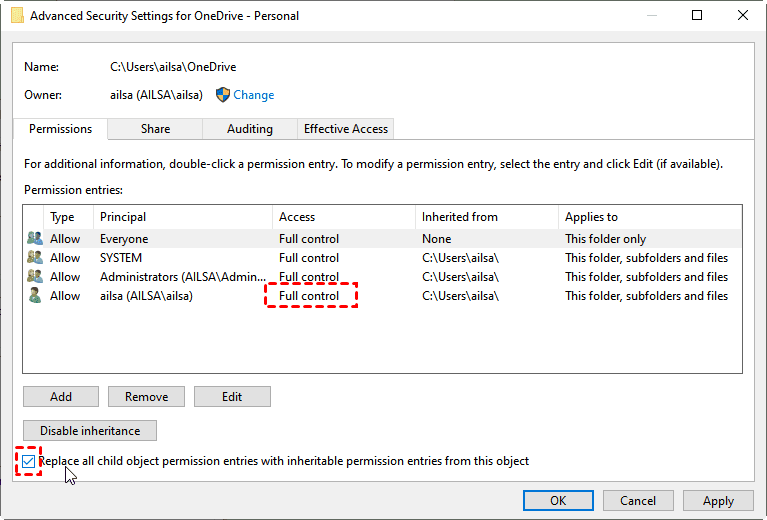Solved: OneDrive Stuck on Processing Changes | 8 Quick Fixes
Looking for the solutions to OneDrive stuck on processing changes? Don’t worry, scroll down to learn why OneDrive stuck processing changes and fix it with the following 8 quick solutions.
OneDrive stuck on processing changes?
"My OneDrive on Mac and Windows PC that often get stuck on processing changes, it often happens when you try to change locations of the main folder. I also cannot find any files in my OneDrive system that are not check-marked green as synced. After restarting my computer, OneDrive indicates that 15 files are not up to date and then it soon reverts to ‘Processing 10 changes’. How can I fix the OneDrive stuck on Processing changes?"
Why OneDrive stuck on processing changes?
There seem to be many reports that OneDrive is stuck on "Processing changes" state. This is a very common problem. When your OneDrive or OneDrive for Business stuck on "processing changes", it may be caused by the following reasons.
-
You have opened an online file, and are using the Files On-Demand.
-
You are syncing many files.
-
You are trying to sync very large files, such as videos or Outlook PST, or OST offline files.
-
Unknown/hidden files cause errors, some temporary files or hidden files may prevent synchronization.
-
OneDrive storage space is insufficient.
8 fixes to OneDrive is processing changes
This chapter summarizes several of the most effective ways to deal with the OneDrive stuck processing changes. You can follow the specific steps to try to fix it so that OneDrive can resume normal synchronization.
Method 1. Change the location of the OneDrive folder
Try changing the location of the OneDrive folder in File Explorer to get rid of OneDrive is stuck on processing changes. Then restart OneDrive file sync to see if the process works.
Step 1. Right-click the OneDrive icon in the notification area or taskbar and select Settings.
Step 2. Click on Unlink OneDrive under the Account tab.
Step 3. Then follow the setup process to choose a new drive or location, and wait for the files to download to the new location.
Method 2. Confirm that OneDrive is connected to Windows
After you sign in with your OneDrive account on your computer, it should automatically connect to your copy of Windows 10. However, the process may be interrupted for some reason and cause the OneDrive “Processing changes” stuck. If this happens, you must manually connect the two accounts.
Step 1. Press the “Win+I” key to open the Settings window, click Accounts > Email & accounts, and then select Add an account in the right panel.
Step 2. Enter your login credentials to add your OneDrive account.
Step 3. Re-initiate the syncing process to check if the problem is resolved.
Method 3. Check the file size
OneDrive also has its limitations. When your OneDrive upload failed, the file may be too large. You cannot sync files larger than 10GB through OneDrive. You need to check whether the large files to be synced exceed 10GB. If it is larger than 10GB, you must use WinRar or other compression services to compress it before uploading.
Method 4. Check if you have enough space
To ensure that files can be synchronized to OneDrive normally, you need to confirm that there is enough disk space on your computer. Because when you want to access files stored in the OneDrive cloud through the client, these files also need to be stored on the local hard drive. If the sync process is deadlocked, you need to check if there is enough free space on the disk to store all the OneDrive files. If there is enough disk space, OneDrive stuck looking for changes problem should be fixed.
Method 5. Reconnect your OneDrive account
You could also try reconnecting your account to the OneDrive client to resolve most of the issues, including OneDrive stuck for changes that can sometimes be quickly fixed.
Step1. Right-click the OneDrive icon in the notification area or taskbar to go to Settings.
Step 2. Head over to the Account tab, and click Unlink this PC to disconnect your OneDrive account from your Windows PC.
Step 3. Then restart your computer, and go to OneDrive to enter account information to reconnect your OneDrive account.
Method 6. Erase the special files
On the forum, some users stated that they tried to erase the 000A0000-A000-A000-0A0A-00000A0A000A OneDrive file and successfully solved this problem. You can also find it in the OneDrive folder and delete it to solve OneDrive stuck on “Processing changes”.
Method 7. Reset OneDrive
Resetting Microsoft OneDrive can solve all kinds of problems during synchronization sometimes. If the above methods do not solve the problem, try to reset all settings of OneDrive.
Step 1. Press the "Win+R" key to open the running window.
Step 2. Paste %localappdata%\Microsoft\OneDrive\onedrive.exe /reset into the dialog box and click OK.
If it says "Windows connot find", please copy and paste C:\Program Files (x86)\Microsoft OneDrive\onedrive.exe /reset, and then click OK.
Step 3. Click the Windows icon on the desktop, type OneDrive in the search box, and then click the OneDrive desktop application to restart OneDrive manually.
Step 4. Open your OneDrive and see if OneDrive is updating files again.
Method 8. Change OneDrive Root Folder Permissions
To fix OneDrive stuck on processing changes problem, there is another way proven by forums users, Change OneDrive root folder permissions to get full control:
1. Please open the OneDrive folder, and right-click that folder, choose Properties > Security > Advanced.
2. Then check if your account has full control, or double click your account to change permissions, then tick the option "Replace all child object permission entries with inheritable permission entries from this object", and click OK.
Then your OneDrive stuck on processing changes problem will be fixed.
Bonus tip: Turn to A More Stable Cloud Sync Service
Many factors cause OneDrive processing changes to stuck. When you don't know the cause of the error, the above methods may not successfully solve the problem. Besides, as a storage service supporting the system, OneDrive is more error-prone than most other services, such as "OneDrive isn't connected", "OneDrive not syncing", etc. It may take you a lot of time to deal with these issues.
If you cannot resolve this error smoothly and want to avoid encountering other errors, you try the OneDrive desktop app alternative, the free cloud backup and sync service CBackup, which helps you easily transfer files from PC to OneDrive and other cloud drives (Google Drive, Dropbox, etc.).
You can do these with the free CBackup:
- It supports OneDrive auto backup and sync, and you can quickly upload files to the cloud even if the official OneDrive portal is not available.
- It supports combining storage space for multiple cloud drive accounts, whether it's free or paid space, which means you can back up more data to the cloud without paying.
- It offers professional backup space - CBackup Cloud with 5GB of free storage, professional backup of your PC, offers the most cost-effective extended backup space.
- It supports professional features such as Scheduled Backup/Sync, Email Notification, Auto Data Recovery, File Filter, saving you time and effort for your backup process.
Step 1. Please create a free CBackup account, download and install the CBackup app, sign in with your account.
Step 2. Select Storage > OneDrive and click Authorize Now. Then follow the instructions to go to the OneDrive website to grant access to CBackup. You could add more cloud drive accounts in the same way.
Step 3. After adding, click the Sync tab on the left side and select Sync PC to Public Cloud.
Step 4. Name your sync task, select files from your Windows PC as the source, and choose a OneDrive folder as the sync target location.
Step 5. Finally, click Start Sync to sync files to OneDrive from your PC directly and avoid OneDrive stuck looking for changes forever.
- Before pressing start transfer, you could set up the following settings (tap the Settings button at the bottom left):
- The Scheduler option permits you to sync PC files to Google Drive, OneDrive, or other clouds at a specific time, Daily, Weekly, or Monthly.
- Email Notification will send you the email once the sync task is successful or fails.
- File Filter enables you to include or exclude certain files while syncing.
Besides, CBackup also provides free cloud to cloud backup services. If you switch to other cloud storage services such as Google Drive and Dropbox for use, then you can directly back up files on OneDrive to another cloud drive through CBackup.
In the end
What if you encounter the OneDrive stuck on processing changes problem while syncing files? This article hints at the cause of the problem and provides 8 effective and useful solutions to solve the problem. And we suggest you switch to a more stable cloud storage service and use CBackup to sync your OneDrive data, and you could get more cloud backup space for free. Besides, you could perform OneDrive schedule backup if you want to do unattended tasks with CBackup.
Free Cloud Backup & Sync Service
Transfer files between cloud drives, combine cloud storage to gain free unlimited space
Secure & Free