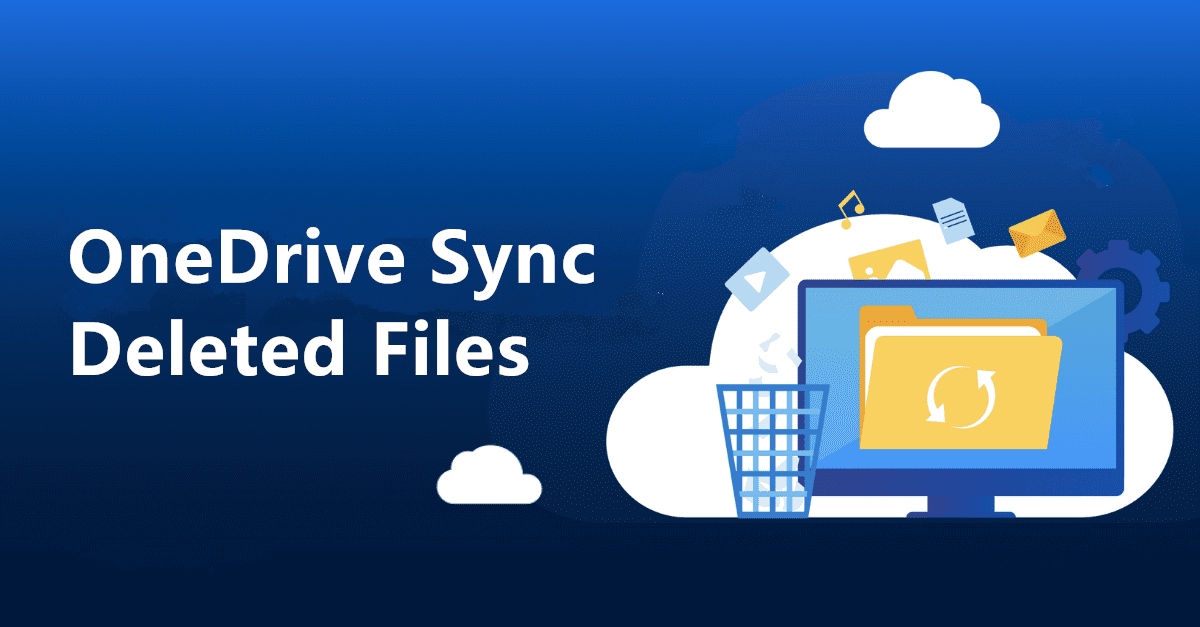OneDrive Sync Deleted Files? How to Restore Files and Stop It
Are you suffering from OneDrive sync deleted files from your local drive? Read this article to learn how to restore deleted files on OneDrive and stop OneDrive sync from deleting local files.
How Do I Stop OneDrive Sync from Deleting Files?
I have the OneDrive app on my PC, so I synced everything between the cloud and PC. The problem is that every time I deleted documents from my account, OneDrive sync deleted files from my PC as well. What I want is to delete files from the cloud but keep them on my PC. Is it possible?
Search the web and you'll find that you're not the only one experiencing problems with OneDrive deleted files after sync, which is very likely to cause the loss of important data. Please read on to learn why OneDrive sync removed files, how to restore deleted files on OneDrive, and how to stop OneDrive sync deleting files.
What Happens if I Delete Files from OneDrive?
When you remove files from OneDrive, they will be erased from any device that is logged with the same OneDrive account. Why OneDrive sync deleted my files? This is because OneDrive is a two-way sync tool, which aims to keep files in different destinations the same.
If you delete a file on OneDrive, it will be removed from your computer. Similarly, if you remove files in the OneDrive folder on computer, they will be reflected on the OneDrive cloud.
How to Restore Deleted Files on OneDrive
If you accidentally remove some important items and want to let OneDrive restore deleted files, there are two solutions available for you.
Way 1. Restore Delete OneDrive Files from Recycle Bin
Whether files are deleted from the OneDrive folder on computer or from the OneDrive website, they will be saved in the Recycle Bin folder. It is noteworthy that deleted files only remain in the OneDrive Recycle Bin for 30 days, and they will be cleared automatically after 30 days.
If you sign in with a business or school account, you can recover deleted OneDrive files after 30 days (the time limit is 93 days). Please carry out the following steps to recover files from OneDrive when OneDrive deleted local files after synchronization.
Step 1. Open the OneDrive web on a browser.
Step 2. Tap the Recycle Bin option on the left. Then, click Restore all items to recover all available deleted files or tick the files/folders you want to get back, and click Restore.
Step 3. Refresh the OneDrive website and the restored items will be listed on My files.
Way 2. Restore Your Entire OneDrive to a Previous Date
If you have Microsoft 365, you can also rely on the “Restore your OneDrive” feature of OneDrive to undo all actions performed on all your files and folders in the last 30 days.
Important things are files that have been permanently deleted from OneDrive Recycle Bin can be recovered and any files and folders created after the restore point will be sent to Recycle Bin on OneDrive. Here is how to restore your OneDrive after OneDrive sync deleted files.
Step 1. On the OneDrive website, click Settings at the top right corner of the page, then choose Restore your OneDrive.
Step 2. Expand the dropdown list of Select a date to choose one or select Custom date and time.
Step 3. Review the recent activities you are going to undo in the activity chart and activity feed. Then, tap on Restore.
How to Stop OneDrive Sync Deleted Files from Computer
How to stop OneDrive from removing files from local drive when you delete them on the cloud? You can try the following two methods to stop OneDrive from syncing.
Way 1. Unlink Your Account from OneDrive Desktop
If you disconnect your account from the OneDrive sync client, OneDrive sync between the cloud and your PC will be interrupted, until you sign back. So it’s a good idea to unlink your account when you need to stop OneDrive sync deleted local files.
Step 1. Click OneDrive icon on the notification area, and select Help & Settings > Settings.
Step 2. Tap on Unlink this PC on the Account tab.
Step 3. Hit Unlink account to confirm the operation.
Way 2. Sync Files to OneDrive using CBackup
As long as you use the OneDrive desktop app, it will automatically sync files between the cloud and computer. To prevent OneDrive deleted my files after sync, you can rely on the free cloud backup and sync tool - CBackup.
This software allows you to perform OneDrive one-way sync from local to cloud. That is to say, when you delete files from the OneDrive cloud, they will not be reflected locally. Apart from OneDrive, you are allowed to sync files to Google Drive, Dropbox, and more cloud drives without syncing locally.
Besides, this tool provides you with a Backup feature that allows you to use OneDrive for backup only, so you can restore backups when the original files are lost or damaged. Just uninstall the OneDrive desktop app from your computer, and follow the guide below to learn how to sync files to OneDrive so you can stop OneDrive removing local copy after sync.
Step 1. Sign up for CBackup for free and log in to the CBackup desktop app.
Step 2. Click on the Storage tab, select OneDrive, and tap Authorize Now to add your OneDrive account.
Step 3. Select Sync and press Sync PC to Public Cloud.
Step 4. Choose files and folders you want to upload, specify a OneDrive folder as the destination, then tap Start Sync.
Step 5. Then, you can delete files from your OneDrive account and they will not be mirrored on your computer.
Bonus Tip: Easiest Approach to Backup OneDrive Files for Free
While OneDrive is a reliable cloud storage solution, there is a possibility of accidental file loss. To avoid this, we strongly recommend that you back up OneDrive. CBackup offers you a Cloud to Cloud Backup function that can help you backup OneDrive to Dropbox, Google Drive, FTP/SFTP, and other OneDrive accounts with ease.
Let us take a look at the detailed steps of backing up OneDrive using CBackup:
Step 1. Click Storage > Add Cloud to add another cloud to CBackup.
Step 2. Select Backup > Backup Public Cloud to Public Cloud in turn.
Step 3. Choose your OneDrive files as the backup source, then pick another added cloud drive as the backup location. Finally, tap on Start Backup.
Conclusion
When you meet OneDrive sync deleted files from local drive, you can first restore items from Recycle Bin. If you want to stop this question from happening, you could disconnect your account or use CBackup to upload files to OneDrive, which applies a one-way synchronization method.
Free Cloud Backup & Sync Service
Transfer files between cloud drives, combine cloud storage to gain free unlimited space
Secure & Free