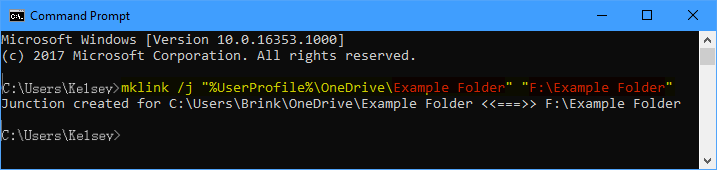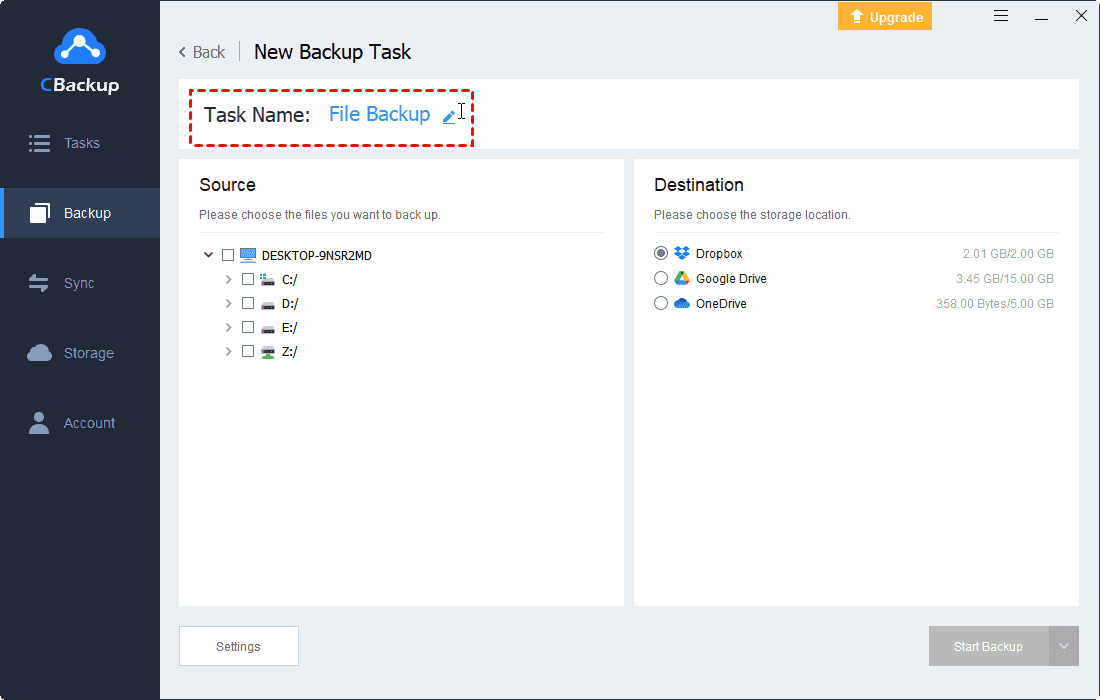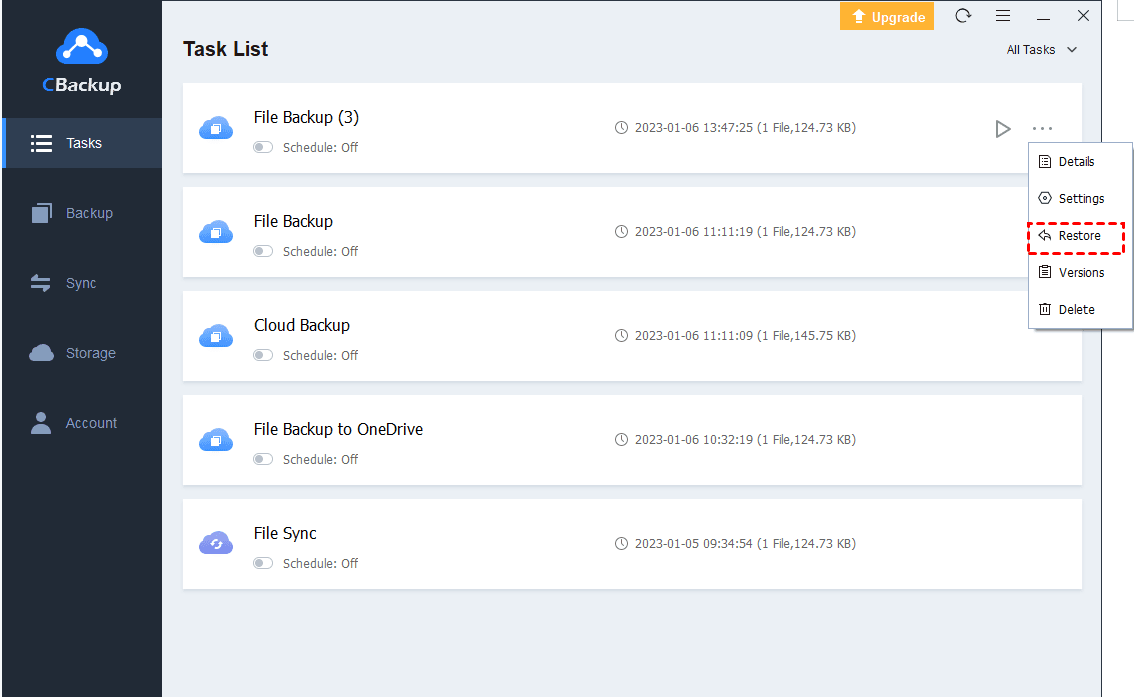How to Get OneDrive Sync Folders Outside OneDrive Folder Easily
This tutorial teaches two ways to get OneDrive sync folders outside the OneDrive folder. Please read on to learn the detailed steps.
Can I sync folders outside OneDrive folder?
“Does anyone figure out a stable way to get OneDrive sync folders outside the OneDrive folder? My OneDrive lives here C:\OneDrive, but I want to include my D:\RandomFolder to OneDrive without moving. Can anyone help me? Thank you!”
OneDrive is a cloud storage solution that entitles 5GB of free space for each account. It offers users to sync folders to OneDrive with its website and the OneDrive sync app from anywhere. Through OneDrive.com, you can manually upload a certain file or folder to OneDrive. For the client application, there will be a OneDrive folder on your device after you install it, with which all files and folders will be synced to OneDrive automatically.
What if the OneDrive folder is located at C: drive, but you would like to sync a folder in D: drive to OneDrive without moving it to the OneDrive folder? Is it possible to achieve that? Yes, you can get this done with the two methods below.
How to make OneDrive sync folders outside OneDrive folder
As foregoing, although you can get folders manual-sync to OneDrive with its website, it is tricky to synchronize a large number of folders since only one folder can be uploaded at a time. To choose folders to upload to OneDrive automatically and easily, you can rely upon a command prompt and a third-party tool, CBackup. See the following step-by-step instructions.
Way 1. Sync folders outside OneDrive folder via CMD
CMD, an acronym for command, is the command-line interpreter of Windows operating systems. It allows users to perform operations using commands. You can sync a specific folder to OneDrive via the Windows command prompt.
Step 1. Press Win + R to open the Run box, type CMD in the dialog box, and click OK.
Step 2. Type/paste mklink /j "%UserProfile%\OneDrive\Folder Name" "Full path of source folder" in the Windows command prompt.
✎Note: The Full path of source folder should be the right path of the folder you want to sync to OneDrive. The Folder Name is the corresponding name of the folder as shown in the above picture. There is a catch that the newly added folder should not have been included in the OneDrive folder, or it would not be uploaded to OneDrive successfully.
Step 3. Then, this folder will be synced to OneDrive automatically. You can stop syncing this folder by removing it from the OneDrive folder.
Way 2. Sync folders outside OneDrive folder with CBackup
CBackup is a professional cloud backup service that enables you to perform OneDrive syncing folders outside the OneDrive folder with ease. It allows you to sync a single folder or a bunch of folders on your computer to OneDrive and get a OneDrive auto backup on your PC.
CBackup supports getting OneDrive incremental backup, which helps you to save storage space in OneDrive. And it provides file filters to exclude unnecessary files in folders when you back up data to OneDrive. When your OneDrive desktop application goes wrong, it is also the best alternative to OneDrive.
How to sync folders outside of the OneDrive folder using CBackup? Let’s have a look at the detailed steps.
Step 1. Download CBackup on your laptop. Create an account for CBackup, and log in to the desktop app with the created credential.
Step 2. Select Storage and choose OneDrive to tap Authorize Now. Then, you should sign in to your OneDrive account so that you can warrant CBackup to connect with your OneDrive data.
Step 3. When cloud-adding has finished, go to the Backup section, and hit Backup PC to Public Cloud.
Step 4. Then, select the local files and folders you want to upload to OneDrive (you can add only one folder or multiple folders).
Step 5. Select the OneDrive cloud as your backup target location. After that, press Start Backup to wait for the completion of your task.
After you complete data backups, you can restore backed-up files from CBackup effortlessly by clicking the three-dot button of the task, and hitting the Restore option.
Tip: Backup OneDrive data to other clouds for safeguarding
Storing data in clouds is not 100 percent secure for file protection. Nowadays, many people have suffered from data loss due to hacker attacks, service crashes, and so on. To avoid data loss, you'd better back up the data stored in OneDrive to another cloud drive or another OneDrive account. This can provide double protection for your data.
CBackup makes moving files between cloud storage easy. It not only offers to transfer OneDrive data to other clouds, such as Google Drive and Dropbox but also allows you to migrate data between OneDrive accounts simply.
Taking moving OneDrive data to Google Drive as an example:
✎Note: In addtion to using the CBackup desktop app to move data between cloud drives, you can also get this done with the CBackup web version.
Step 1. Run CBackup app, and sign in with your registered email and password.
Step 2. In the Storage section, click Add Cloud to add your Google account to CBackup as the above-mentioned steps.
Step 3. Head to Backup, click on Backup Public Cloud to Public Cloud to create a backup task.
Step 4. Customize the Task Name, you can add a whole OneDrive cloud or certain OneDrive files as the backup source. Then, choose Google Drive as the backup destination and tap on Start Backup.
Written in the end
We introduce 2 ways to get OneDrive sync folders outside the OneDrive folder on this page. It is highly recommended that people who are not familiar with computer command prompt choose the second method, using CBackup to add folders to OneDrive directly. You can also transfer photos from OneDrive to Google Drive with CBackup easily to protect them from loss.
Free Cloud Backup & Sync Service
Transfer files between cloud drives, combine cloud storage to gain free unlimited space
Secure & Free