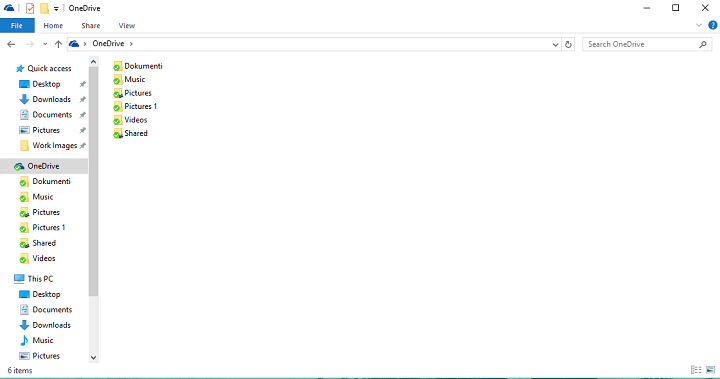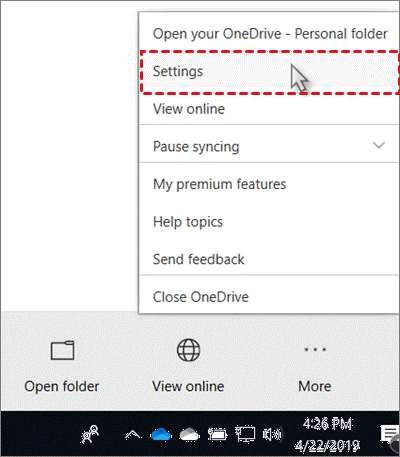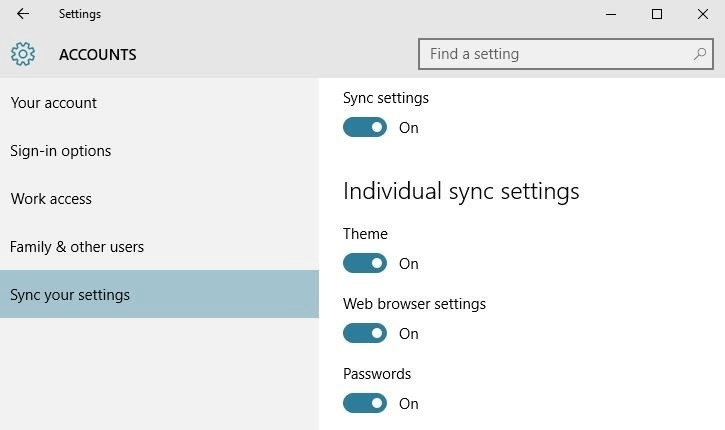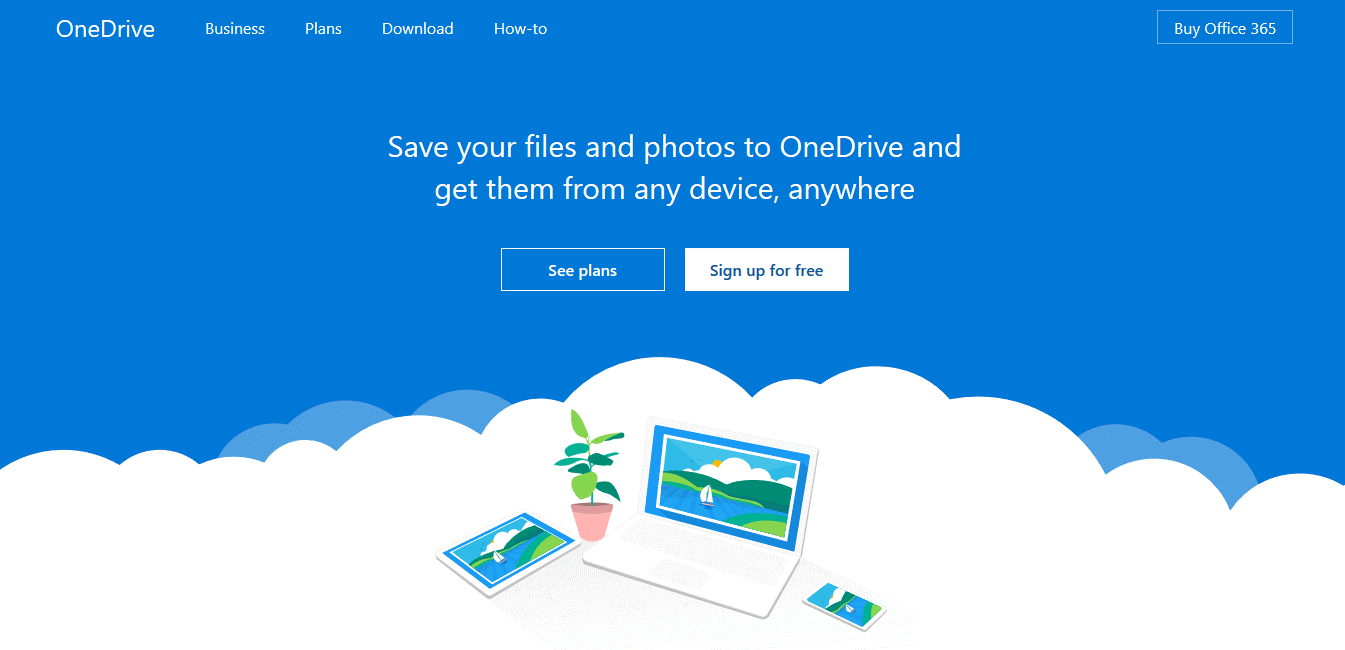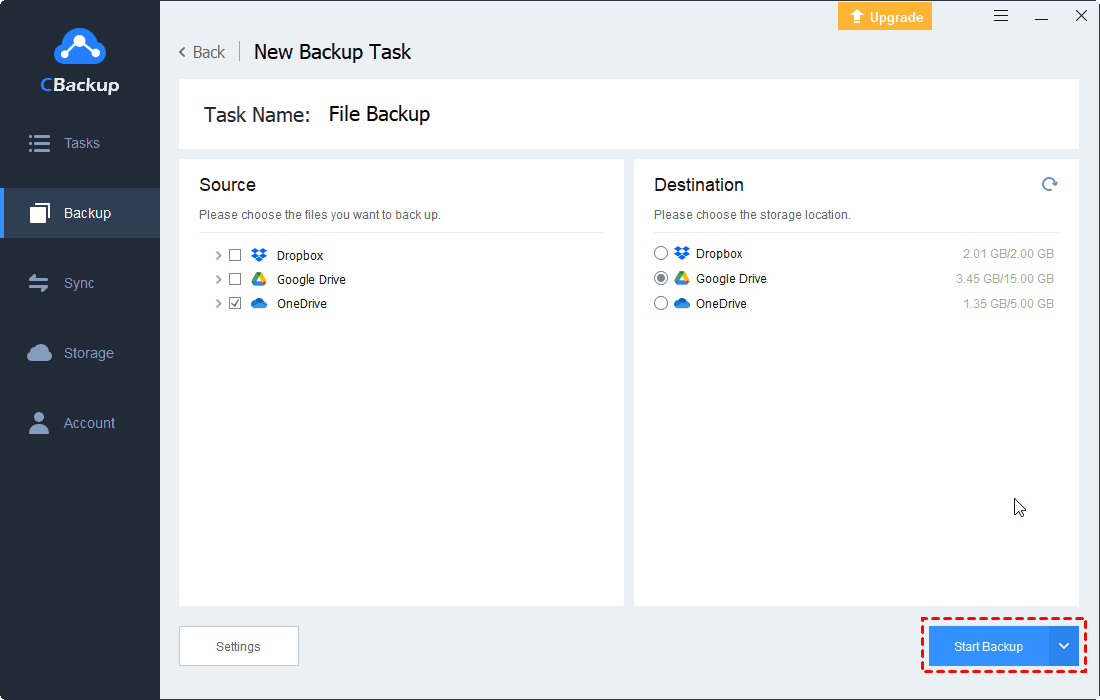2 Easy Ways to OneDrive Sync Local Files or Folder from PC to Cloud
This article will show you how to let OneDrive sync files from PC to cloud with detailed steps. Please read on to learn 2 easy ways to sync local folder to OneDrive here.
About OneDrive on your PC
OneDrive (formerly SkyDrive) is Microsoft's storage service for hosting files in the cloud, which comes with your Microsoft account and offers 5GB free storage for each user, and many users would like to use OneDrive sync files from PC to cloud. OneDrive offers you a simple way to store, sync, and share your files. Windows 10 uses OneDrive also to sync system settings, visual customizations, themes, app settings, and even Microsoft Edge's tabs, browsing history, and saved passwords. Save your files in OneDrive files or folders and you'll be able to get to them from any PC, tablet, or phone.
The necessity of syncing PC files or folders to OneDrive
Generally, OneDrive users would like to set up OneDrive automatic backup to upload files or folders from PC to cloud so that they can easily access the data from other PCs or devices. For instance, if you have synced your local files or folders from your PC ( in the company ) to OneDrive, you can access these files in OneDrive from your personal PC at home easily.
And besides easy access, syncing PC with OneDrive is also a good way to backup your computer data constantly. In this way, you can safely keep your data in the cloud. If there is something wrong with your local PC or your data is mistakenly deleted, you can use it as a data recovery plan. Please keep reading to learn how to sync local folder to OneDrive from your PC.
2 ways to OneDrive sync files from PC to cloud
In the following section, you can learn two ways to sync computer files to OneDrive, both for free. One from the official client, the other from a third-party program, but more efficient, let's take a look.
Way 1. Sync files from PC to cloud with OneDrive client
When you set up OneDrive on your PC, OneDrive will create a sync folder on your local computer. This folder will be synced in both directions, meaning if you add any files to this location on your PC, they will be added to your OneDrive cloud account automatically, and vice versa. Please refer to the steps below to sync PC folder to OneDrive.
1. Press the Windows button on your keyboard, then type OneDrive and hit Enter to launch the built-in OneDrive program.
2. After clicking Get Started on the window that pops up next, you'll be asked to sign in to your Microsoft account. If you don't already have a Microsoft account, create an account at first.
3. On the This is your OneDrive folder screen, select Next to accept the default folder location for your OneDrive files. If you want to change the folder location, click Change location.
4. Next, You'll be asked to choose the OneDrive files and folders that you would like to sync. By default, all files and folders will be synced from your cloud account to the local storage location on your PC. Or, you can untick the box next to Sync all files and then choose individual folders from there.
5. With OneDrive set up, you can access your cloud storage folder at any time by clicking the OneDrive entry in the left pane of the new Windows 10 File Explorer. As mentioned above, this folder has a two-way sync feature, so you just need to drag and drop the file into this folder, and it will be synced to OneDrive automatically.
✎Note:
◆If you need to change which folders are synced in the future, right-click OneDrive’s tray icon and click Settings. The Choose folders button will let you access the sync window again so you can download more folders or exclude ones that are getting too large.
◆Windows 10 can now sync settings like themes and personalization options directly to your OneDrive account. This option should be enabled by default. To check it, press the Windows button on your keyboard, then type Sync your settings and press Enter. From here, make sure that all of the available options in the right-hand pane of the window are enabled.
◆If you forgot to add a file to your OneDrive files folder or you want to add files to OneDrive from other devices, you could log on to the OneDrive site to access, download or upload files easily.
Way 2. Sync computer to OneDrive with CBackup
Using OneDrive's official approach to syncing files to the cloud is complicated, and the instability of the OneDrive client has been a headache for many users. Don't worry, you can switch to a more stable and secure third-party program to back up files to OneDrive. CBackup makes it easy to sync PC files to the OneDrive cloud.
1. Download and install it on your computer. Sign up for an account and log into CBackup desktop app.
2. Go to Storage > select OneDrive and hit Authorize Now. You will need to enter OneDrive account information on the jump page to authorize.
3. Then click on the "Sync" tab and click on the "Sync PC to Public Cloud" button.
4. Select the PC files that you want to sync to OneDrive. And then choose the added OneDrive as the sync destination. After selecting, click "Start Sync" to sync PC folders to OneDrive easily.
Bonus tips: What could CBackup do for OneDrive?
CBackup is a reliable cloud service that offers different features for different purposes. The cloud storage combination of CBackup allows you to add and merge multiple OneDrive accounts on its interface to get more free cloud storage. Besides OneDrive, it also supports Dropbox, Google Drive, and FTP/SFTP, you can add all your cloud storage accounts that are supported by CBackup.
Besides that, CBackup also offers cloud to cloud backup feature that allows you to backup files between cloud storage directly. What's more, CBackup supports backing up your PC files to OneDrive with its PC cloud backup feature. Let's see how to use these features with CBackup.
Part 1. Merge OneDrive accounts
Let's merge your cloud drive account to get unlimited OneDrive storage.
1. Get started to log in to the CBackup client with your account.
2. Click "Storage" on the left side, click the "+ Add Cloud" button, then choose "OneDrive" and hit "Add". Then follow the on-screen guide to allow CBackup to access your cloud storage.
3. After adding, all your OneDrive accounts are listed here. Click the "Storage" button, you will see an "+ Add Combined Cloud" option in the menu. Click it.
4. Tick the box next to the cloud storage account that you want to combine. After checking, click on "Next" > "Combine".
5. Then, you will have a "Combined Cloud" in your clouds list. You can enjoy huge backup space by selecting the Backup PC to Combined Cloud option on the Backup tab.
Part 2. Backup OneDrive files to another cloud storage
You can also use CBackup to back up or sync OneDrive files to another cloud drive if necessary to free up OneDrive space or access OneDrive files through another cloud storage service and make one more necessary backup of cloud files.
Backing up OneDrive files to another cloud can be done in both the CBackup web version and the client version, and the next steps are consistent as showing you the desktop app.
1. To backup OneDrive to another cloud, you have to add other clouds (like Google Drive, or Dropbox, etc.) to CBackup at first.
2. Click on the “Backup” tab, then, click the “Backup Public Cloud to Public Cloud” button.
3. Name your backup task, select OneDrive as the backup source, and choose another cloud storage as the destination.
3. Click “Start Backup” in the lower right corner to backup OneDrive to another cloud easily.
Verdict
That’s all about how to set up OneDrive to sync files or folders from PC to cloud. After setting, your data will be synced across local and cloud automatically and constantly. Also, don’t forget to use CBackup as the best alternative to OneDrive, to merge OneDrive accounts or backup files between cloud storage if needed.
Free Cloud Backup & Sync Service
Transfer files between cloud drives, combine cloud storage to gain free unlimited space
Secure & Free