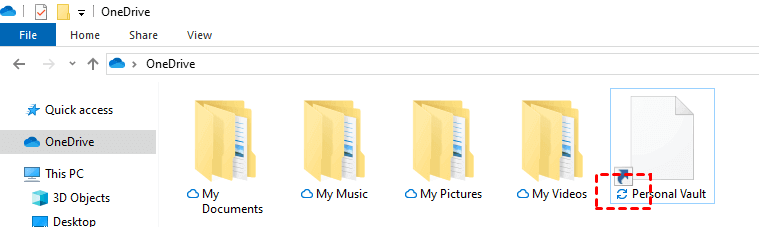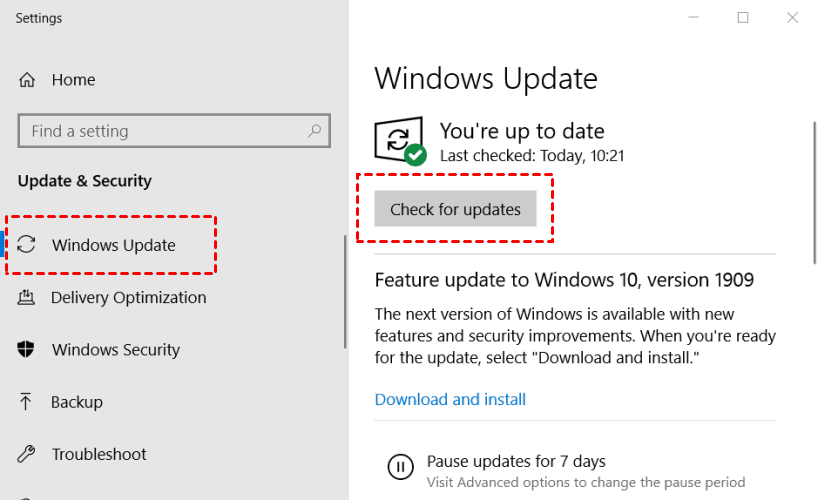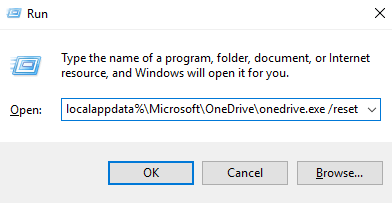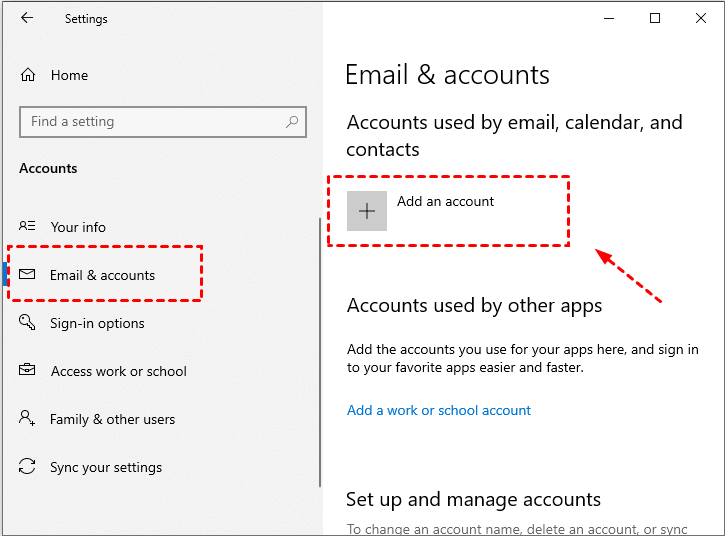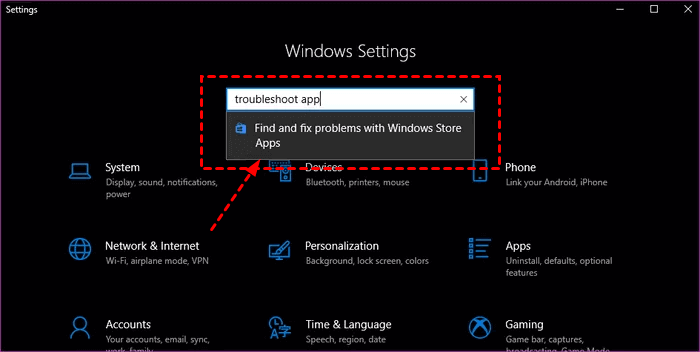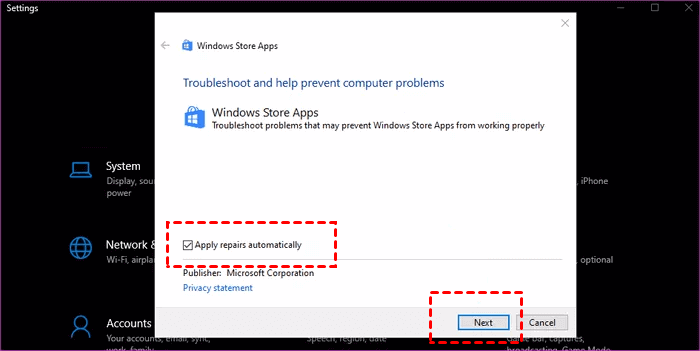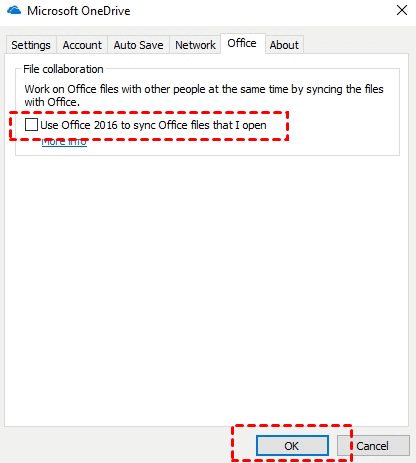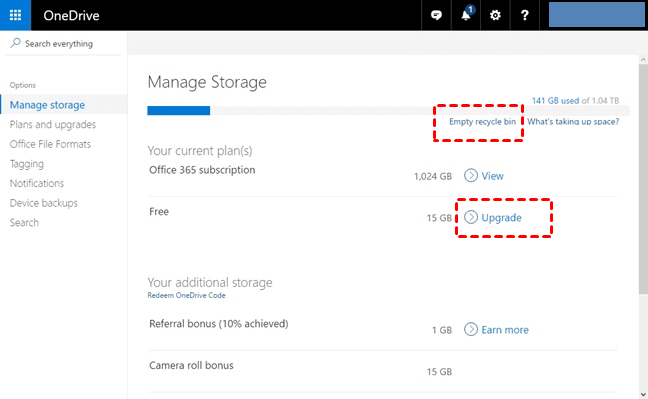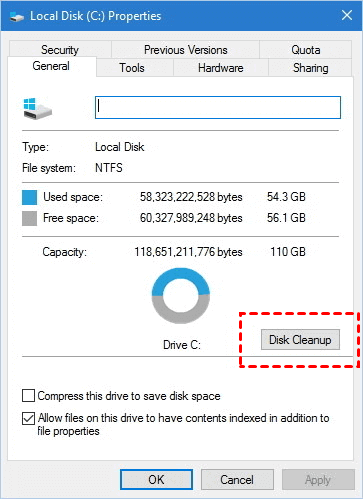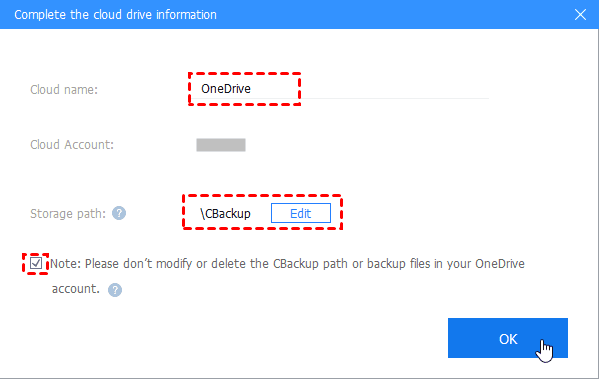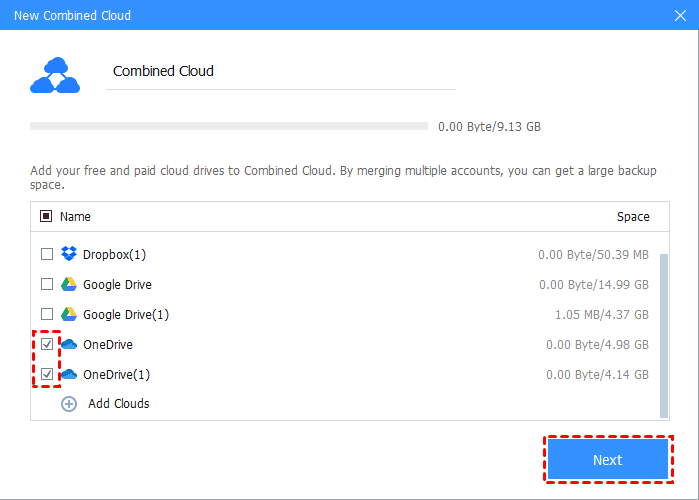Fixed: OneDrive Sync Pending Stuck on Windows 10/11 | 13 Ways
You will get 13 effective solutions for the OneDrive sync pending stuck issue with the detailed steps. Scroll down to get the right way to solve the sync pending stuck problem on OneDrive easily.
Stuck in OneDrive Sync Pending Problems?
OneDrive is a service based on the Internet and used to store files. But as you store and sync more files and folders, the higher the chance of encountering OneDrive sync problems. In most cases, OneDrive on the computer runs in the background and syncs files to the cloud. However, in a few cases, you might encounter the OneDrive not syncing issues, like OneDrive Sync pending stuck, etc.
Many users have reported that the Windows 10 offline files stuck on sync pending when they use OneDrive. In this guide, we will provide the most comprehensive and effective solutions. Before you start troubleshooting OneDrive, you may need to learn "why is my OneDrive stuck on sync pending".
Why is OneDrive Stuck on Sync Pending?
What does OneDrive sync pending mean? This means that the file is being synced. However, if your OneDrive is stuck in sync pending, the sync function may no longer work properly, which will cause inconvenience to users.
There are a number of reasons why OneDrive folder sync pending stuck on Windows 10 or Mac:
-
If you are running an older version of the application, you may meet unresolved OneDrive sync bugs.
-
If you run out of space on the cloud, sync may stop.
-
OneDrive has a limit on the size of file uploads, and OneDrive Sync pending may be stuck on a file that exceeds the upload limit.
-
Unstable network connectivity can affect the sync process for OneDrive.
-
The operating system update is incorrect.
-
Your permission to sync files using OneDrive was denied.
-
There is too much cache stacking in the OneDrive application.
-
Some hidden files and temporary files will stop OneDrive from syncing.
No matter what reason you get stuck in OneDrive sync, we'll help you out in this detailed guide, please read the following patiently to find the right way to fix your OneDrive not syncing issue.
13 Ways to Fix OneDrive Sync Pending Stuck Issue
According to the main reasons that easily cause OneDrive Sync pending stuck on Mac and Windows 10, we provide 13 effective solutions. Try the following methods to fix the OneDrive offline files stuck sync pending problem.
Solution 1. Install the latest Windows updates
If the Windows 10 offline files stuck sync pending, the correct update to the operating system may resolve the issue.
Step 1. Open the Settings on the computer, and click Update & Security.
Step 2. Click the Windows Update tab, and then click the Check for updates button on the right panel.
Solution 2. Check the OneDrive restrictions
-
If the file size you are trying to upload exceeds 20 GB, the process will fail.
-
If you use the latest version of Microsoft Edge or other popular web browsers, the maximum limit for uploading files to OneDrive is 100GB and the file size limit for business accounts is 15GB.
-
If you use OneNote files, the file size is limited to 2GB.
-
File name characters are limited to 400, and OneDrive does not sync files with invalid characters (/ \ <>: *"?|) and invalid files (temp files, etc.).
-
If you're using OneDrive.com, you can't sync more than 2,500 files at the same time.
Solution 3. Reset OneDrive
If you get stuck in OneDrive sync pending, you can try to reset OneDrive to fix it.
Step 1. Press the “Windows + R” key simultaneously to open the Run dialog.
Step 2. Then copy and paste this text: %localappdata%\Microsoft\OneDrive\onedrive.exe /reset, and click OK.
Step 3. Your OneDrive desktop app will restart (the OneDrive icon disappears and re-appears) after minutes, and the OneDrive sync will start again to fix OneDrive stuck when sync pending issue.
Step 4. If OneDrive does not restart, you could run the following command on the Run dialog to restart OneDrive:
%localappdata%\Microsoft\OneDrive\onedrive.exe
Then the OneDrive status sync pending will be solved.
Solution 4. Update OneDrive client manually
The OneDrive client will be updated automatically, but some users will turn off automatic updates. The older version of the application can cause many issues. And you need to manually update the OneDrive app.
Step 1. Navigate to the OneDrive website, then download and install the latest client to the computer.
Step 2. Click Start on the computer. Type OneDrive into the search box, and click on the topmost result to start it. Then sync pending in OneDrive should be fixed.
Solution 5. Connect your OneDrive account manually
Step 1. Press the “Win+I” key to open the Settings window, click Accounts > Email & accounts in the left taskbar, then click Add an account.
Step 2. Enter your login credentials to add your OneDrive account manually.
Step 3. Then, you can relaunch the syncing process to check if the OneDrive sync pending stuck problem is fixed.
Solution 6. Troubleshoot the OneDrive
If the OneDrive fails temporarily, you can troubleshoot it.
Step 1. Press the “Win+I” key to open the Settings window, type Find and fix problems with Windows Store Apps in the search box and select it.
Step 2. It will look for possible conflicts and errors in applications installed from the Microsoft Store. Then select Apply repairs automatically and click Next, and then follow the instructions given to repair the error.
Solution 7. Turn off the Office upload
Some reports indicate that the automatic office upload option may tamper with the ongoing functionality of OneDrive, and you can turn it off.
Step 1. Open OneDrive's Settings and click the Office tab.
Step 2. You need to uncheck the Use Office to sync Office files that I open option, and then click the OK button to save your selection.
Step 3. Restart the OneDrive app to resolve the OneDrive sync pending issue.
Solution 8. Move out all sync pending files and back again
If you are still stuck in the OneDrive sync pending problem, please try to move out all sync pending files from OneDrive folder, and then move them back again. It should be synced again successfully.
Solution 9. Ask for your organization to turn on auto-sync
Please ask your organization to turn on the auto-sync feature for your account if you’re using the business OneDrive account and find the auto-sync greyed out. Because this action allows you update your files anywhere on any devices.
Solution 10. Uncheck Files On-Demand
There is a proven solution for you if your files and folders both sync pending, that’ uncheck the Save space and download files as you use them option under Files On-Demand section. After that, all your files and folders will be synced to the OneDrive, and other devices immediately.
Solution 11. Resync All the Sync Pending Files
If you see the OneDrive folder show sync pending and did not see any files that make sync pending, you can do the following things to fix it:
1. Create a new folder and copy all the files from the folder that shows sync pending to it.
2. And OneDrive will sync these files again from the new folder.
3. Delete the original sync pending folder.
Solution 12. Rename, Move or Delete Temporary Files
Note: To show temporary files, please open File Explorer, and OneDrive folder, click View on the toolbar and tick the Hidden Items option.
If you find that the temporary files (.TMP) showing sync pending, there are multiple ways to fix it:
Way 1. Upload the temporary files to OneDrive using onedrive.com instead of the OneDrive desktop app.
Way 2. Rename the name and change the extension to .TEMP, then sync it. But it's not recommended to rename it because another program could not be used normally if the temporary files are created by it.
Way 3. Move the temporary files out of the OneDrive folder to not sync them.
Way 4. Delete these temporary files if you are sure that you will not use them anymore.
Solution 13. Check your storage
If your OneDrive account doesn’t have enough space, you may encounter the problem of sync pending stuck on OneDrive.
Step 1. First, you need to check the free space on OneDrive. Please go to the OneDrive interface and log in with your account credentials.
Step 2. Click Manage storage, you can check the used space and free space on OneDrive. If the space is insufficient, you can click Empty recycle bin to release some space or upgrade your account.
Step 3. You also need to check the disk space. Please right-click the local disk, click Properties, then under the General tab, click Disk Cleanup to manage your storage.
Tip: Get More OneDrive Storage for Free
OneDrive only provides 5GB of storage for free users, and some users may not have the budget to upgrade their OneDrive accounts. Fortunately, the free yet professional cloud backup service CBackup can help you get more space for backup without buying extra storage.
CBackup allows you to add multiple cloud storage accounts (different accounts or different clouds). Therefore, you could use CBackup to get extra cloud storage for OneDrive by merging multiple OneDrive accounts into one big backup space.
Step 1. Please create a new CBackup account and sign in to the CBackup desktop application.
Step 2. Click the Storage tab, then select OneDrive and click Authorize Now. Add more OneDrive accounts or other clouds (Dropbox, Google Drive, etc.) in the same way.
Step 3. In the next window, modify the Cloud name and Storage path for OneDrive. Then, click the checkbox before Note and click OK.
Step 4. Then click Storage > + Add Combined Cloud.
Step 5. Then tick all the cloud drives you added and choose Next, then determine the order to store files, and click Combine, then your OneDrive cloud storage space has increased successfully.
Now you have a big OneDrive backup space now. It is worth mentioning that CBackup will not limit the number of accounts you add. If you have enough accounts, combining their cloud storage space can even increase OneDrive cloud storage to unlimited cloud space.
Avoid OneDrive Sync Pending Stuck Issue Thoroughly
If it shows OneDrive up to date but sync pending problem while syncing files to OneDrive, Then try the best free OneDrive alternative - CBackup to backup and sync files to OneDirve directly using the CBackup client to avoid the OneDrive folder showing sync pending problem. With this app, you could enjoy more cloud storage (CBackup Cloud - free 5GB), and even unlimited cloud storage.
Here is how to syn or backup files to OneDrive automatically via CBackup:
Step 1. Tap the Sync (or Backup) tab on the left, then click the Sync PC to Public Cloud (or Backup PC to Public Cloud) button.
Step 2. Specify the Task Name, and click choose the files you want to sync or backup to OneDrive, choose OneDrive as the target. Press Start Sync (or Start Backup) to sync and backup computer to OneDrive easily.
Now your files will be synced to OneDrive without having the sync pending stuck problem on OneDrive. CBackup Cloud offers free 5GB of storage, which you can upgrade to get more if you have more data to back up.
Besides, if you would like to move OneDrive to Google Drive or other clouds, CBackup provides cloud-to-cloud sync and cloud to cloud backup help you out, and move everything from one cloud to another directly within minutes.
Final Words
It’s easy to fix the OneDrive Sync pending stuck on Mac and Windows 10 with the above 13 solutions and pay attention to check the main reasons that easily cause OneDrive status sync pending to effectively avoid the problem. In addition, if your OneDrive storage is insufficient, you can use the free CBackup to combine multiple cloud storage accounts to get more backup space, even backup files to OneDrive directly.
Free Cloud Backup & Sync Service
Transfer files between cloud drives, combine cloud storage to gain free unlimited space
Secure & Free