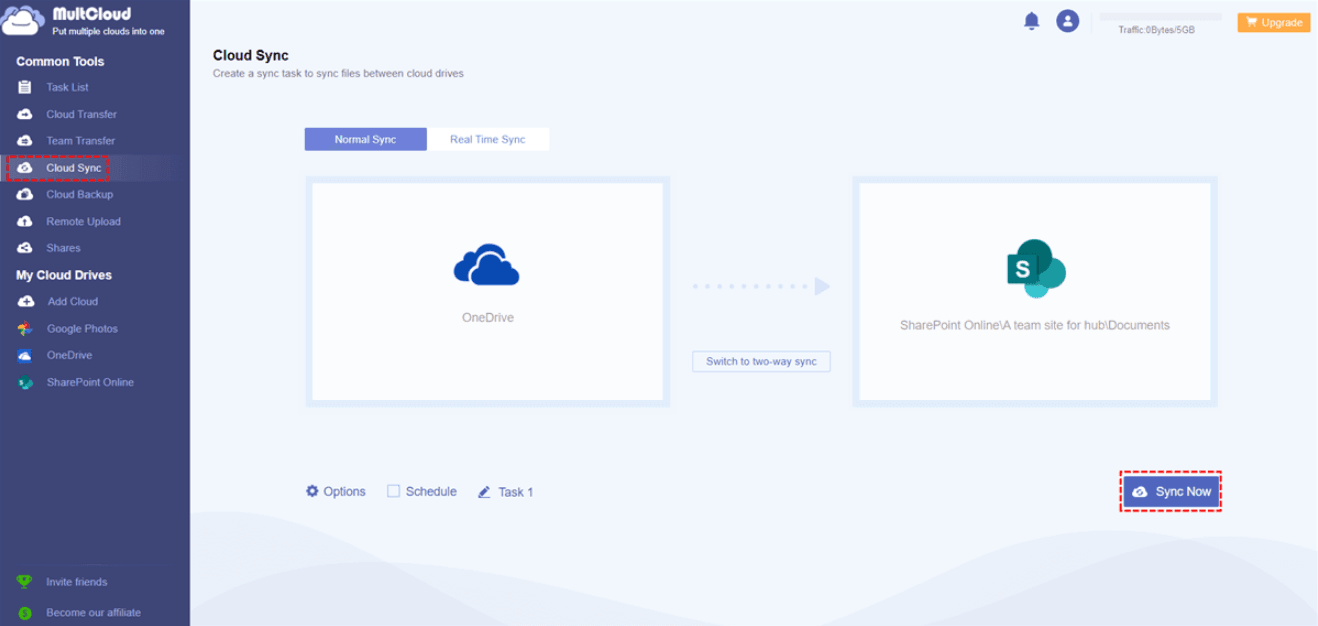Perform OneDrive Sync to SharePoint in 2 Easy Ways
In this article, you will get to know how to perform OneDrive sync to SharePoint in 2 effective ways.
Does OneDrive automatically sync to SharePoint?
OneDrive and SharePoint are both provided by Microsoft, helping you work collaboratively. There are many valuable features in them. However, there are some user cases in forum saying that you want to perform OneDrive sync to SharePoint. Let’s see some details and differences between OneDrive and SharePoint now.
OneDrive is one of the most famous cloud storage services in the market, focusing on personal file storage and online document access. Thus, you can upload files, folders, photos, videos to OneDrive for online storage, which makes you data access more convenient.
SharePoint concentrates on creating and sharing files, but also provides cloud storage solutions for you. It can be connected to Microsoft Office suite perfectly.
Thus, SharePoint provides comprehensive features for your files and data. If you want advanced content management, you will consider syncing files from OneDrive to SharePoint to enjoy more advanced features for your files.
How to perform OneDrive sync to SharePoint: 2 ways
In the following part, we prepare 2 different ways for you to link SharePoint to OneDrive and sync files between them. There is a traditional method and an automatic method to create OneDrive sync to SharePoint. You can pick a suitable approach after looking through the detailed introduction.
Way 1. Perform OneDrive sync to SharePoint manually
Basically, you can perform OneDrive sync to SharePoint by downloading and uploading manually. In this way, you can select certain files or folders to sync between OneDrive an SharePoint. But if you have a lot of data to sync, this method may cost you much time and effort. Here are the easy steps to download and upload files from OneDrive to SharePoint easily:
1. Head to the OneDrive web page, and log into your OneDrive account correctly.
2. On the My files page, select the files and folders that you want to sync to SharePoint. After that, click on the Download icon.
3. Next, go to the SharePoint page. Go to the Documents tab. Click on the Upload icon to choose the files and folders that you download from OneDrive. Then press Open.
Way 2. Perform OneDrive sync to SharePoint automatically
If you have bulk of OneDrive files that need to be synced to SharePoint, it is advisable for you to choose a method that can help you perform automatic sync tasks. An easy cloud tool named MultCloud can help you do it.
In MultCloud, you can add your OneDrive account and SharePoint account. Then use the cloud sync feature to sync OneDrive to SharePoint on one interface.
Using MultCloud, you can enjoy many shining points it provides:
- Easy to manage your cloud service storage.
- Files can be synced in the background after browser closing.
- Directly transfer or sync files between cloud and cloud.
- Supports all mainstream cloud services including OneDrive, SharePoint, Google Drive, Dropbox, Box, pCloud, and more.
Let’s learn how to create OneDrive sync to SharePoint with a few clicks in MultCloud:
1. Go to the MultCloud website, and sign up for a new account for free. Log into your account then.
2. Choose Add Cloud on the left menu. Then add your OneDrive account and SharePoint account to MultCloud in turn.
3. After adding your cloud accounts to MultCloud, click on the Cloud Sync option then. Choose files or folders from OneDrive as sync source. Choose SharePoint as sync destination. Press Sync Now to begin OneDrive sync to SharePoint.
Before you start the sync task from OneDrive to SharePoint, you can tick the box next to Schedule to make it automatic. There are different time modes you can choose for your sync task. After configuration, MultCloud will perform scheduled file copy with the selected frequency.
- ★Tips:
- During the sync process, you can close the browser or your computer. MultCloud will continue performing your sync task in the background.
- There are many different sync modes in MultCloud. If you do not want to use the default Simple Sync mode, you can upgrade your MultCloud account to try more sync methods.
- When you create a cloud sync task, you can choose Multi-select to choose more than one location as the sync destination.
How to sync SharePoint to OneDrive
There are many discussions about how to sync SharePoint to OneDrive in forums. For this, we also provides the easy steps to SharePoint OneDrive sync, and you can refer to the following contents.
1. In the Microsoft 365 app launcher, choose the SharePoint icon.
2. Next, choose the files that you want to sync from SharePoint to OneDrive. Then click on the Sync button.
3. Then you will see the pop-up window to ask you to open Microsoft OneDrive. Click on Open Microsoft OneDrive. After you give it permission to access your OneDrive, your selected files will be synced from SharePoint to OneDrive.
Tip: Another free cloud to cloud transfer service
In addition to MultCloud, there is another cloud service that provides cloud to cloud transfer feature for free - CBackup. In CBackup, you can try some professional backup and sync features for free:
● Cloud to cloud sync or backup: Without switching from different platforms, you can create cloud to cloud sync or backup task on CBackup interface directly.
● Combine cloud storage: If you need more cloud storage but you do not want to pay much for it, you can try this feature to merge multiple free cloud storage accounts together.
● Backup or sync PC to public cloud: CBackup supports to backup or sync from your computer to different cloud drives.
Written in the end
That’s all about how to perform OneDrive sync to SharePoint effectively. You can choose the traditional method to sync OneDrive to SharePoint manually. Or, a professional cloud management service MultCloud can help you a lot to perform sync automatically.
Free Cloud Backup & Sync Service
Transfer files between cloud drives, combine cloud storage to gain free unlimited space
Secure & Free