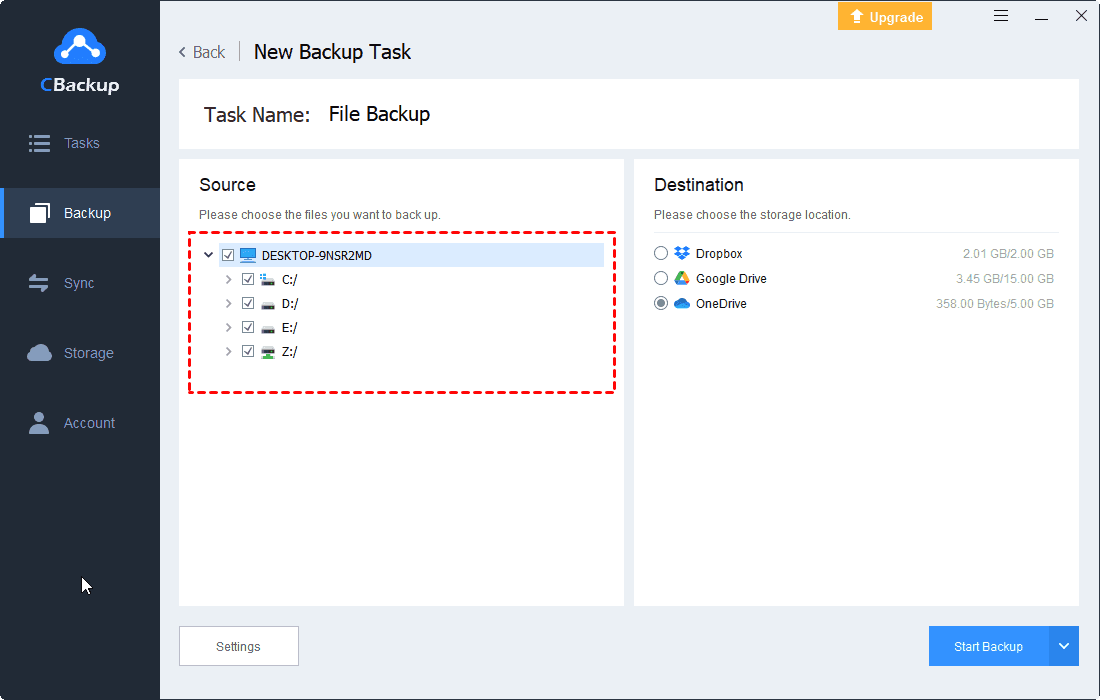Complete Guide to Perform OneDrive System Backup in 2 Ways
Read this guide to learn how to complete OneDrive system backup with 2 easy and free methods, so keep your system files safe and secure!
How Do I Create a System Image Backup to OneDrive?
My University provides 5TB of OneDrive storage for each student. I would like to use it to backup my Windows laptop system, but I haven't found any suitable software that can complete OneDrive system backup. I was wondering if anyone had any suggestions.
A system crash or loss of important system files may result in the loss of valuable documents that you spend a lot of time processing. Creating a computer restore point or system backup can help get your device up and running again in the event of any catastrophic event when the unexpected happens. If not, you will have to reinstall Windows to make it work properly.
Given that, in this article, we will present you with two methods to backup Windows system to OneDrive using free software, including a Windows built-in backup tool and third-party backup software.
Why is System Backup Necessary?
After a long period of use, it is inevitable that your computer will have the problem of operating system crash, and there may be many other hard disk errors that cause the system to fail to function properly. Even after the repair, you may face some system settings or file loss issues.
Creating a system backup is a backup of the entire operating system, including all system files, applications, etc. If anything goes wrong, with the help of the backup files, you can get everything back quickly and easily.
How to Complete OneDrive System Backup in 2 Free Ways
Next, we will show you several possible ways on how to create a full system backup to OneDrive.
Way 1. Backup System with Windows Backup Software
To make OneDrive backup system on Windows 10, 8, and 7 directly, you need professional system backup software. AOMEI Backupper Server, coming with more backup features than an individual needs, supports you to perform system backup, file backup, disk backup, partition backup, and so on.
Aside from backing up system to OneDrive, it is also available to get Windows backup to Google Drive and other mainstream cloud drives. Additionally, local hard drives and NAS drives can also be used as your backup destinations. It also provides scheduled data backups, so you don't have to worry about forgetting to back up.
Here are the simple steps you can take to complete a system backup to OneDrive using this software:
Step 1. Download AOMEI Backupper, install it on the Windows computer, and run it.
Step 2. Click Backup and choose System Backup in turn.
Step 3. It will include all Windows system files that need to be backed up automatically. You can click the downward pointing triangle to pick the Select a cloud drive option. Choose OneDrive and click OK.
Step 4. Finally, click Start Backup to initiate a OneDrive system backup.
Way 2. Backup System with System Images
The Windows Backup and Restore backup utility that is built in the Windows systems can create a system backup by creating a system image.
However, it should be mentioned that this software only supports you to utilize hard disks (local & external), CDs, and network drives as backup storage media. In other words, it does not allow you to directly save system backups to OneDrive. Therefore, you need to use a hard drive or other storage devices as a staging point, and then upload the backup to OneDrive.
The following are the steps you should follow to create Windows 10 system backup to OneDrive:
Step 1. Go to Windows Settings by pressing Win + I. Then, tap on Update & Security > Backup > Backup and Restore (Windows 7).
Step 2. Click the Create a System Image option.
Step 3. Choose the location where you want to store the system image backup, then click Next.
Step 4. Confirm the backup settings, and click Start Backup.
Step 5. Find the system backup folder that is named WindowsImageBackup on the backup location. Open the OneDrive website, and click Upload > Folder to locate the WindowsImageBackup folder and upload it to OneDrive.
Easiest Method to Backup Windows Files for Protection
The truth is that backing up your Windows system isn't always the best option for protecting your data. When you use OneDrive to back up your system, many system files can quickly fill up your cloud storage space. This is because system backups are often large and contain many files you don't need. Why not back up important files as needed?
With CBackup, you can selectively back up the items you want instead of backing up your entire Windows system. It is a professional free cloud backup service that allows you to backup files to OneDrive selectively. For example, you can backup certain files to OneDrive, backup C drive to OneDrive, or backup entire computer to OneDrive.
Step 1. Download CBackup, install and launch it. Sign up for a CBackup account and log in.
Step 2. Click the Storage tab, then connect your OneDrive account with it by clicking OneDrive > Authorize Now.
Step 3. Tap on Backup and then the Backup PC to Public Cloud button to create a OneDrive computer backup task.
Step 4. Select the files that you want to backup to OneDrive. And choose OneDrive as the backup destination.
Step 5. Click Start Backup to backup Windows files to OneDrive easily.
If you want to backup Windows to Google Drive, Dropbox, and other cloud drives, just connect the corresponding cloud account with CBackup and select it as the backup destination.
In the End
This article covers how to complete OneDrive system backup with the free software AOMEI Backupper and the Windows built-in tool. The former can directly achieve the goal, while the latter requires you to backup system to a hard drive and upload it to OneDrive manually.
What’s more, we also offer an easy-to-use cloud backup service, CBackup, that makes it an easy task to backup any Windows file to OneDrive and more public clouds.
Free Cloud Backup & Sync Service
Transfer files between cloud drives, combine cloud storage to gain free unlimited space
Secure & Free