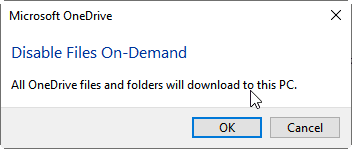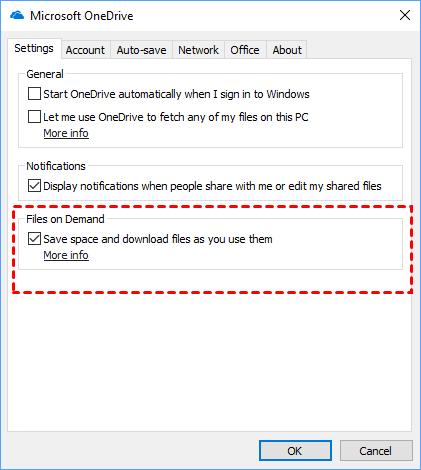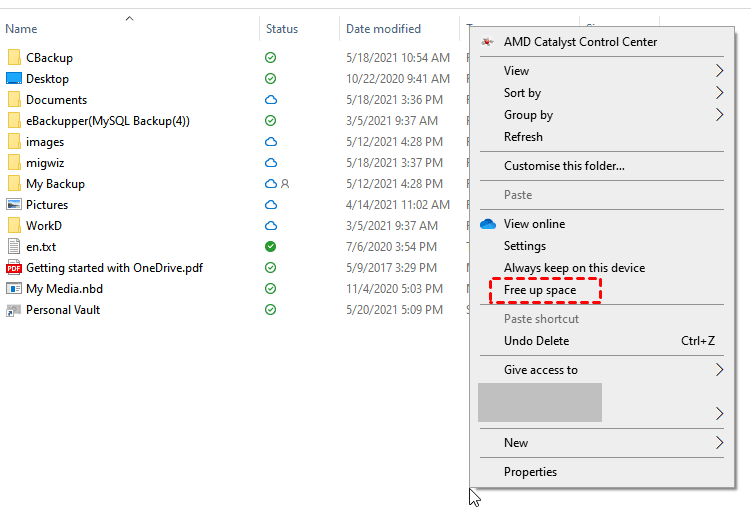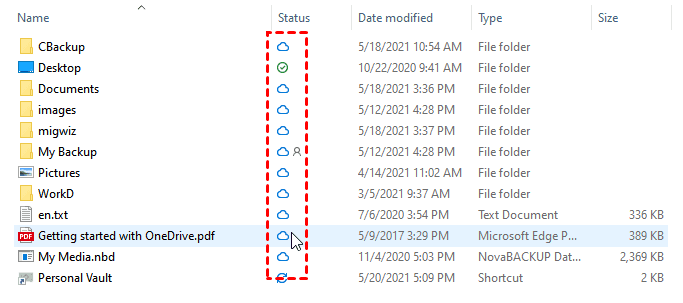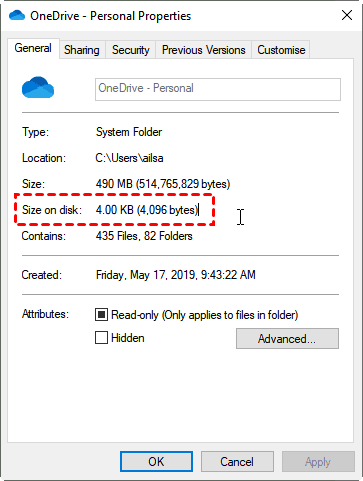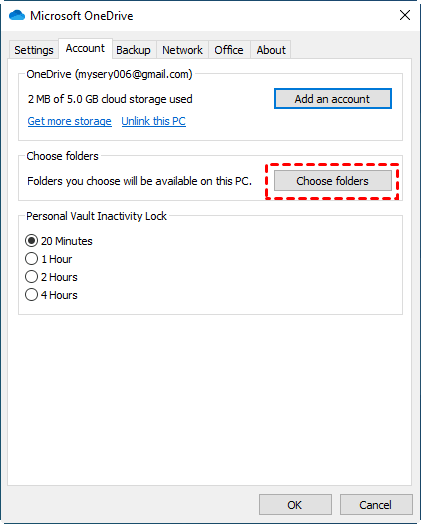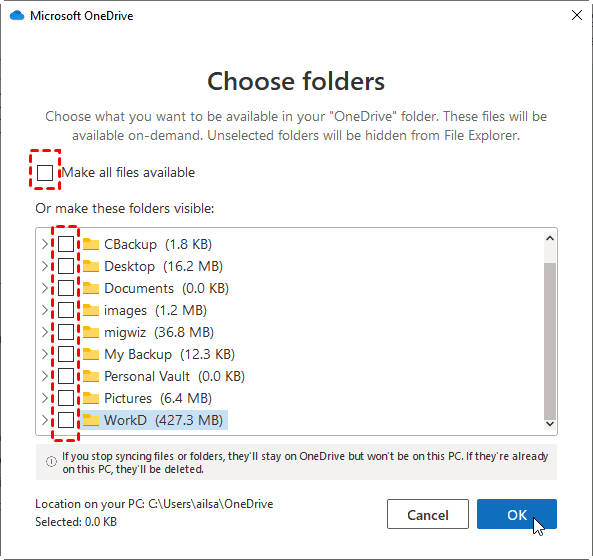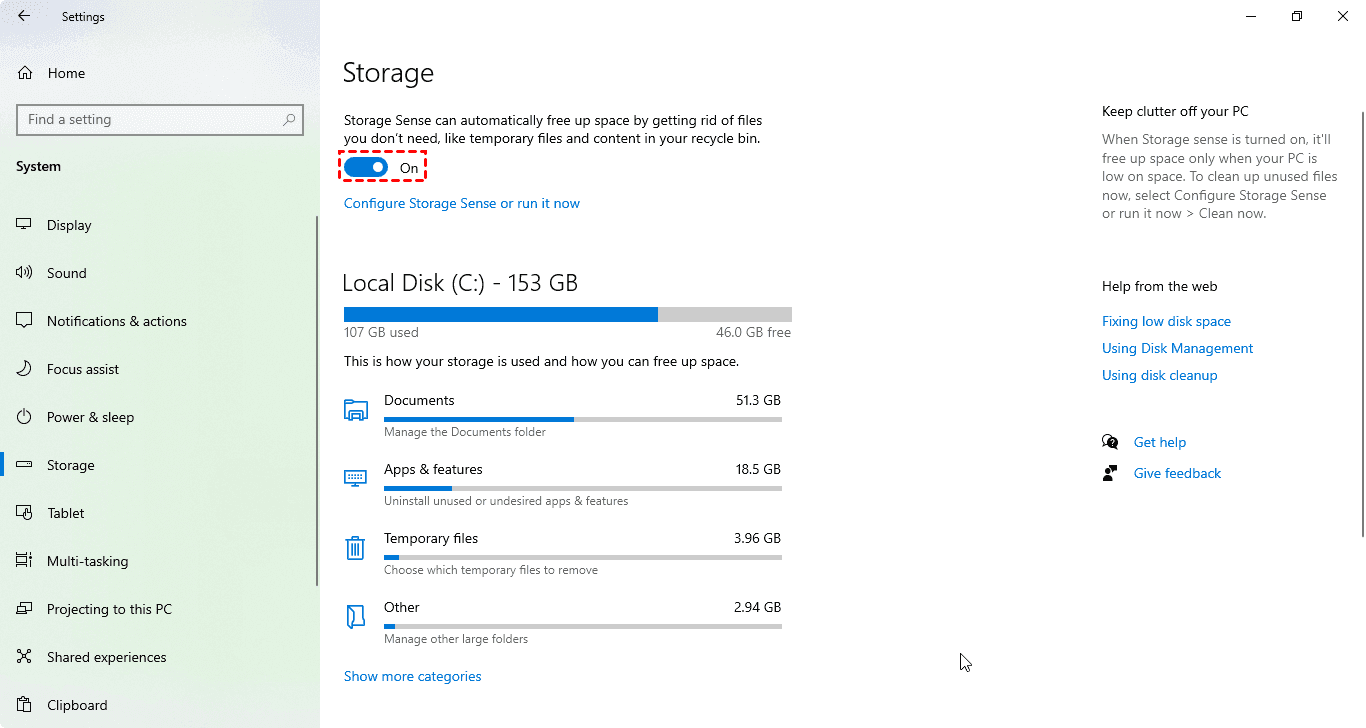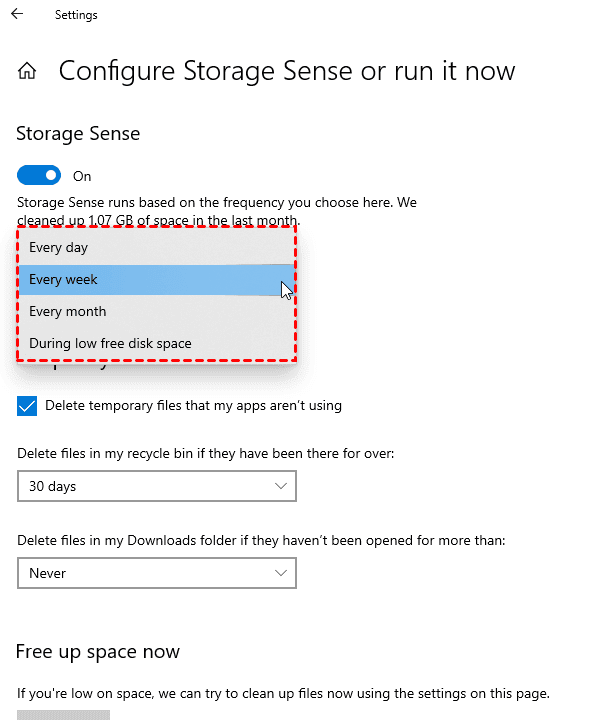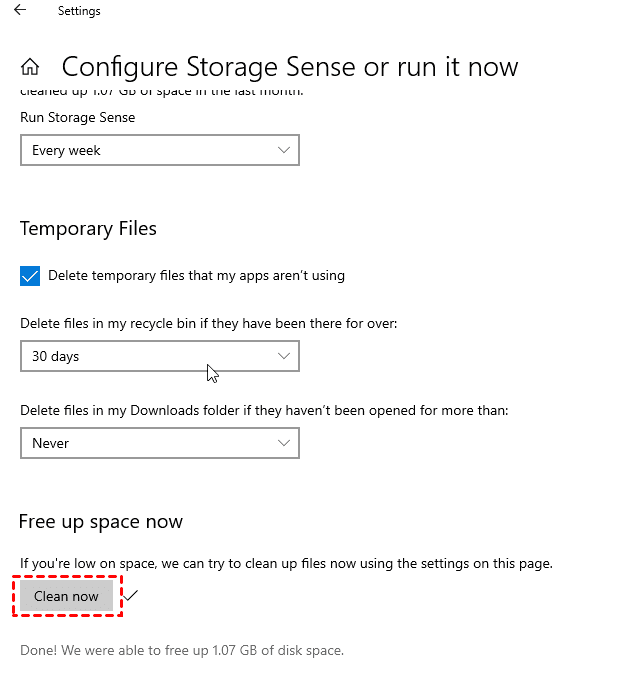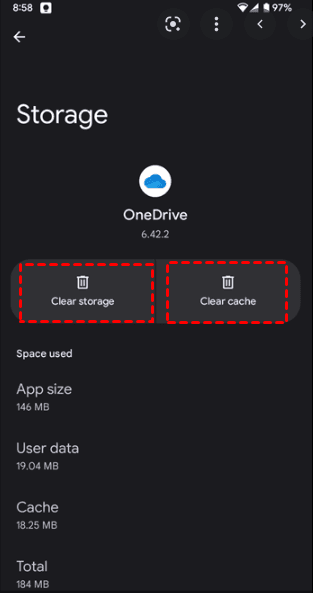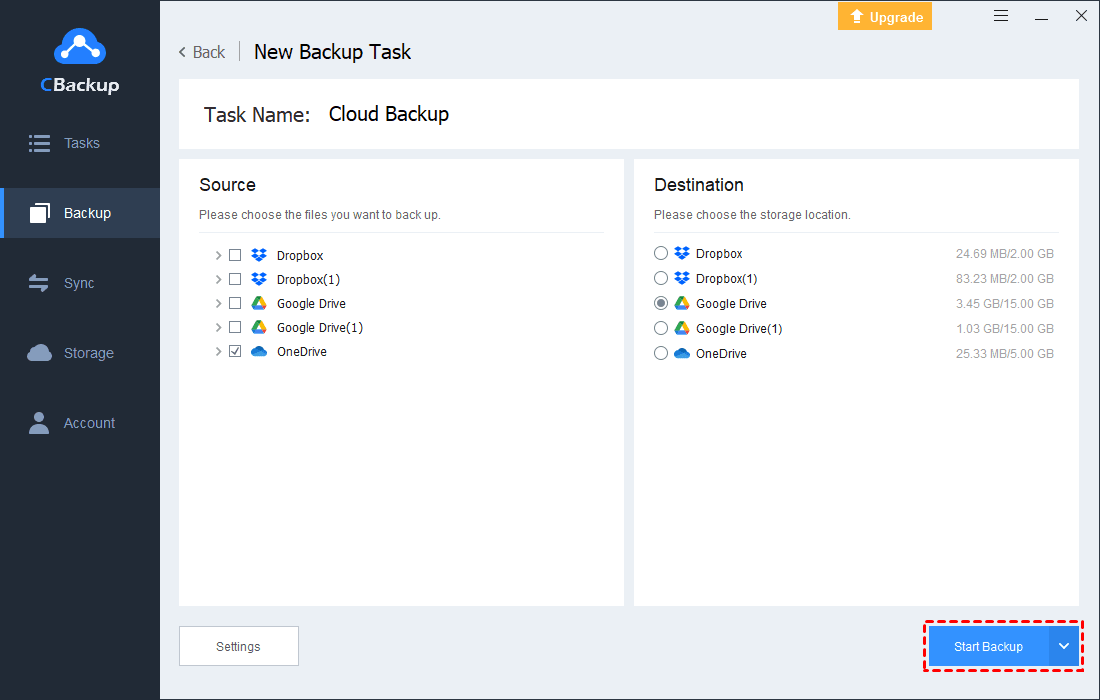OneDrive Taking Up Space on C Drive | 3 Ways And 3 Tips
Why is OneDrive taking up space on C drive? Here you will find the causes and 3 easy solutions with the step-by-step guide, just find the right way to solve this problem and free up space.
Why is OneDrive Taking Up Space on My C Drive?
“My OneDrive is taking up a lot of space on my C drive. I thought OneDrive was in the Cloud. Did I set it up wrong? Any tips or ideas on how to save space on my C drive when I am using OneDrive? Thanks!”
Many users complained that the OneDrive taking up too much space on Android phones, iPhones/iPad, or computers, and does OneDrive taking up hard drive space actually? You will find answers in the following text.
Causes of OneDrive Taking Up Space on C Drive
Actually, there are some reasons for OneDrive taking up space on hard drive, just take it for reference:
-
Disabled Files On-Demand.
-
You downloaded all files and folders to your computer, to be precise, it’s the C drive(C:\Users\ailsa\OneDrive).
-
OneDrive cached files.
To free up space for OneDrive on your hard drive, please follow the below steps to solve this problem.
3 Ways to fix OneDrive Taking Up Space on Computer
Way 1. Enable OneDrive Files On-Demand
Like Dropbox Smart Sync, OneDrive Files On-Demand enables you to access all your files in OneDrive without downloading them to your computer, so it will not use the hard drive space on your computer. All your OneDrive files and folders will be downloaded to your computer, usually the C drive, if you disable the Files On-Demand features.
Hence, to free up space on your hard drive, please enable Files On-Demand features as follows:
1. Please install your OneDrive sync app, and sign in to your OneDrive account.
2. Tap the OneDrive icon on the system tray, and select Help & Settings, then select Settings.
3. Under the Settings tab, tick the option “Save space and download files as you use them” under the Files On-Demand section.
4. Then, OneDrive will restart automatically, right-click the OneDrive folder, and choose Free up space from the dropdown menu to remove the downloaded files and folders.
And all the files and folder statuses will become hollow cloud icons (![]() ), except the desktop folder.
), except the desktop folder.
To make it clear, you could right-click the OneDrive folder, select Properties, and check the value on Size on Disk under the General tab before freeing up space and after freeing up space to see how much space OneDrive saves.
Way 2. Deselect the Folders to Remove Folders from Your C Drive
By default, OneDrive makes all OneDrive files available on your computer. To free up space on your hard drive, please deselect the folders or all of the folders to save space on the hard drive:
1. Tap the OneDrive icon on your Windows system tray, and select Help & Settings > Settings, press Choose folders button under Choose folders section in the Account tab.
2. Then unselect the Make all files available option, or uncheck all the folders in the list, and press OK.
After that, all the files will be removed from the C drive, and free up space on your computer hard drive.
The process will empty your OneDrive folder except for the Personal Vault folder.
Way 3. Use Windows Storage Sense to Manage Disk Space
Windows Storage Sense is a silent assistant only available on Windows 10, 1809 version, and only works on C drive, which works with OneDrive to automatically free up space by making locally available files that you aren't using anymore online-only again. Online-only files stay safe in OneDrive and are visible on your device. When connected to the Internet, you can continue using your online-only files just like any other file.
Please turn on Windows Storage Sense as follows:
1. Start > Settings > System > Storage > Turn on Storage Sense.
2. Click Configure Storage Sense or run it now to set up, select Every day, Every week, Every month, or During low free disk space from the context menu of Run Storage Sense.
Or click the Clean now button under Free up space now.
Best Way to OneDrive Taking Up Space on Android/iPhone/iPad
If you find that OneDrive files are taking up much storage on your mobile device, follow the steps listed below to fix it (here are on Android).
1. Scroll down to find Android Settings, and hit it.
2. Choose Apps in the Settings window.
3. Then scroll down to choose OneDrive and select Storage.
4. Now select Clear storage and Clear cache.
You could refer to the above steps to fix OneDrive taking up space on iPhone and iPad, it's quite the same.
Better Way to Deal with OneDrive Taking Up Space on C Drive
If OneDrive still taking up space on C drive sooner or later, it's highly recommended to uninstall the OneDrive desktop app, then try the free cloud backup service, named CBackup. CBackup allows you to sync or backup files to OneDrive easily without taking up space on your hard disk, including the C drive.
Now, let's follow me to use CBackup to sync files to OneDrive without taking up space on C drive:
1. Please uninstall OneDrive desktop app, then install CBackup desktop app, create a new CBackup account, and sign in.
2. Click the Storage tab, select OneDrive and hit Authorize Now to add OneDrive to CBackup. Follow the steps to complete the authorization.
3. Now select Sync > Sync PC to Public Cloud in order.
4. Select the files and folders on your computer, then choose a OneDrive folder as the destination. Press the Start Sync button to sync files to OneDrive easily.
5. Delete your files and folders on your computer to free up space on local disk, all the synced files on OneDrive will stay forever as long as you keep them and download them anytime.
Besides, you could tap Backup > Backup PC to Public Cloud to backup files to OneDrive easily. The backup and sync feature has some differences, the backed-up data have to be restored to use, and the synced data can be used directly.
Bonus Tips for OneDrive Taking Up Space on C Drive
Tip 1. Backup OneDrive to Another Cloud Easily
Except for the above ways, you could back up OneDrive to another cloud directly, like Google Drive, Dropbox, etc, then free up space as you like. And CBackup would do you a big favor as well.
Here are the steps to transfer OneDrive to Google Drive with CBackup:
1. Tap Storage > + Add Cloud, then select Google Drive > Add. Then follow the steps to authorize CBackup to access your Google Drive files and folders. Set up other settings for Google Drive, like Cloud name, Storage path, etc.
2. Tap Backup > Backup Public Cloud to Public Cloud subsequently.
3. Then customize the Task Name, and then select OneDrive as the source, and select Google Drive as the destination.
4. Then press Start Backup to transfer OneDrive files to Google Drive directly.
- There are some useful features in Settings (on the bottom left) you could set up:
- Schedule Backup allows you to transfer OneDrive to Google Drive regularly, like one time only, daily, weekly, or monthly, even you can perform an hourly backup.
- Email notification sends you the result of the backup task in email, success or failure.
- Version Cleanup helps you to keep all the file versions or delete the versions you specified to free up space. (CBackup web app only).
- File Filter has the ability to include or exclude the file types you want or don’t want to backup. It will backup all files if you ignore them.
Tip 2. Use CBackup to backup files securely
If you are stuck in the OneDrive taking up space on C drive, you could uninstall OneDrive and use CBackup to backup files to CBackup Cloud (free 10 GB, and you can upgrade to 1TB or 5TB at a good price) more secure. Below steps are listed below to backup files to CBackup Cloud.
1. Please sign in to CBackup desktop app, and Tap Backup PC to CBackup Cloud under the Backup tab.
2. Rename the Task Name if required, then select the local files you want to backup, the CBackup Cloud will automatically be selected as the destination, and press the Start Backup button.
Except for cloud to cloud backup and PC cloud backup, CBackup provides you with the following conveniences:
- Backup files to Google Drive, OneDrive, Dropbox, CBackup Cloud, even the combined cloud, etc.
- Increase cloud storage for free if you don’t have enough cloud storage on Google Drive, Dropbox, OneDrive, etc.
- Free 5GB cloud storage of CBackup Cloud, and provides up to 5TB cloud storage, which stores more of your critical data.
- Offers full backup and incremental backup for you to backup fast.
The End
It depends on your settings whether OneDrive taking up space on C drive. If you disable Files On-Demand, Make all files available, OneDrive will take up space on your hard drive. How to fix OneDrive taking up space on Windows computers? Here are 3 easy ways for you to fix it, and 1 tip for you to transfer OneDrive to another to release cloud storage easily.
Free Cloud Backup & Sync Service
Transfer files between cloud drives, combine cloud storage to gain free unlimited space
Secure & Free