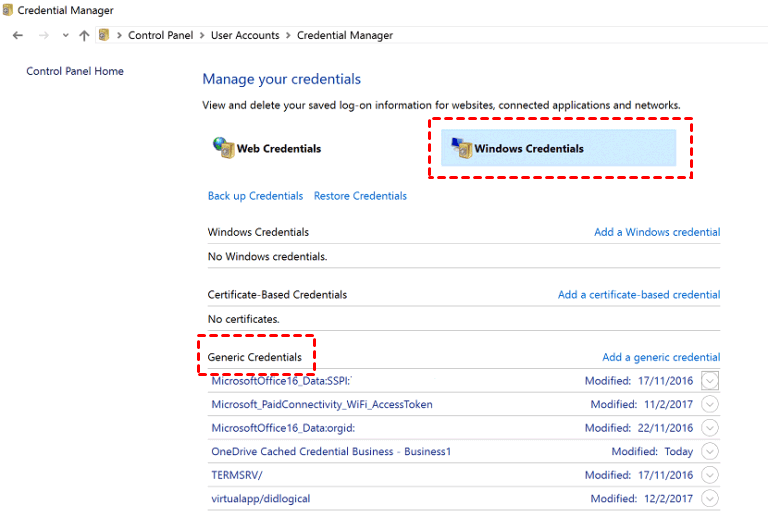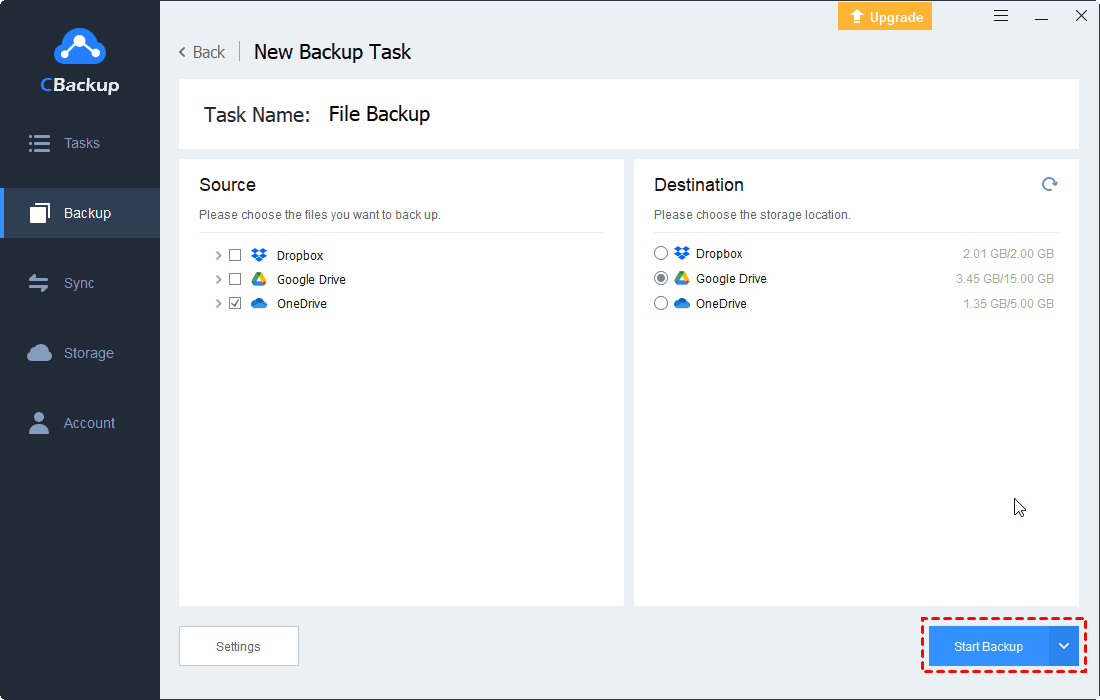Solve OneDrive Upload Failed and Blocked: 9 Effective Ways Here
This article will show you how to fix OneDrive upload failed and blocked in Windows with 9 effective methods, and some tips about OneDrive not uploading. Please keep reading to learn the details.
OneDrive Upload Failed: Sign in Required!
OneDrive Upload Failed: Sign in required. Your changes were saved but could not be uploaded because you are not signed in to the server. Every time I have tried to save an Excel file or Word document in the last month I get this message and apparently I can't save to my one drive through the application interface. Why is OneDrive not working? How to solve my Word upload blocked? Help!
Quick Navigation
Why is OneDrive Not Uploading?
OneDrive is an Internet-based storage platform. Microsoft users can use it directly on the device and use it as a shared cloud hard drive. Whenever you want to save a file in all Office apps or save it as a new copy, the program sends a request to log in with a Microsoft account for each file. After entering the user name and password credentials, the following error message may be displayed:
☛Upload Failed: You are required to sign in to upload your changes to this location.
☛Upload Failed: Locked by another user.
☛Upload Failed: Permissions issue.
☛Upload Blocked: We couldn’t verify you have the necessary permissions to upload the file.
☛OneDrive upload failed: There is a problem with the website's security certificate.
☛SIGN IN REQUIRED: We can't upload or download your changes because your cached credentials have expired.
The above are some common situations in which OneDrive cannot upload files normally. Why does OneDrive upload fail? Several reasons may cause them to happen:
|
?Office program problem |
The version of the running Office application is too old. |
|
?File transfer issue |
During file transfer, the connection to OneDrive was lost. |
|
☎OneDrive not logged in |
You are not logged into your OneDrive account on the app. |
|
?File no permissions |
You do not have permission to access the file or upload the file to the selected folder. |
How to Fix OneDrive Upload Failed: 9 Solutions
"How do I fix a failed OneDrive upload?" Usually, it is some small details that result in OneDrive not uploading files. This is not difficult to solve. Let's try the effective methods provided here to fix the OneDrive upload failed sign in required, OneDrive upload failed locked by another user, OneDrive upload failed path not found, or other upload failure issues on Mac and Windows PC.
Method 1. Re-provide account credentials
In the process of uploading files to OneDrive, if you are not logged in to your account, or your account is disconnected from OneDrive, you cannot continue the next operation. First, make sure you have logged in to your account. If you have logged in to OneDrive, try the following steps to re-provide account credentials to Microsoft Office:
Step 1. In any Office app, select File on the menu bar, and click Account. Under User Information, sign out all accounts. Then close all Office applications.
Step 2. Navigate to Control Panel > User Accounts > Credential Manager, Click Windows Credentials, expand Office credentials under Generic Credentials, and click Remove link.
Step 3. Then go to the Office application and log in.
Method 2. Delete cache
Whenever you use Office to save a file, a copy will be generated and stored in the cache folder. When the OneDrive upload failed excel error occurs, it can be considered that the cache fills up and the cache needs to be cleared.
Step 1. In the Start menu, search for Microsoft Office tools, click on it and select Office Upload Center.
Step 2. Click Settings, under Cache Settings, check the box as shown in the figure, and then click Delete cached files.
Method 3. Install the latest Windows updates
Unable upload to OneDrive has been fixed in version 16.0.7870.2031 or higher. If you are running a lower version, you can manually update to fix the problem immediately.
Step 1. Open the Settings on the computer, click Update & Security> Windows Update, and then click the Check for updates button.
Step 2. Open any Office application, then click File > Account > Update Options > Update Now.
Method 4. Check the size of the file
If you do not follow the upload size limit of OneDrive files, it may cause OneDrive failed to upload. What is the maximum file size to upload to OneDrive? You need to follow the following file upload principles.
-
If the file size you are trying to upload exceeds 20 GB, the process will fail.
-
If you use the latest version of Microsoft Edge or other popular web browsers, the upper limit for uploading files to OneDrive is 100GB.
-
If you are using an old browser, you can only upload files up to 300 MB.
-
OneNote notebooks saved in OneDrive are limited to 2GB.
Method 5. Check if the file contains restricted characters
If your file name contains prohibited characters, the file cannot be uploaded to OneDrive and may cause OneDrive preparing to upload stuck. The file name cannot start or end with a space, end with a period, and can not contain any of the following characters: / \ <>: *"?|.
The following names are not allowed for files or folders: AUX, PRN, NUL, CON, COM0, COM1, COM2, COM3, COM4, COM5, COM6, COM7, COM8, COM9, LPT0, LPT1, LPT2, LPT3, LPT4, LPT5, LPT6, LPT7, LPT8, LPT9.
If your file is included in the above situation, you need to change its name and upload it again.
Method 6. Check the file path
OneDrive upload blocked maybe because the full path of the file is too long. The path must be less than 442 characters. You can shorten the file name or the name of the subfolder in OneDrive, or select the subfolder of the upper level to upload.
Method 7. Check the file permission
If the file is being opened from another program. You need to save all changes to the file and close the program, then try to upload the file again.
If you try to upload a file to OneDrive from a removable media device such as a CD or USB flash drive, the file may not be available. You should make sure that the removable media device is properly connected to the computer, then try to upload the file again.
Method 8. Upload files to OneDrive in another free way
You may inevitably encounter tricky OneDrive problems. Here we recommend a free OneDrive alternative - CBackup, it can replace the OneDrive client for free and automatically sync the files on your Windows PC to your OneDrive account. This professional cloud backup service will be more stable. You can easily upload data to OneDrive through the following steps:
Step 1. Download, and install CBackup, and create a new account to log in to CBackup.
Step 2. Click Storage, select OneDrive, and click the Authorize Now button to continue. Then, grant access to CBackup to manage OneDrive files.
Step 3. Click Sync and Sync PC to Public Cloud in turn.
Step 4. Modify the Task Name to differ from others, select the files from your PC, and then tick OneDrive as the destination.
Step 5. If you wanna set OneDrive for PC auto backup and sync, click Settings in the lower-left corner of the interface, and set the frequency or specific time you want to automatically sync under the Scheduler tab.
Step 6. Finally, click the Start Sync button to avoid the upload being blocked on OneDrive permanently.
Method 9. Check the storage space of the account
If the size of the file you want to upload exceeds the available storage space in your OneDrive account, the upload cannot be successful. You can go to the storage page to check the remaining space.
There is a free way for users to get more OneDrive space, which is to connect multiple OneDrive cloud storage or other cloud services through CBackup, merge their storage space to obtain a large backup space for free, and you can back up more files with only one login. If you have enough accounts, you can even get unlimited online cloud backup space.
Other OneDrive Upload Failed Errors And Solutions
Except for the above situation to backup Microsoft Word to OneDrive, or uploading other office files failed to OneDrive, you might encounter other OneDrive upload failures like:
- OneDrive can't sync now.
- There is a sync issue in OneDrive.
- Can't upload files. A file problem is blocking all uploads.
- Can't upload files. View sync problems.
- 106 items can't be synced
- ......
If you encounter a similar OneDrive failed to upload error, you could try the following ways to fix it:
- Re-enable camera upload for OneDrive and check.
- Check the OneDrive action center to get the solution in the next step.
- Move out and move back to the OneDrive folder to upload files to OneDrive.
- Close other applications to make sure the file hasn't been in use.
Backup OneDrive in advance for data security
When there is a problem with OneDrive, such as OneDrive isn't connected, OneDrive not running, to avoid being unable to access the stored data or losing data, you can back up the files in OneDrive in advance.
You can use CBackup to back up files in OneDrive directly to another cloud drive. You can perform the following operations on the CBackup website or CBackup desktop app, here we take backing up OneDrive to Google Drive with more free cloud storage as an example using CBackup desktop app:
1. Sign in to your CBackup desktop app.
2. Add and authorize your Google Drive account under the Storage tab. Click Storage > + Add Cloud to add Google Drive to CBackup.
3. Click the Backup tab, then click Backup Public Cloud to Public Cloud to create a backup task.
4. Select OneDrive as the backup source, and choose Google Drive as the backup destination. After selecting, click Start Backup to start the task.
Besides, CBackup can help you to perform cloud backup more powerfully with the following features:
- Backup files to OneDrive, Google Drive, Dropbox, CBackup Cloud, and even the combined cloud easily. And you could enjoy the scheduled backup, email notification, file filter, etc.
- Offer 5GB free cloud storage space of CBackup Cloud, and you could upgrade to get 1TB or more.
- Sync one cloud to another with everything moved, there is no need to download and re-upload, quite efficient.
- Sync local files to mainstream clouds like Google Drive, Dropbox, OneDrive, etc.
Conclusion
To solve the OneDrive upload failed and blocked issue, you can try the above methods that suit you according to the possible causes of the problem listed in the article. Also, as a OneDrive user, if you want to ensure the safety of the stored data, you may want to backup OneDrive directly to another cloud drive via CBackup.
Free Cloud Backup & Sync Service
Transfer files between cloud drives, combine cloud storage to gain free unlimited space
Secure & Free