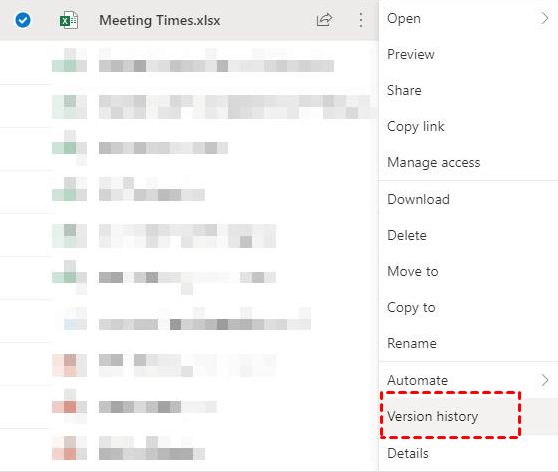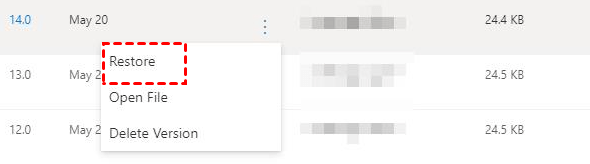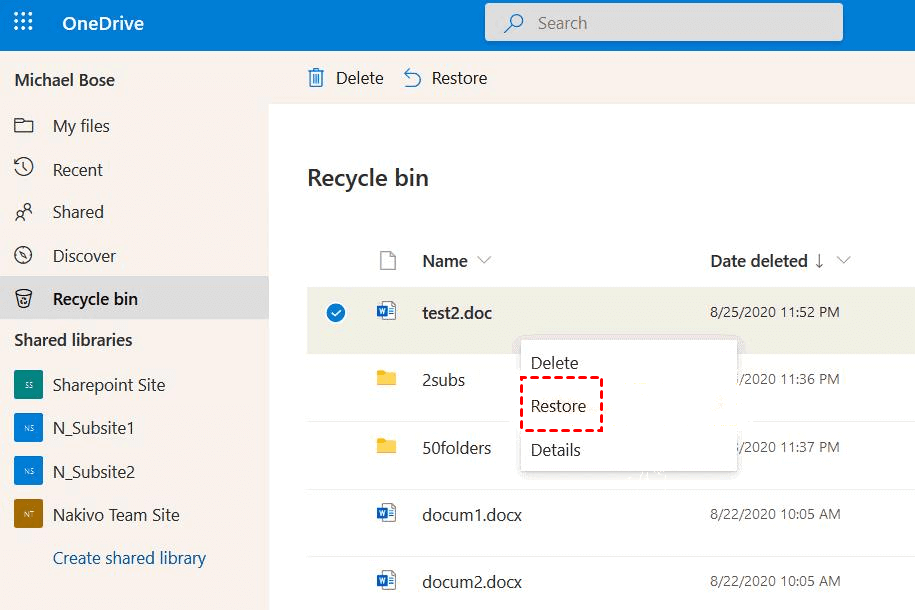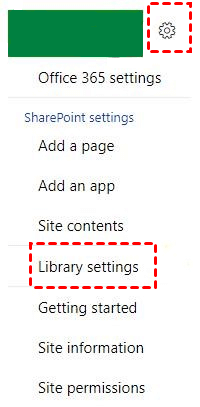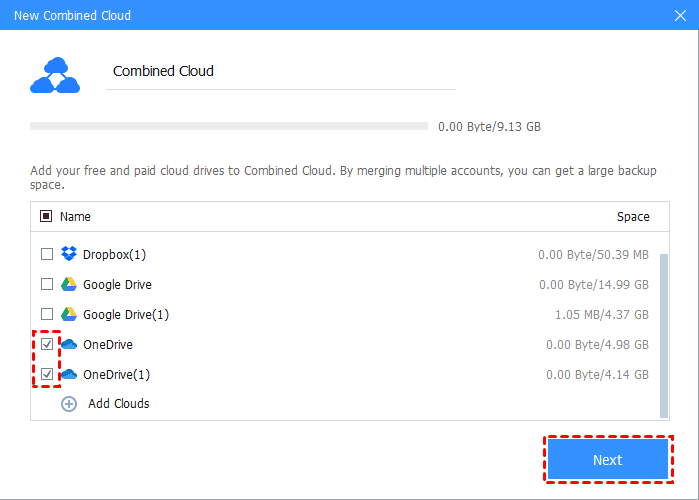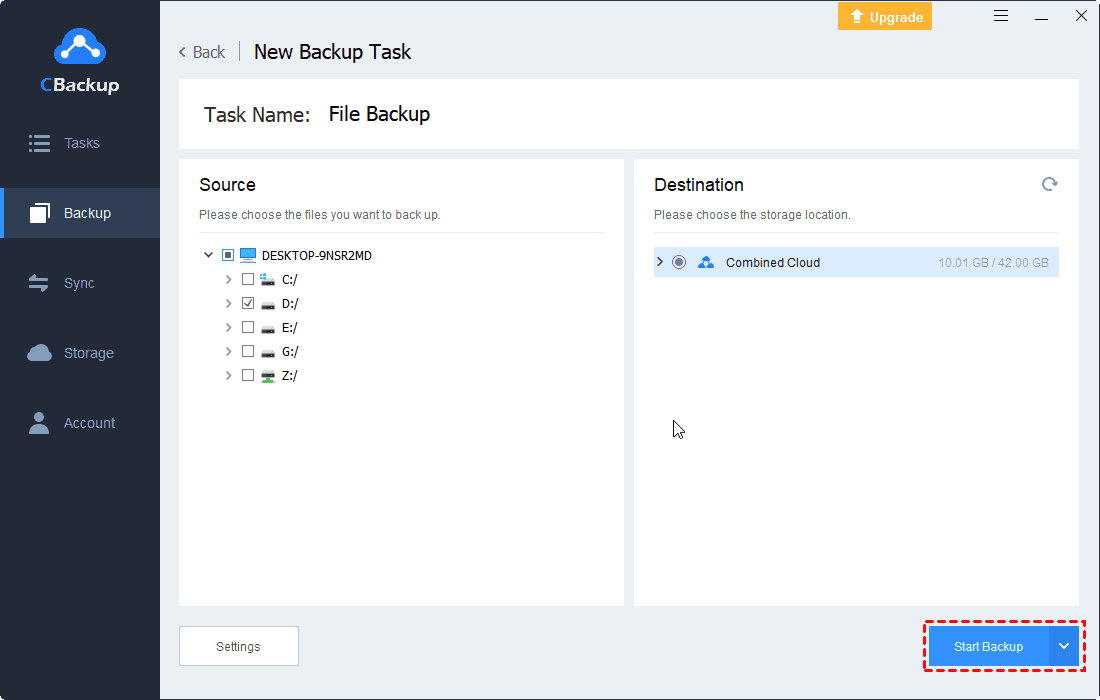Beginner's Guide to OneDrive Version Control
On this page, you will learn 3 tips to work with OneDrive version control and 2 frequently asked questions about it. And there is a workable method to gain more free OneDrive storage.
Does OneDrive Do Version Control?
"Previous versions of files in OneDrive are necessary for me to check the changes. Is version control available in OneDrive? "
OneDrive, working as a file hosting service, does offer you to get and restore previous versions of files and folders in it. And according to the OneDrive version history limit, it will keep an old version of your file for up to 30 days.
This article covers detailed steps to work with OneDrive version control, which allows you to view and restore old versions of files in OneDrive. Please keep reading.
Why Do You Need Version Control in OneDrive?
When it comes to OneDrive file version history, we need to know that it not only records all historical changes of the files but offers to restore to an older version with ease, which is necessary for work. With this feature, you could master the changes made by your colleagues and restore them to the previous version if needed.
The section below shows you how to work with OneDrive file version control exactly, 2 frequently asked questions about it for OneDrive users, and a way to get more free space effortlessly.
How to Manage Version Control in OneDrive
It is not hard to access OneDrive document version history and restore an older version of a OneDrive file. Here is the step-by-step tutorial to achieve that, and this instruction applies across Word documents, PowerPoint presentations, and Excel workbooks.
Tip 1. Access OneDrive Version History
You can view the version history of your OneDrive file with the following guide.
Step 1. Go to the OneDrive website and log in to your OneDrive credential.
Step 2. In the list of all your files, right-click the document you want to view its versioning and click on the Version History option.
Step 3. Then, you could view the previous versions of your file.
Tip 2. Restore Old Versions of Files/Folders
You can restore an older version of your folder or file if you find the newest version is erroneous.
Step 1. Sign in to your OneDrive website, and right-click the file that you need to restore an old version, and tap on Version History.
Step 2. In the list of previous versions of the selected document, click on the three vertical dots next to the desired version.
Step 3. Select the Restore option.
Tip 3. Restore Deleted Files or Folders
If you delete certain files by mistake, you could restore them from the Recycle bin.
Step 1. Login to OneDrive’s official site, and select Recycle bin in the left panel.
Step 2. Select the files or folders you want to reinstate and click Restore.
Frequently Asked Questions about OneDrive Versioning
There are some questions that are asked by OneDrive users when they execute version control on OneDrive. If you have the same doubts, find the answer below.
#1. How Many Versions Does OneDrive Keep?
If you are using a personal Microsoft account, you are able to restore the last 25 versions of your file.
For work or school account users, by default, a minimum of one hundred major versions are supported to retrieve. You could also modify it in your library configuration.
#2. How Do I Stop OneDrive from Versioning?
It is not available for individual OneDrive users to turn off document versioning now. If you're using OneDrive as part of SharePoint Server, you can turn off OneDrive for Business version control as follows:
Step 1. Locate the library you want to disable versioning.
Step 2. Hit the Settings button and choose Library Settings, and then select Versioning settings.
Step 3. Select the No versioning button, and hit OK at the bottom to confirm your operation.
The main purpose of OneDrive version control is to prevent the loss of files. Although keeping previous versions of files is storage-wasted, you could look back and retrieve these old versions in case you have made a mistake.
If your OneDrive storage is not enough, you can rely on the way below to gain more free space with ease.
Further Reading: What If Your OneDrive Storage is Insufficient?
Microsoft OneDrive provides only 5GB of free storage space for each account, and upgrading the storage package could be expensive. To gain more OneDrive storage space for free, you could count on the free cloud backup service - CBackup, which allows you to combine multiple free and paid OneDrive storage to form a larger space free of cost.
CBackup enables you to merge multiple OneDrive accounts as well as other popular clouds like Dropbox, Google Drive, etc. with simple clicks. With this program, for example, you can obtain 25GB of free space with 5 free OneDrive accounts. And it allows transferring data between clouds directly, in which you can perform version control of files according to your needs.
Download the CBackup application and create an account for it freely. Then, follow the steps below to get more free OneDrive space.
Step 1. Log in to the CBackup client app with your account on your PC.
Step 2. Click Storage > select OneDrive to hit Authorize Now. Then, sign in to your OneDrive account to authorize CBackup to access your OneDrive storage space. After adding this account, click on + Add Cloud and repeat the step to add all your OneDrive accounts to CBackup.
Step 3. Tap on + Add Combined Cloud under the Storage tab.
Step 4. Tick the checkbox of the account that you want to combine, and tap Next > Combine.
Then, the selected accounts have combined into a complete huge cloud space and you could get OneDrive auto backup files and folders with this freeware.
1. Click the Backup tab and select Backup PC to Combined Cloud.
2. Select files that you want to backup in the Source section, and tick the combined cloud you just added as the destination, and press Start Backup to backup files to OneDrive combined cloud.
In the End
Getting OneDrive version control is not a tough task since you can manage it with the above-mentioned tips. If you are unable to turn off OneDrive versioning and the previous versions of your OneDrive files take up a great deal of the storage space, you could combine several OneDrive accounts to increase OneDrive storage space with CBackup for free.
Free Cloud Backup & Sync Service
Transfer files between cloud drives, combine cloud storage to gain free unlimited space
Secure & Free