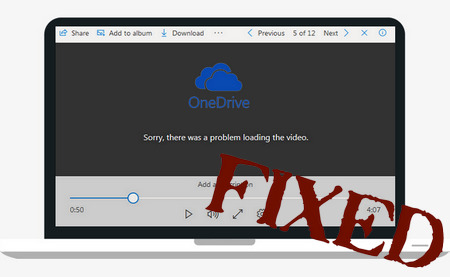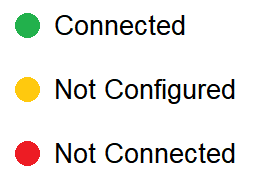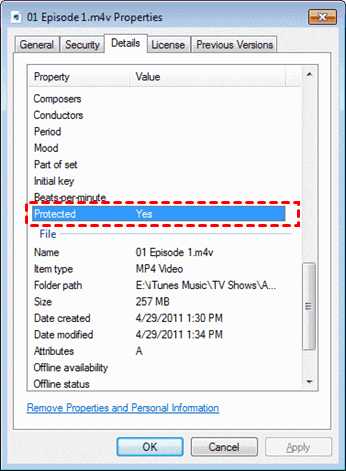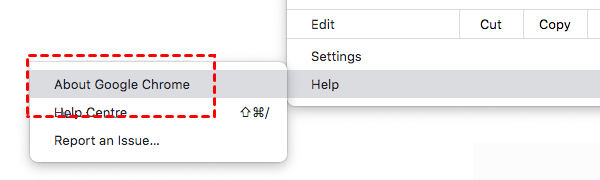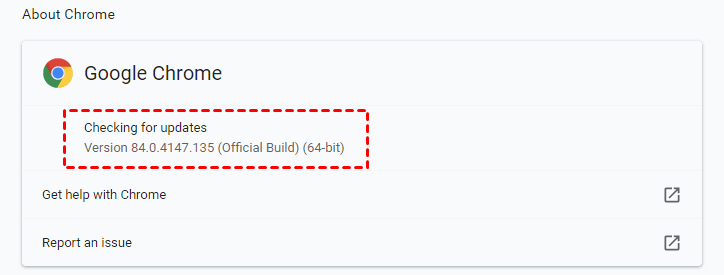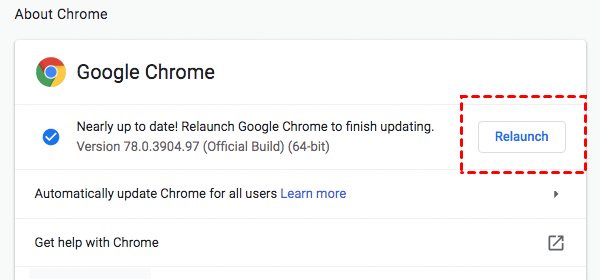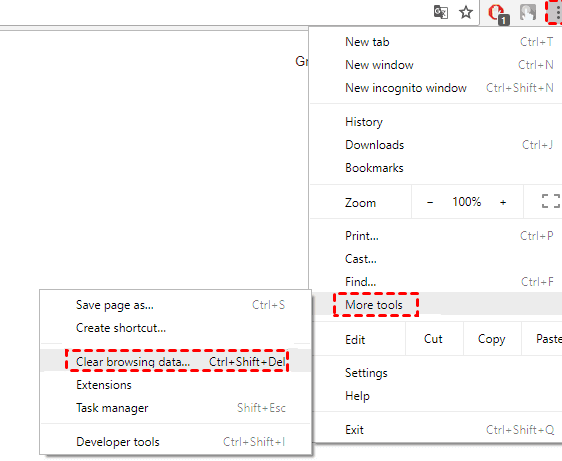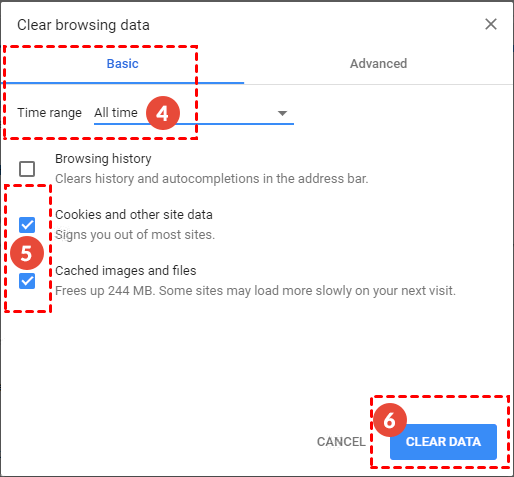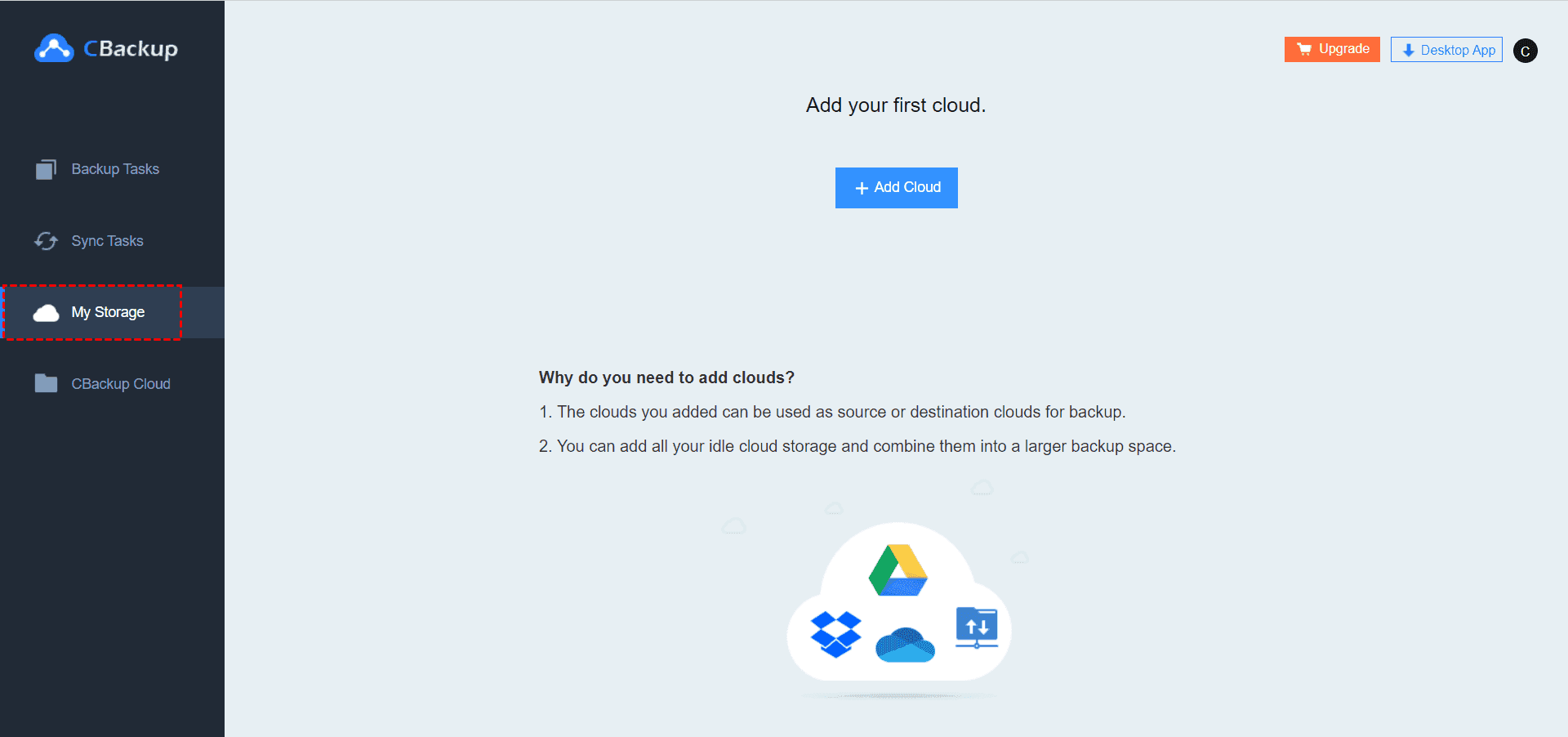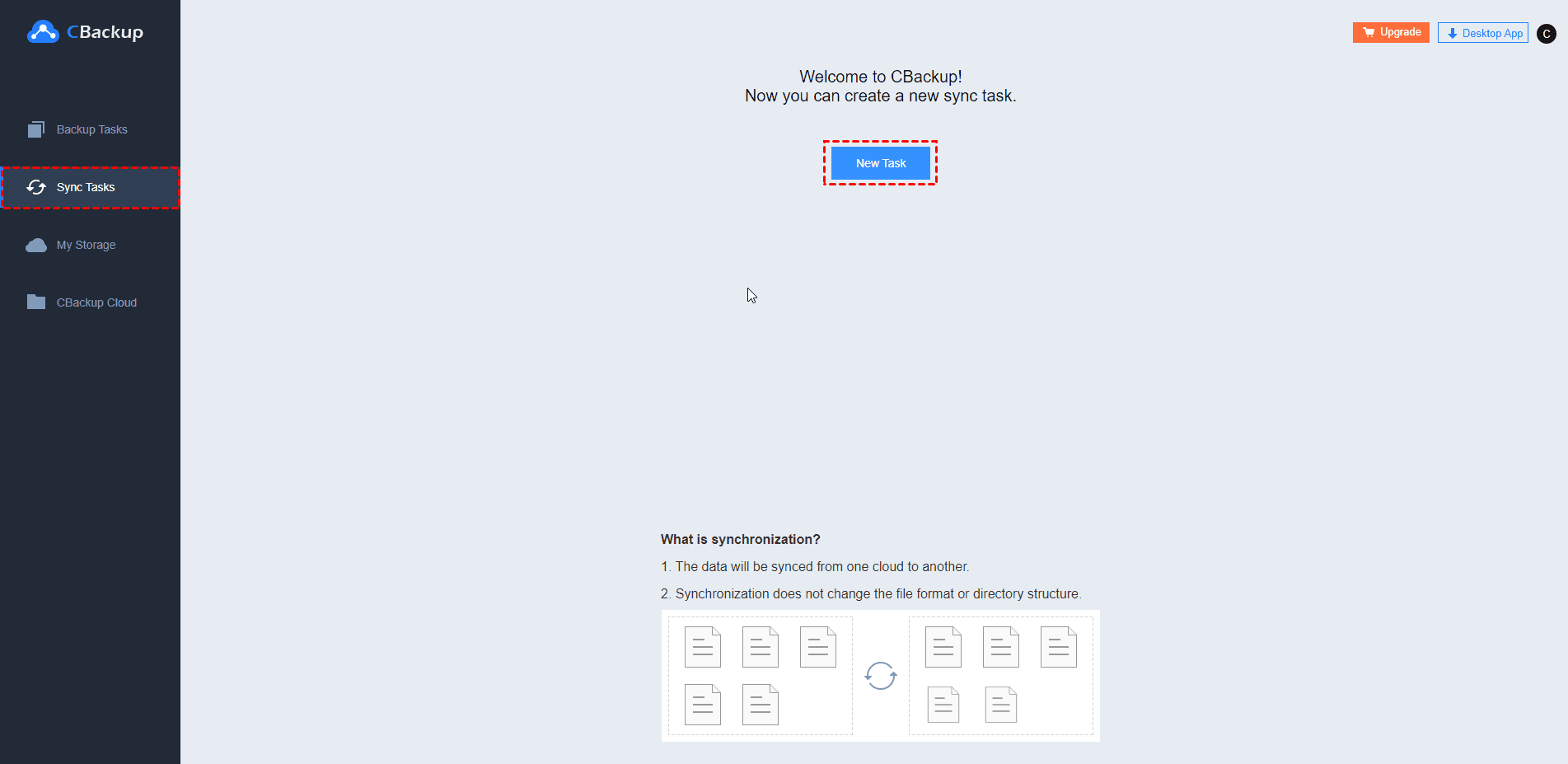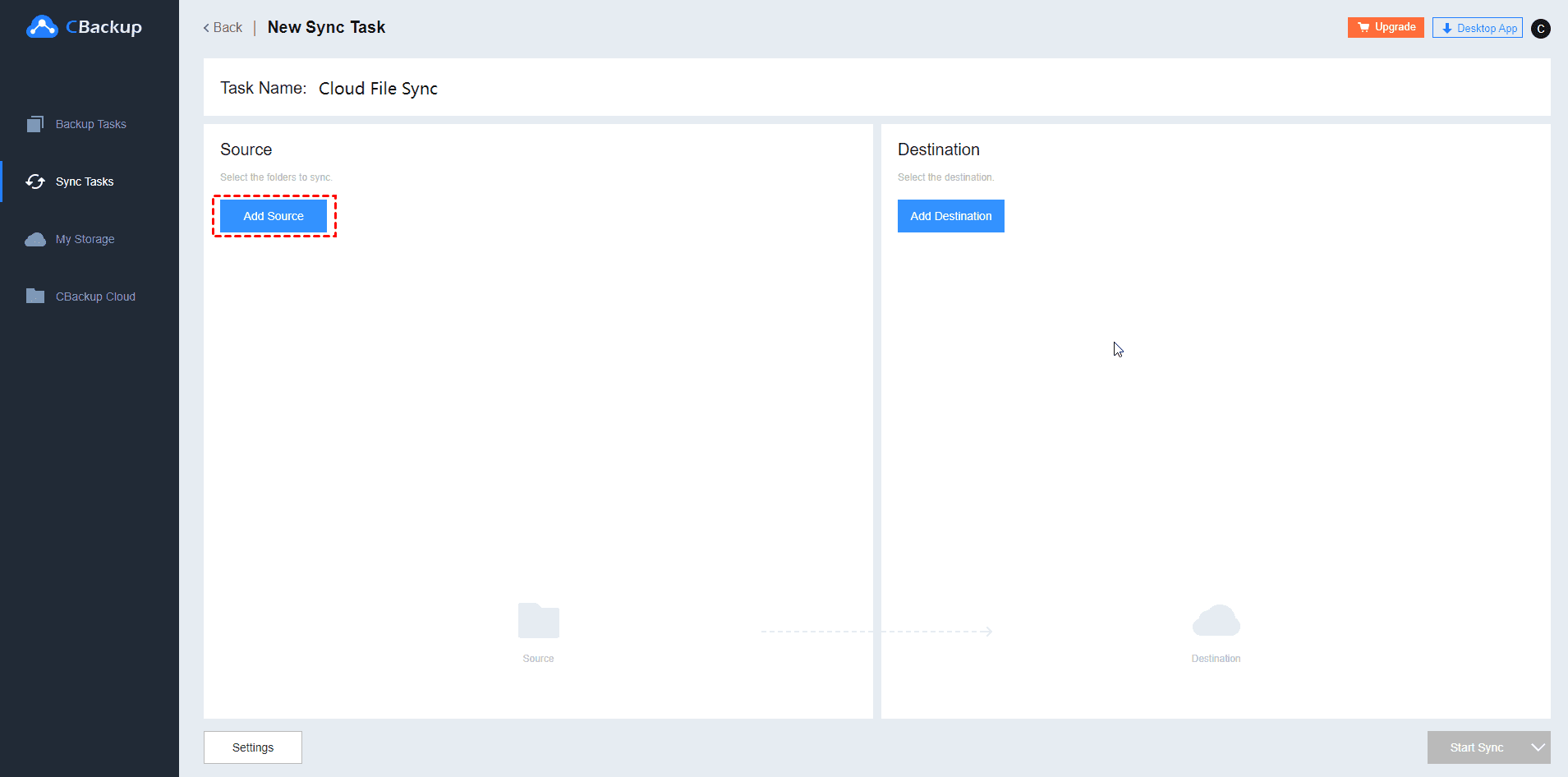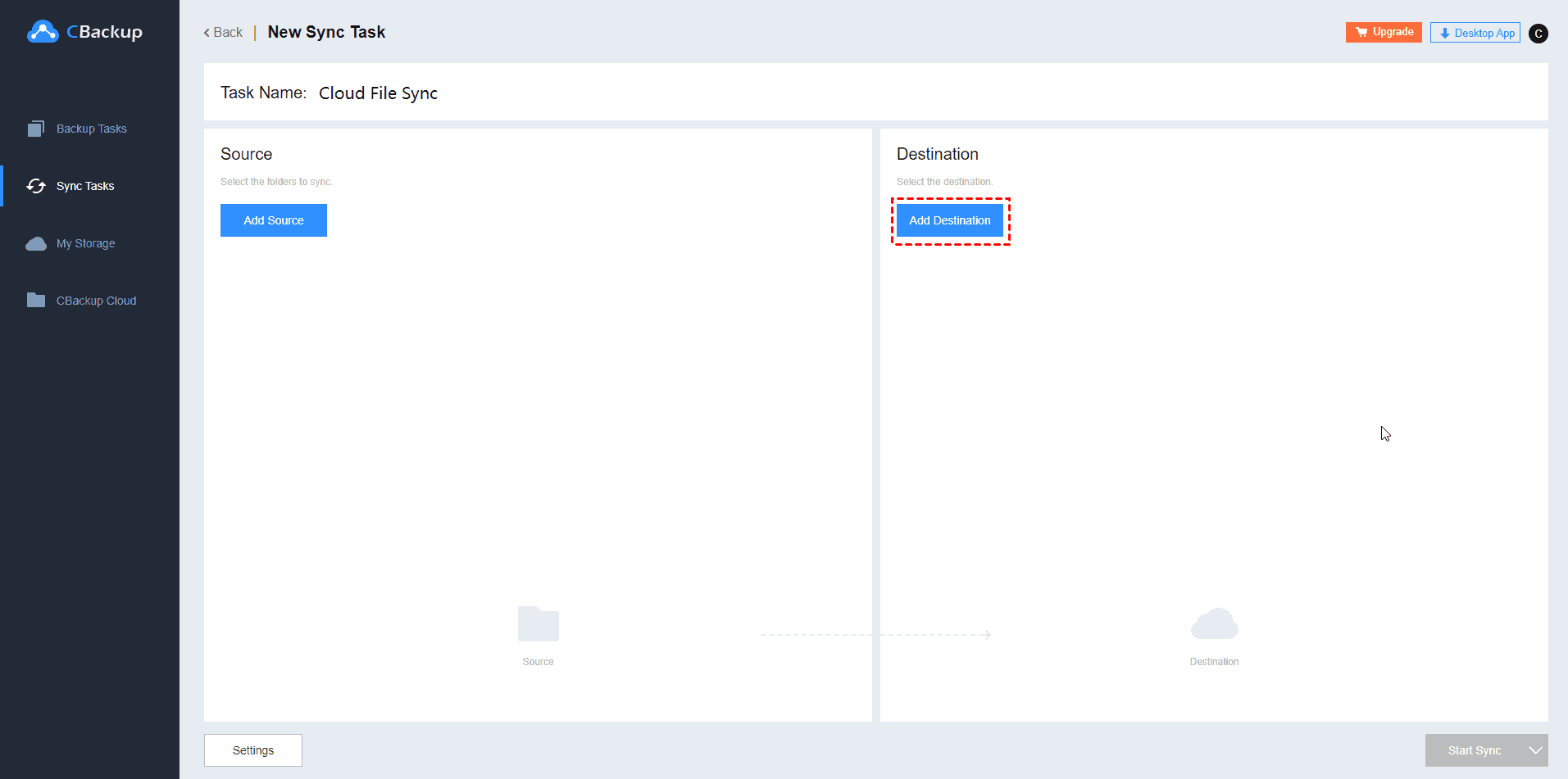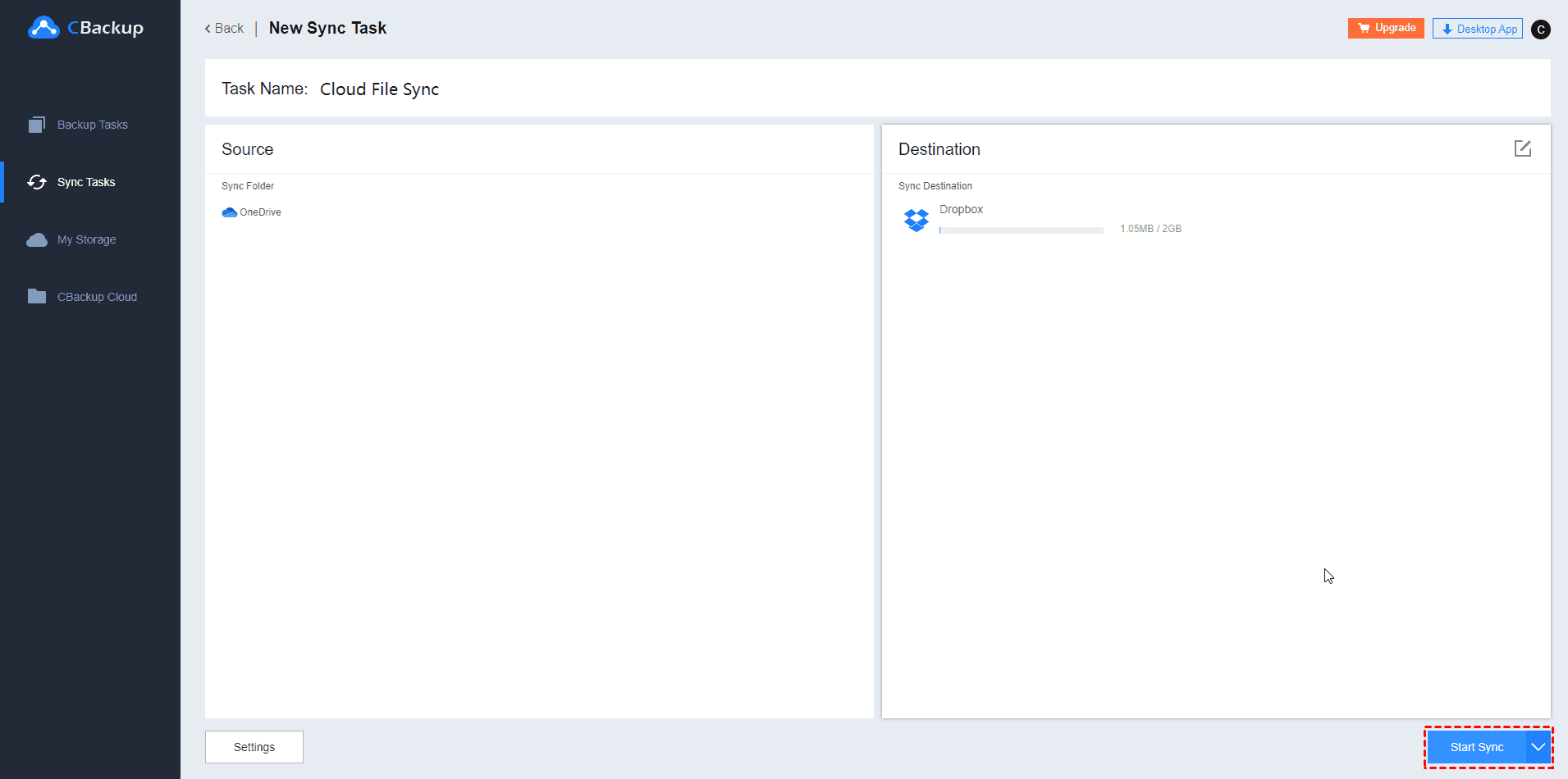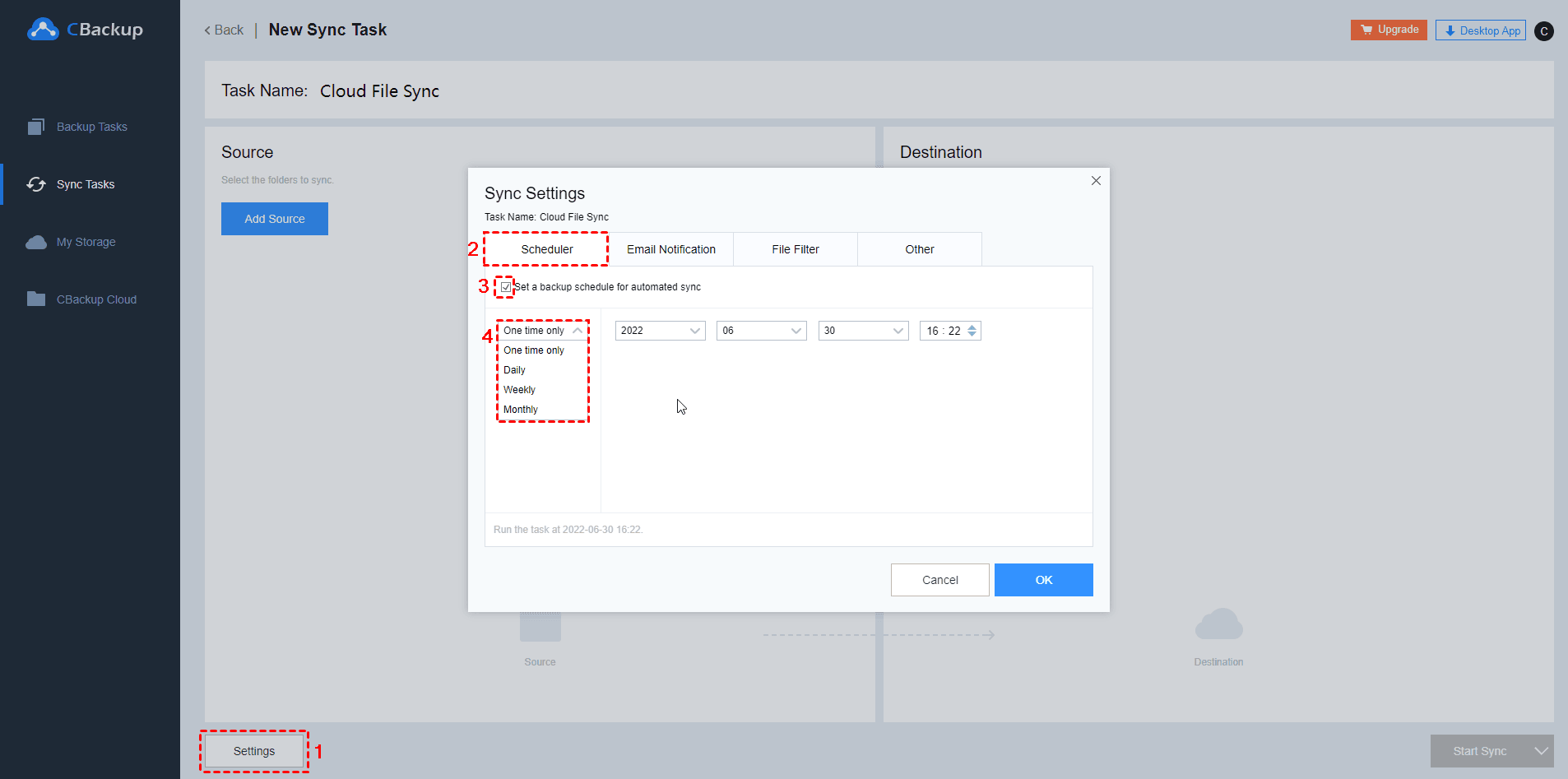8 Ways to Solve OneDrive Video Not Playing Issue
8 solutions to “OneDrive video not playing” are given. The solutions contain network connection, video format, media player, and so on. We explain each solution to you. You can find out an easy and free method in it.
My OneDrive Video Is Not Playing!
Although OneDrive supplies an effective service to save data and files, sometimes it may break down. For example, when you try to play a video on OneDrive, an error may appear on your computer: "Windows Media Player cannot play the file”.
Then, you may face up with the following questions: why my OneDrive video is not playing? Why the player does not support the file type? Why the video can play on the computer but cannot play on OneDrive? In fact, this is a common problem encountered during the use of OneDrive like OneDirve error code 0x8004de40. You can continue reading below to learn more about the causes and solutions.
Why Can’t OneDrive Video Play?
☛Internet is not connected correctly.
☛The file format of the video is not supported.
☛Cache and cookies result in playback problems.
☛Outdated browsers or the OneDrive app cannot play the video.
☛The computer does not have the latest video and sound drivers.
☛The video quality is too high that your computer and network cannot play it.
☛Desktop computers do not have the more powerful processors and graphics cards required to play 4k UHD installed.
☛DRM (Digital Rights Management is a general term for access control technology that hardware manufacturers, publishers, copyright holders, and individuals can use to restrict the use of digital content and devices) protection prevents OneDrive from playing the video.
8 Solutions to OneDrive Video Not Playing
Here are 8 ways for you to solve the problem, you can try them one by one according to your needs.
-
Solution 2. Switch video formats to OneDrive supported format
-
Solution 6. Make sure the browser and OneDrive app is updated
-
Solution 7. Clear cache or play videos in incognito/private windows
Solution 1. Check the network connection
If you face up with the OneDrive video loading problem. You should try looking through another website or using other applications to see if they work properly. If they can work, it means your network connection is in order. If not, check the network adapter on your PC, or run a network troubleshooter. Reset your modem and router, or even reset a network if possible.
On Window PC:
Go to Settings > Network & Internet, select the Status tab to check the network status, if there is a problem with the network connection, go to Network troubleshooter to fix it.
On Mac OS:
Go to System Preferences > Network, click the network adapter to check, and then you can see the status of the network connection.
Solution 2. Switch video formats to OneDrive supported format
OneDrive does not support all formats of video playback. Please make sure your video format is one of MOV, MP3, MP4, ASF, BMP, 3GP, 3G2, M4V, M2TS, TS, MTS, WMV, M2TS. Although the formats of the files you upload are not restricted, they will only be saved and not used properly. You need to download the videos on your computer in order to play them.
Solution 3. Reduce video quality
Reducing the video size and resolution may allow your video to play. This can work when the Internet is not very fast. Also, higher-quality videos do not play well if your computer does not have enough processing power.
Solution 4. Remove DRM protection
If the video is protected through the DRM technique, OneDrive cannot play it. So, check if your video file is protected with it, then remove the DRM protection. So you need to remove the protection and upload the video again.
To check the DRM protection of the video, you can do following the steps below:
1. Open Windows Explorer and find the video location.
2. Right-click on the video and click Properties.
3. Go to the Details tab in the Properties window.
4. Then, go to the Protected category. Check if the status is “yes”. If it is, the video is protected by the DRM key.
5. Remove DRM protection with the help of professional software, or download the video from the original source where there is no DRM key.
Solution 5. Change the media player
The media player you are using may not have a supported codec (according to WiKi, a codec is a device or computer program which encodes or decodes a data stream or signal). There are two ways to solve this, open the video with another media player, or install a codec pack on your system. There are many video formats in codec packs so that your video can be played in all players, such as Cloud Media Player, Winamp, Windows Media Player, VLC Player, etc.
If you want to play OneDrive videos on your iPhone, just find the video in OneDrive, then open it, and tap the Offline in the top right. Then you are able to play OneDrive video on your iPhone. If you meet the same question that “OneDrive video not playing on iPhone or Android”, you can also try another media player.
Solution 6. Make sure the browser and OneDrive app is updated
Outdated browsers and apps may result in unplayable videos. In the event that your video does not play, you should make sure that the browser and app you are using are up to date.
1. Open Chrome and click the menu icon in the upper right corner, then go to Help > About Google Chrome.
2. Chrome will automatically start checking for updates and show you the latest version available.
3. After installing the latest version, you must Relaunch your browser.
Solution 7. Clear cache or play videos in incognito/private windows
When you meet OneDrive sorry there was a problem loading the video, sometimes it is the result of cache and cookies or certain browser extensions/add-ons/plugins. Although cache and cookies bring a lot of convenience for quick access to websites or loading application information, they can also cause problems like not being able to play videos.
So, this problem can be solved by clearing the cache and cookies. You can also play videos in incognito/private mode so that the browser does not save any browsing history, cookies, website data, etc.
Let's take Chrome as an example to show you the steps:
1. Open Chrome and go to the menu icon > More tools > Clear browsing data.
2. Click Basic on the taskbar, select All time in the time range, then select Cookies and other site data and Cached images and files, and click CLEAR DATA.
Solution 8. Use Another Cloud Storage to Play Video (Easiest)
If you feel it is difficult to solve the “OneDrive not playing video” problem in OneDrive, you can try to move files from OneDrive to Google Drive for an alternative. If you find it complex to change the cloud storage, you can use a third-party tool – CBackup to sync video between two cloud storages with ease.
CBackup is a professional cloud backup service. You can add multiple cloud storage accounts (Google Drive, OneDrive, Dropbox, etc.) on the platform. Then, it allows you to create a sync task to sync videos between storage easily and quickly. Last but not least, the sync service of CBackup is free to get. And the sync function can be used on the web easily without downloading software.
What's more, if your storage space is not enough to use, CBackup also lets you get more space for free by merging several cloud drive accounts together. The feature is called Combine Cloud and it is totally free for users.
You can follow the steps below to get the tool for free and learn how to sync OneDrive to Dropbox:
1. Sign up for an account for CBackup, and log in.
2. Click the My Storage tab and then click on + Add Cloud to choose OneDrive and Dropbox to add.
3. At the Sync Tasks page, click the New Task button to create a new sync task.
4. On the page of creating a new sync task, click the Add Source button to select the video in OneDrive to be synced.
5. Click the Add Destination button on the New Sync Task page to select Dropbox to be synced to.
6. Click the Start Sync button to sync OneDrive to Dropbox.
-
Note: When you use CBakcup to do sync tasks, you can click the Settings button to enjoy some useful settings. For example, the Scheduler feature may make it easier and auto:
There are 4 different scheduled modes for you to select. With this feature, your sync tasks can be performed automatically with a certain frequency.
- One time only mode: set a specific time to perform the sync only once.
- Daily mode: set a specific time to run the sync once a day.
- Weekly mode: set a specific time of a week to sync once.
- Monthly mode: set a specific time of a month to sync once.
Besides, CBackup has many shining features like:
-
Backup to public cloud: CBackup allows you to backup data from PC to different mainstream cloud drives, including Google Drive, Dropbox, and OneDrive.
-
Combine cloud storage: With this feature, you can get more free cloud storage space. It allows you to merge unlimited cloud storage accounts into one combined cloud for a larger cloud storage space.
Conclusion
That’s all about how to fix “OneDrive video not playing” issue. If you face up the same problem, you can try the solutions above. Also, if you think the solutions are too complex, you can choose CBackup to sync your files to Google Drive or other cloud storage so that you can play video successfully.
Free Cloud Backup & Sync Service
Transfer files between cloud drives, combine cloud storage to gain free unlimited space
Secure & Free