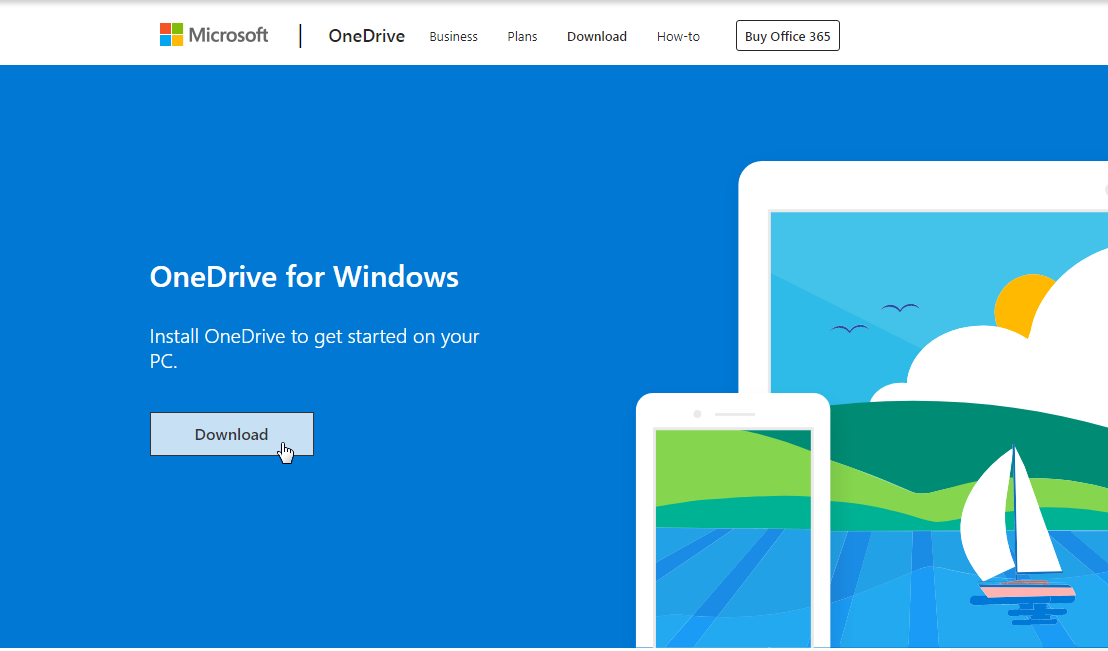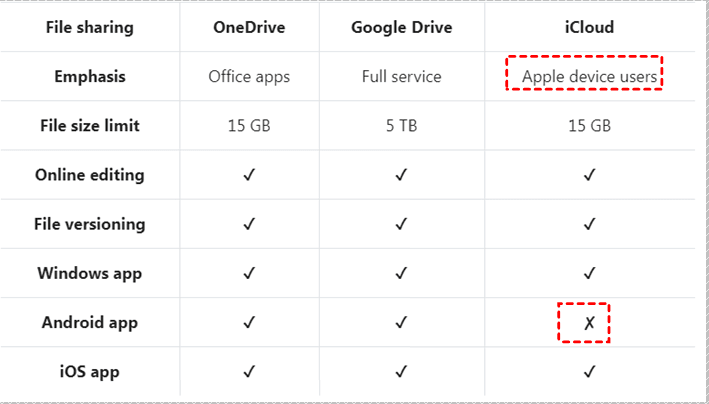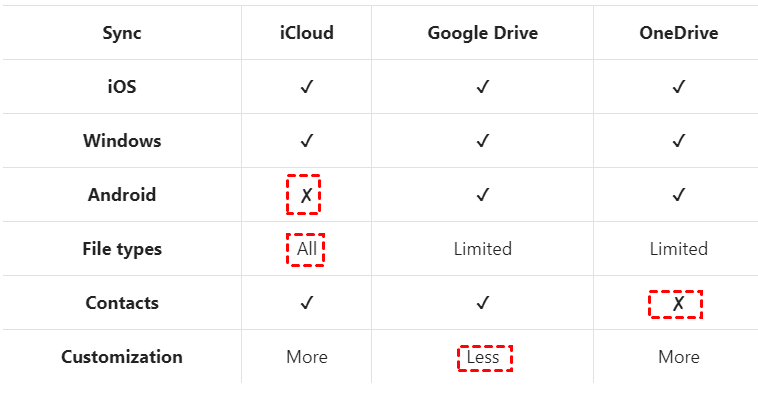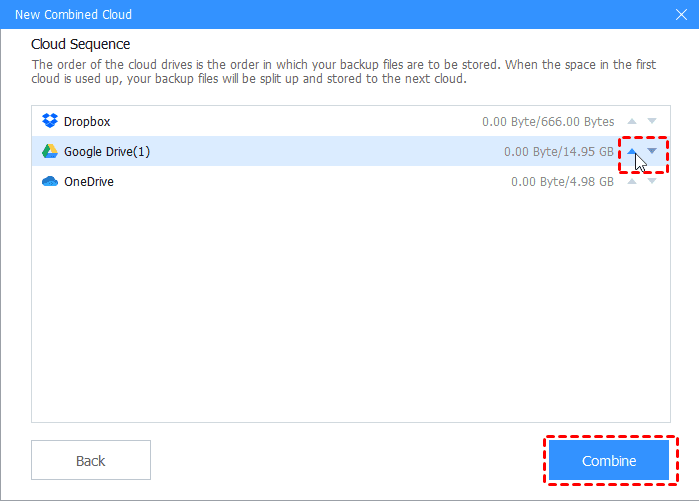OneDrive vs. Google Drive vs. iCloud| Which One Is Superior?
Wondering the differences of OneDrive vs. Google Drive vs. iCloud? Read this article and you will get more detailed knowledge about the 3 cloud storage services and the alternative-CBackup.
“OneDrive vs. Google Drive vs. iCloud”
When it comes to free cloud storage services, OneDrive vs. Google Drive vs. iCloud are among the top in the market. Some of you might be a dedicated Apple fanboy and choose iCloud Drive, some may be more likely using Google Drive for email, document, and photo backups, or others prefer OneDrive for personal reasons. So which one is better? Please read this article to figure it out.
An Overview of OneDrive
“iCloud vs. Google Drive vs. OneDrive, which one is the best?” has been a continuous controversy on the market nowadays. Let’s see OneDrive first.
OneDrive, operated by Microsoft, is a service used to back files to cloud and synchronize data. It helps you back up, protect, sync photos, documents and files. The files of your OneDrive are accessible on all your devices anytime. Besides, it is rather convenient for work because it is combined with Office 365. If you are a user of Windows 10 PC or an Office 365 subscriber, OneDrive is a wonderful choice for you.
An Overview of iCloud
OK now, let’s see iCloud vs. OneDrive. What about the main features of iCloud service and who are the suitable clients?
As a cloud storage and cloud computing service from Apple Inc., iCloud for Windows can keep your backups of photos, videos, notes and other important data safe, up to date and available on your Windows PC. If you are an iOS user, your devices will auto-back up to iCloud. Additionally, you can move files to your iCloud Drive for seamless access on iOS devices from your Mac desktop.
An Overview of Google Drive
Still, some people may ask what about Google Drive? Is iCloud or Google Drive better? Don’t be restless. Please read on and learn about Google Drive now.
Google Drive is an excellent file online backup and sync service developed by Google. It can be a safe place to back up and access all your files from any device. If you are Android and Chromebook users, Google Drive is more appropriate for you. But it is also a great option for iPhone users who want the best cloud storage for photos experience, and students or professionals who use Google Docs and other Google services.
Which one stands out: OneDrive, Google Drive or iCloud?
Since we have learned the overview of iCloud vs. OneDrive vs. Google Drive, let’s see more details of the differences among the three cloud storage services. Each one has its own pros and cons. We’ll make the comparison from 4 major aspects: pricing, cloud storage, features of file sharing&sync and security. Please keep reading.
Overview
Part 1. Pricing
The first common thing to consider about Google Drive vs. OneDrive vs. iCloud is pricing. Google Drive lies in the dominated position of the other two in the area of free storage. Both OneDrive and iCloud offer only 5GB of free storage, while Google Drive offers 15GB, which is thrice than the other two.
For paid cloud storage, each has its own plans and pricing. Here is a comparison table of pricing to help you understand better.
✎Notes:
☛If you prefer to start with 50 GB of paid storage, then iCloud is the best option to go with, cause it is the only one that offers this plan for $0.99/month.
☛OneDrive provides you with 1TB at just $6.99/month, which the other two choices can not do.
☛If your demand is higher than 2TB, OneDrive provides 6TB at only $9.99/month.
☛Google Drive can be the best one for you if you require higher storage, which offers you up to 30 TB of storage for $299.99/month.
Part 2. Cloud Storage
When it comes to OneDrive vs. iCloud vs. Google Drive, there is another thing that is equally essential: cloud storage. Not only the free cloud storage, but also the paid cloud storage of different plans. For your better understanding, the specific cloud storage is concluded as follows.
✎Notes:
☛Google Drive offers the largest free storage of 15GB and the maximum of charged storage is 30TB.
☛If you demand storage of more than 2TB but less than 6 TB, OneDrive can be the best choice for you.
Part 3. Features of Sharing & Sync
As for file sharing and sync, is iCloud or Google Drive better? Or is OneDrive the best? Now, you are fortunate to check the detailed information about them. The following two tables will display the available devices, file limits, and other points of sharing and syncs for you.
✎Notes:
☛Google Drive has a file size limit of 5TB, which would satisfy your huge demand.
☛You are allowed to share files, manage permissions and make edits for all platforms.
☛Windows apps, Android apps, and iOS apps can be shared through OneDrive and Google Drive. But iCloud is unavailable for Android apps.
✎Notes:
☛iCloud does not support file sync on Android but it supports all file types for iOS and Windows.
☛You are unable to sync contracts to OneDrive.
☛Both iCloud and OneDrive provide you with more customization options.
Part 4. Security
While talking about iCloud vs. Google Drive vs. OneDrive, which is better iCoud or Google Drive, the last essential thing to be considered is security. Is your data safe while backup? Don’t worry. The content below will tell you the answer.
✎Notes:
☛All three platforms come up with good security features, which will protect your data to the utmost extent.
☛OneDrive provides you with SSL+PFS encryption and offers you special protection with 256-bit AES at rest.
Best alternative: Integration of multiple cloud storage services
If you remain being confused about how to choose among several cloud storage services, there is a fantastic alternative to dispel all your worries. That is to try a cloud backup that can integrate multiple cloud drives. And for this demand, you are highly recommended to try CBackup. In this way, you are allowed to experience different drives at the same time.
CBackup is a professional and supreme cloud backup service that allows you to backup files while ensuring data security for free swiftly.
☛You're allowed to backup or sync files from local to OneDrive, Google Drive, Dropbox, and sync files between any two added cloud drives.
☛It supports file backup and sync automatically, which is highly efficient and secure.
☛You can get unlimited free cloud storage with combined cloud by combining all the idle cloud storage in CBackup.
☛“File Filter” can help you exclude types of files you do not want to backup or sync.
☛You can set up an automatic backup in One time only/Daily/Weekly/Monthly mode, which keeps the latest version of files all the time.
Bonus Tip 1: Combine all cloud storage with CBackup
If you wanna enjoy multiple backup drives in one at the same time, CBackup can meet your need with ease. Also, if the cloud storage of single cloud drive is not enough for you, you can try combined cloud to get unlimited free cloud storage with CBackup. The steps are as follows.
1. Please Download and create an account with CBackup, and sign in the app.
2. Click Storage and then select your cloud drive, such as Dropbox and click Authorize Now.
✎Tips: Please authorize CBackup to access your Dropbox files. Repeat it to add other Dropbox accounts or Google Drive, OneDrive accounts as long as you have.
3. Click on Storage > + Add Combined Cloud in turn.
4. Edit the task name if you want and tick all the cloud drives you added before, and tab Next.
5. To change the order of the cloud drives, click the up and down triangle icon, and click Combine.
✎Tip: If you wanna backup your files into New Combined Cloud, just create Backup PC to Combined Cloud under the Backup tab and select files on your computer as backup source and Combined Cloud as its destination. Finally, just click Start Backup to start your backup task.
Bonus Tip 2: Enjoy cloud to cloud backup with CBackup
Using the CBackup app, you can backup all your files between multiple clouds, such as OneDrive, Google Drive and Dropbox. Here’s a guide for you to backup OneDrive files to Google Drive.
1. Click the Backup tab, then hit Backup Public Cloud to Public Cloud button.
2. Now select OneDrive as the source to backup OneDrive to Google Drive, and tick Google Drive as the destination.
3. Hit Settings at the bottom left of the window, tick Set a backup schedule for automated backup under Scheduler, select one time only, daily, weekly, or monthly.
4. Press Start Backup and it will backup files from OneDrive to Google Drive automatically.
Conclusion
After reading this article about OneDrive vs. Google Drive vs. iCloud, you must have a better understanding of the 3 popular online backup platforms in several aspects. It is expected that you will find the one that is most suitable for you. Meanwhile, you can try the alternative: CBackup and enjoy free unlimited cloud storage.
Free Cloud Backup & Sync Service
Transfer files between cloud drives, combine cloud storage to gain free unlimited space
Secure & Free