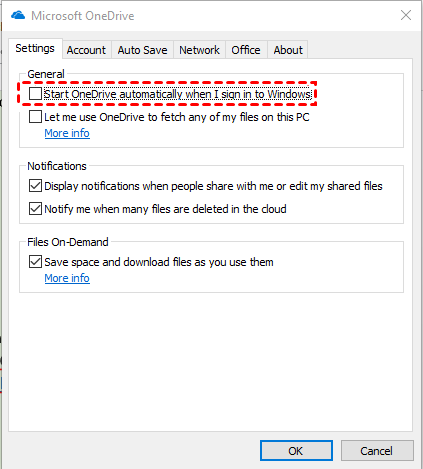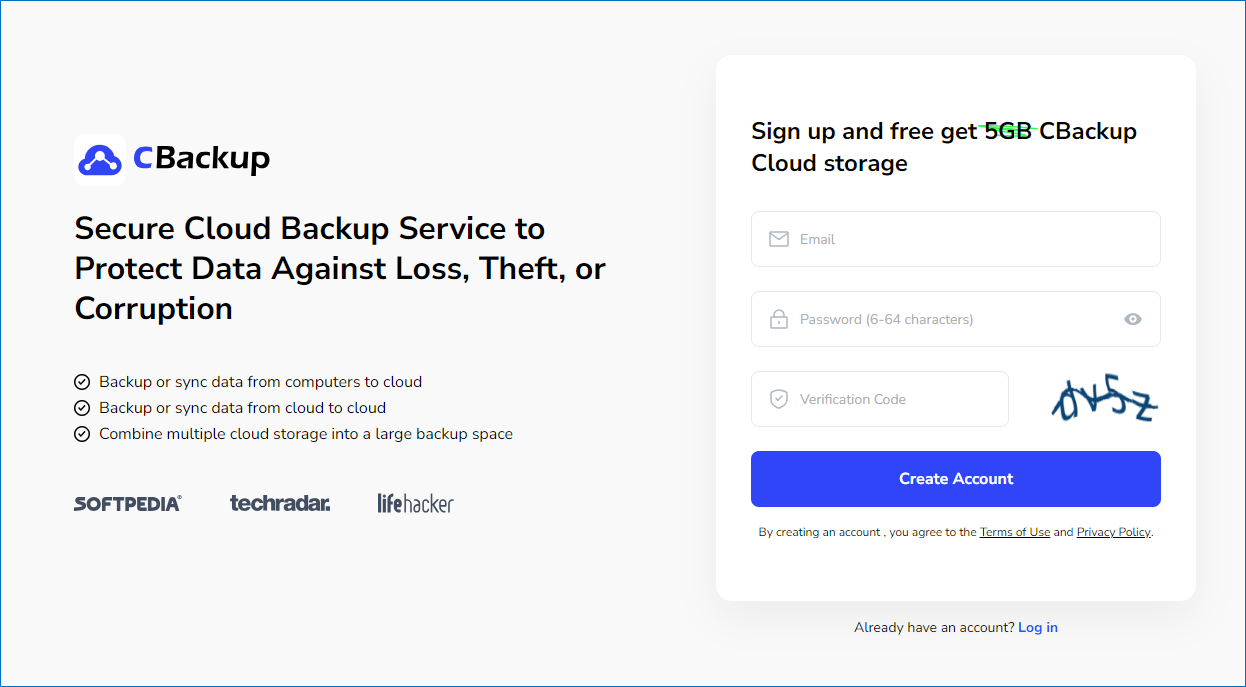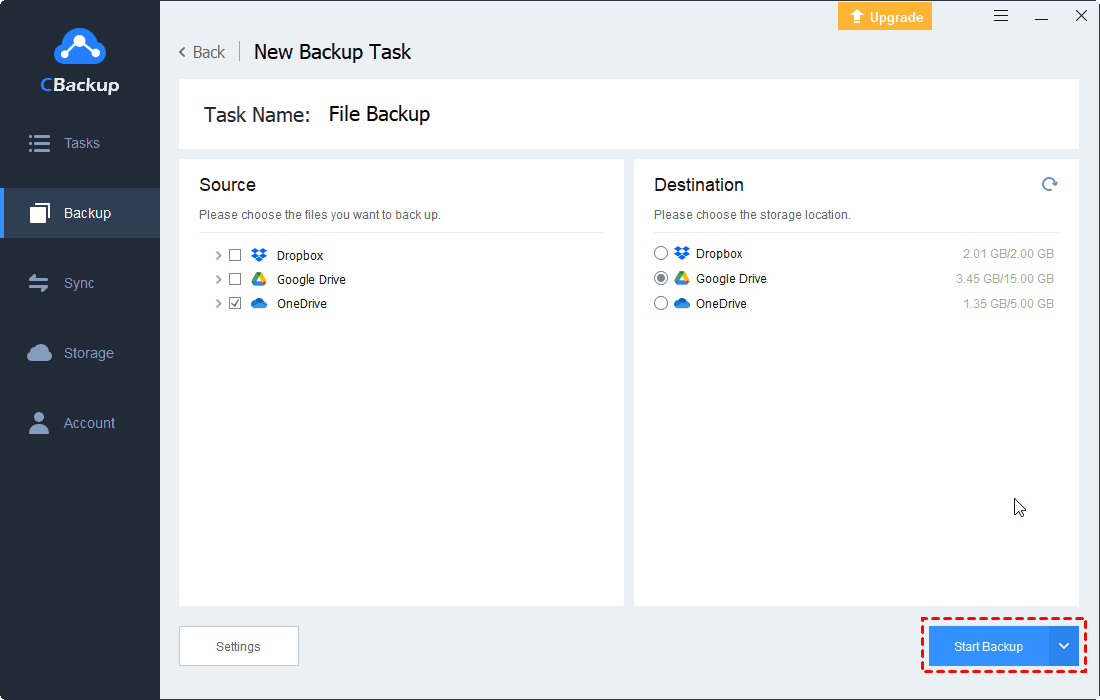Fix: OneDrive Will Not Open Problem in Windows [7 Ways]
OneDrive will not open issue may occur unexpectedly on your Windows 11, 10, 8, or 7 PC. But don’t worry, this article will show you how to solve this problem with 7 useful methods.
OneDrive won’t open in Windows 10!
“I must start by saying that I really like my One Drive and that I use it on a daily basis to backup my files, and collaborate with others. But for a while now, Onedrive won't open on many PCs of my organization! I have spent hours looking for a solution and couldn’t find anything that worked. Can you give me some suggestions? Thanks in advance!”
Nowadays, OneDrive has been one of the most famous cloud storage, which allows users to upload, store, protect, and share files with others easily. To help users backup files to OneDrive efficiently and access files across different devices, OneDrive offers a useful desktop client to users for free. OneDrive is preinstalled in Windows 10 and 11 by default. If you are a user of Windows 7 or 8, you can download it from the official website and install it on your computer.
Generally, the OneDrive desktop client will start automatically once you log in to your account. But sometimes, it may fail to open. If your OneDrive desktop client is not starting automatically or manually, you can read on to learn how to fix OneDrive will not open error in Windows 10.
How to solve OneDrive will not open issue?
Actually, this OneDrive will not open is not hard to solve. There are 7 most effective ways with detailed steps to handle this issue efficiently. Please check the methods one by one and try to solve your problem.
Method 1. Stop and restart OneDrive
Step 1. Right-click the OneDrive icon and click Exit to close it down.
Step 2. Wait a minute or two, then run OneDrive again by pressing Windows + S and search for OneDrive. Then, click it.
Method 2. Reset OneDrive to default settings
Step 1. Simultaneously press the Windows + R keys to open run command box.
Step 2. Press Windows + R to open the Run box. Enter the following command and hit Enter:
%localappdata%\Microsoft\OneDrive\onedrive.exe /reset
Step 3. During the reset process, the OneDrive icon will disappear from the taskbar. Wait 2-3 minutes and then restart the computer.
Method 3. Registry Editor
Step 1. Open Registry Editor.
Step 2. Simultaneously press the Windows + R keys to open the run command box. Type regedit and press Enter.
Step 3. At the left pane, navigate to this registry key:
HKEY_LOCAL_MACHINE\Software\Policies\Microsoft\Windows\OneDrive
Step 4. At the right pane, double click at DisableFileSyncNGSC REG_DWORD Value.
Step 5. Close the Registry Editor and restart your PC. After the restart, try to launch OneDrive.
Method 4. Fix OneDrive folder Security Permissions
Step 1. Close the OneDrive process by using Task Manager.
Step 2. Open Windows Explorer and at the left pane right-click at OneDrive folder and select Properties.
Step 3. At the Security tab, click Advanced.
Step 4. At 'Advanced Security Settings for OneDrive', make sure that the SYSTEM, Administrators, and your User account has Full Control Access at folders, subfolders, and files.
Step 5. Check the Replace all child object permission entries with inheritable permissions from this object box. Then click OK.
Step 4. Open the Update folder. Double click OneDriveSetup.exe.
Method 5. Using Local Group Policy Editor
Step 1. Open run command by pressing Windows + R and type gpedit.msc, this command will open the Group Policy Editor.
Step 2. Now Navigate to Computer Configuration > Administrative Templates > Windows Components > OneDrive.
Step 3. From the left-hand side locate the Prevent the usage of OneDrive for file storage.
Step 4. Click on the Policy settings and make sure it is set to Not Configured, if it is enabled then change the policy to Not Configured.
Step 5. Click on Ok and give gpupdate /force in the command prompt.
Method 6. Disable OneDrive automatically start setting
Step 1. Right-click the OneDrive icon in the tray of icons at the right side of the taskbar and select Settings.
Step 2. Select the Settings tab in the window that appears.
Step 3. Clear the tick against Start OneDrive automatically when I sign into Windows and then restart Windows.
Method 7. Reinstall OneDrive
Step 1. Right-click the OneDrive icon and click Exit to close it down.
Step 2. Press Windows + R to open the Run box.
Step 3. Enter %localappdata%\Microsoft\OneDrive to open an Explorer window.
Bonus tip to OneDrive will not open issue
Tip 1. Use OneDrive troubleshooter
If all the methods above can’t solve your problem successfully, you can run the OneDrive troubleshooter and see if it helps you.
Tip 2. Contact OneDrive team
Besides the OneDrive troubleshooter, you can also contact OneDrive support team and submit your question description. But please be careful to describe your problem so that it can be resolved as soon as possible.
Tip 3. Access files via web app temporarily
If you need to upload or access your files in OneDrive urgently but fail to open the OneDrive client, you can go to the OneDrive website and use the web app as an alternative temporarily. It allows you to upload, download, share files, and so on.
Tip 4. Switch to other cloud storage directly
Actually, besides the issue in this article, the OneDrive client also has many other issues such as OneDrive not syncing error, OneDrive sync pending stuck, and so on. So, if you want to avoid these problems thoroughly, you can turn to other cloud storage directly.
When you find the best alternative to OneDrive, you may need to move some files from OneDrive to the new cloud storage. To save your effort, you can rely on a professional cloud backup tool like CBackup to backup files between cloud storage easily and quickly. It supports OneDrive, Google Drive, Dropbox, and so on. You can follow the steps below to do OneDrive data migration.
Step 1. Create a CBackup account and sign in.
Step 2. Add and authorize your OneDrive account under the Storage tab: click Storage > OneDrive > Authorize Now.
Tip: CBackup is based on the standard OAuth system that can ensure your account’s security.
Step 3. Click on the Backup tab, then, click the Backup Public Cloud to Public Cloud button to create a OneDrive migration task.
Step 4. Name your task if needed. Select the entire OneDrive or some of files as the source, and tick another cloud storage as the migration destination. Finally, click Start Backup.
Conclusion
Normally, the top 7 ways above can fix your error quickly. You can try them one by one until your problem gets solved. But if all the methods failed, the tips can also help you in different situations. To avoid this OneDrive error in feature, you can also find the best alternative to OneDrive to replace OneDrive.
Free Cloud Backup & Sync Service
Transfer files between cloud drives, combine cloud storage to gain free unlimited space
Secure & Free