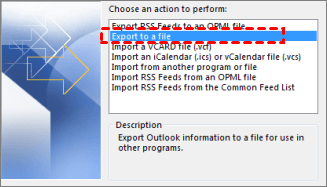Comprehensive Guide: Best Free Outlook Backup Software
This post will show you the easiest Outlook backup software and detailed steps to use it. If you want to backup Outlook emails, you will get useful information here.
How do I backup my entire Outlook?
“Hello, I work in a small company with 10 PC workstations. Everyone uses Outlook. How can I backup emails on it? Do you have general advice on methods or software to use? I would do the backup during my lunch break. Can I manage mail without having high costs? Thank you.”
Outlook is a widely used email option. You may also have the same need as this user above: a good Outlook backup software that works well and doesn't cost too much.
Why do you backup Outlook PST files?
Outlook emails are often saved as PST files. So why do you backup PST files of Outlook? Here are some reasons:
- Protect your emails better: Once you create backups of your Outlook PST files, you can access them even if your emails are lost.
- Easy to share: You can transfer your Outlook PST files between different cloud drives after backup.
- Quick to access: If you back up Outlook PST files to a local destination, you can view them without a network connection.
For this, a backup Outlook software can be your great choice. You can read the following contents to learn more about the best outlook backup software.
Export Outlook files in Outlook app
In the Outlook application, you can export your Outlook files direclty to backup them.
1. Click Import/Export under the Open & Export option.
2. Choose Export to a file and click on Next.
3. Choose Outlook File Data (.pst) to save. And choose the mail folder. Then select a location to save your files.
Review on Outlook backup software
There are some different Outlook backup software on the market. Here are the basic information about them and you can refer to them.
Safe PST Backup
Safe PST Backup is a free Outlook backup software for Outlook PST files. It supports to back up PST files to local and external hard drive, network, or memory devices.
Supporting systems: Windows 10/8.1/8/7/Vista/XP
Price: Free
Main features:
- Scheduled backup
- Full backup and incremental backup
- Password protection
Mailstore Home
Mailstore Home is a mail backup software, which allows you to backup data to local drives. You can recover data with it at any time.
Supporting systems: Windows 7 SP1 or later
Price: Free for 30 days trial, Free for 30 days trial. The subscription starts from $229
Main features:
- Compatible with multiple webmail services
- Encrypted protection
ABF Outlook Backup
ABF Outlook Backup can work with Outlook 97/98/2000/2002/2003/2007/2010/2013/2016 versions. You can use such a Outlook backpu software to backup backup emails, settings, contacts, accounts, messages, and tasks in your Outlook account.
Supporting systems: Windows 7/8/8.1/10/Vista/XP
Price: Free trial for 30 days, charge from $49.95
Main features:
- Backup of email messages, address book, settings, accounts, signatures
- Move MS Outlook files from one computer to another device
Best Free Outlook backup software - CBackup
Nowadays, cloud backup has become a popular backup option with its easy-to-use features. And you can choose to backup your Outlook PST files to the cloud as well. On the market, there is not much software that supports backup PST files. Here we will introduce the easiest Outlook email backup software - CBackup.
CBackup is a professional cloud backup tool, supporting Windows PC auto backup on Windows 11/10/8.1/8/7/XP systems. It provides different backup methods including full backup and incremental backup, and unlimited backup speed.
What’s more, CBackup offers 5GB of free cloud storage in CBackup Cloud and you can back up your files to it for free. If you want to backup files to public cloud drives, CBackup also supports backup from PC to Google Drive, OneDrive, Dropbox, etc.
Let’s see how to backup Outlook email files from PC to cloud via CBackup easily.
Part 1. Add cloud drive to CBackup
1. Download and install the CBackup desktop app on your computer. First, sign up for a new CBackup account, then run the client to log into it.
2. Choose the Storage tab. If you want to create backups of Outlook to Google Drive, you can select Google Drive > Authorzie Now. Then follow its step-by-step instructions to grant CBackup access to your Google Drive.
Part 2. Create Windows mail backup
1. Click on the Backup button > the Backup PC to Public Cloud option.
2. You can type in the Task Name for your backups, then select Outlook PST files from your PC, then choose Google Drive as the target.
4. After the above, click the Start Backup button to backup your Outlook files with ease.
- ⇒ Note: CBackup provides many other useful features that can make your backup tasks much easier. You can try them in Settings for free:
- Scheduler: You can choose from 4 different scheduled modes including One time only mode, Daily mode, Weekly mode, and Monthly mode. In this way, you can set up automatic computer backup for free.
- File Filter: This feature allows you to choose certain types of files to back up. There are some different backup options including backup all files, exclude file types, or contain file types. You can choose one according to your needs.
- Email Notification: Once you fill in your email address, and you can receive the notification when the backup task is successful/failed.
Besides, CBackup offers some outstanding features for free. You can take advantage of them when you need them.
- Combine cloud storage: With this feature, you can get more free cloud storage space. It allows you to merge unlimited cloud storage accounts to one combined cloud for a larger cloud storage space.
-
Cloud to cloud sync: To transfer files between different cloud drive accounts, you can try the cloud to cloud sync feature in CBackup for free. And it allows you to add different accounts of Google Drive, Dropbox, OneDrive, and FTP/SFTP to CBackup.
Bonus tip: How to backup Outlook without software
There is another way to backup Outlook without software. In this way, you can backup Outlook emails to OneDrive directly. Here are the detailed steps to backup Outlook to OneDrive:
1. Log into your Microsoft Outlook account on its website.
2. Go to the email that needs to be backed up and choose the three dots icon on the top right.
3. Choose the Print option. When you see a preview, choose Print on the top left.
4. Then choose Save as PDF and click on the Save button.
5. You can type in the name of the file and click Save later.
6. After the above, go to the OneDrive website to log into your account.
7. Click the Upload button on the top and choose the Outlook emails from your PC to add them to OneDrive.
Final thoughts
Reading here, we believe you have known the easiest Outlook backup software and how to create a backup via the Outlook backup tool. You can backup Outlook to Google Drive, OneDrive, and Dropbox without effort. Besides, you can back up Outlook to OneDrive via the website directly. The professional backup software is for free and provides full backup features so why not have a try?
Free Cloud Backup & Sync Service
Transfer files between cloud drives, combine cloud storage to gain free unlimited space
Secure & Free