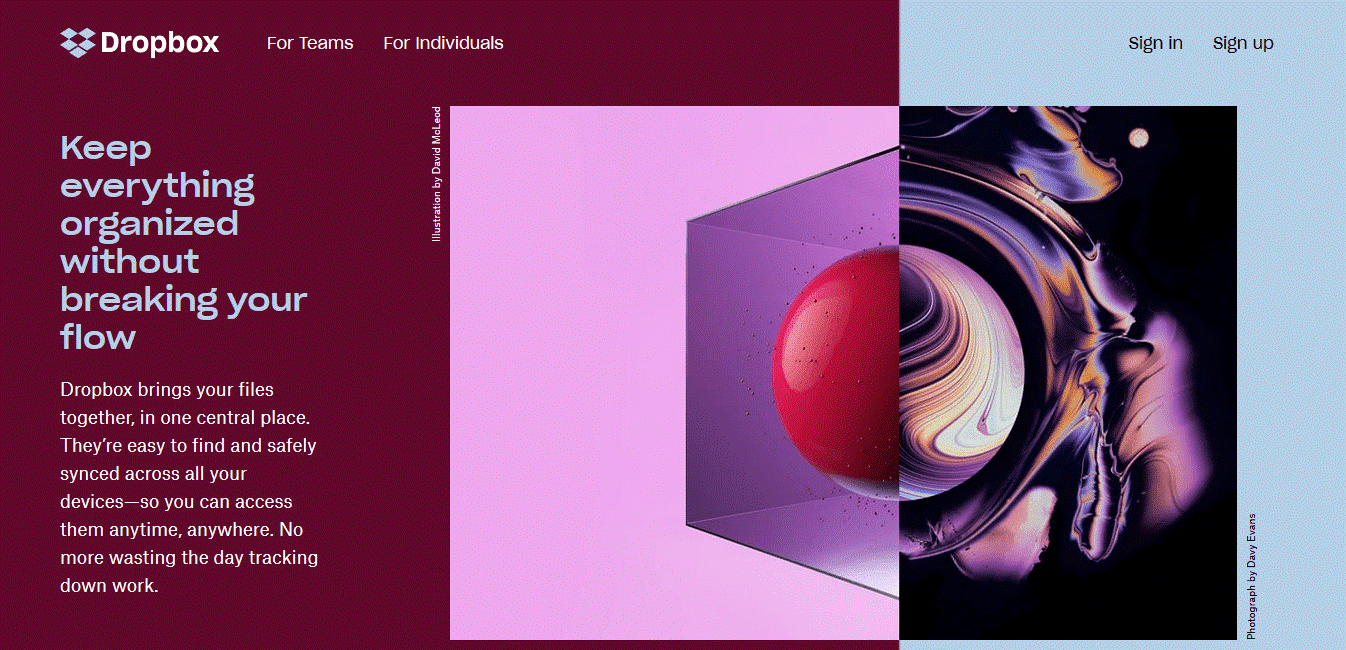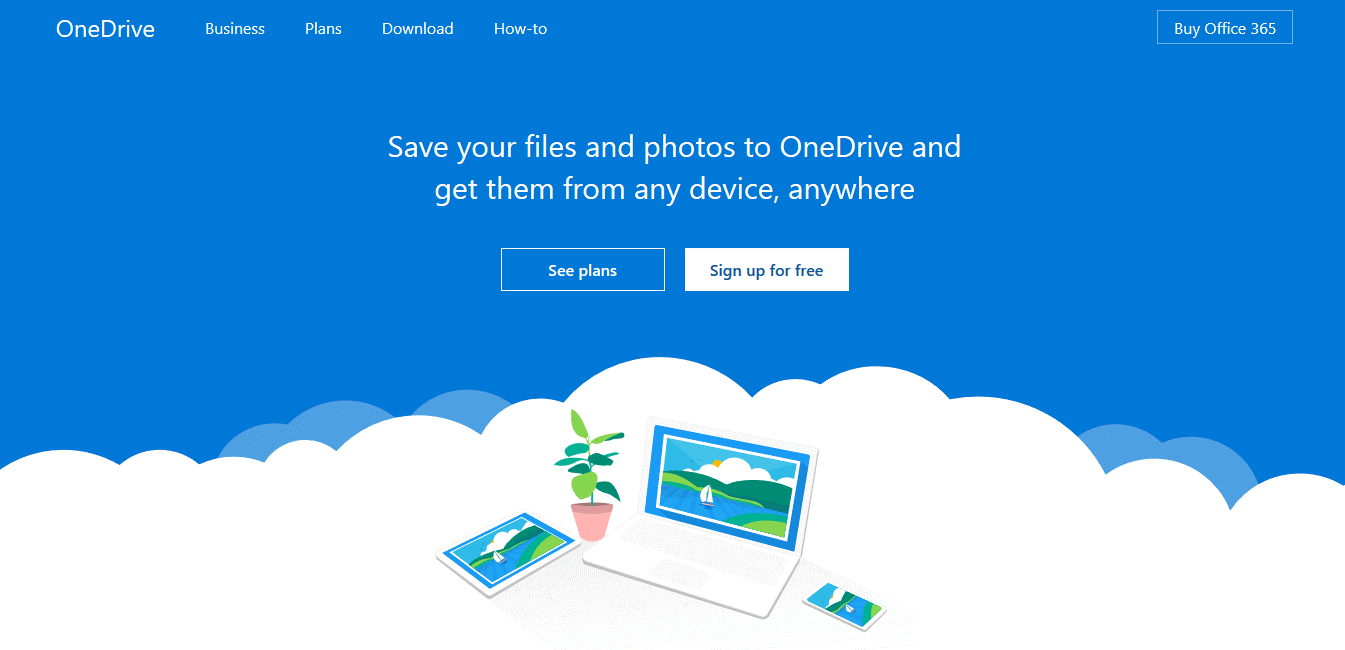How to Transfer PC Files to Mainstream Cloud with Ease?
In this article, you will learn how to transfer PC files to cloud to protect your data. Please read on to learn detailed steps to transfer data to cloud including Google Drive, OneDrive, Dropbox, and CBackup Cloud.
Transfer PC files to the cloud
In the past, people might have been used to storing files on local, extra hard drives, external drives, NAS devices, or other storage devices. But recently, more and more people prefer to transfer PC files to the cloud so that they can keep their data safe and free up some local storage.
As we all know, storing data on the cloud can prevent them from losing data when there is a system crash, hardware failure, or any unexpected event that occurs on your computer. And after transferring data to the cloud, users can delete the original data on the local computer to free up storage so that the computer can run smoothly.
Mainstream cloud service for PC files
Nowadays, there are many brands of cloud services in the market, and most of the cloud services provide users with a certain amount of free storage. Here, we will introduce several high-quality cloud services to you and take them as examples to show you how to transfer PC files to the cloud.
☛Dropbox: Founded in 2007, Dropbox is often called the godfather of cloud storage. It lets anyone upload and transfer data to the cloud and share it with anyone. Back up photos, videos, docs, and other files to cloud storage, and access files synced with any of your computers or mobile devices from anywhere. Sign up now for your free Dropbox Plus trial. You’ll get 2TB of storage.
☛OneDrive: It is an outstanding online cloud backup service that keeps your photos and files backed up, protected, synced, and accessible on all your devices. This OneDrive app lets you view and share OneDrive files, documents, and photos with friends and family. Plus, you can use the app to automatically back up your phone’s photos and videos. Start with 5 GB of free cloud storage or upgrade to a Microsoft 365 subscription to get 1 TB of storage.
☛Google Drive: It is a safe place for all your files and puts them within reach from any smartphone, tablet, or computer. Files in Drive – like your videos, photos, and documents – are backed up safely so you can’t lose them. Once there, you can easily invite others to view, edit, or leave comments on any of your files or folders. It offers users 15 GB of free storage, and also offers 100 GB, 200 GB, 2 TB, 10 TB, 20 TB, and 30 TB optional paid plans.
☛CBackup: Unlike the cloud storage above, CBackup is a free yet professional cloud backup service for Windows PC that can help you backup PC files to the cloud. The cloud that CBackup offers to store your backups is cloud-based and provides you with 10 GB of free storage space of cloud storage, and you could upgrade the cloud to 1 TB for a cost of $4.99/month. Besides, it supports backup files to the mainstream cloud drives, like Google Drive, Dropbox, OneDrive, Mega, Box, etc. It's very useful to combine multiple cloud drives into a big backup space if you don't have enough cloud storage on your cloud.
How do I transfer files to the cloud?
Generally, cloud services will offer an official backup or sync program to help users achieve PC cloud transfer quickly and easily. For example, Google released the Backup & Sync client for Google Drive users to sync files to the cloud, Microsoft provides users with the OneDrive client, and Dropbox also has specialized software for Dropbox users. CBackup also has a PC client to let users back up their PC to the cloud. In the following, you will learn how to move data to cloud storage and how to back up files from the cloud to the cloud in case of data loss with CBackup.
Part 1. How to transfer PC files to OneDrive
OneDrive is Microsoft’s cloud storage platform, and it’s fully integrated into Windows 10, making it a great choice for file sharing and cloud backups among your devices. You can move files and folders to and from your OneDrive in a few different ways, but none of them are complicated, and all of them are quick. Here’s how to transfer data to OneDrive on Windows 10.
If you have a few files that need to be uploaded, you can go to the OneDrive website and sign in to your account, and then click the “Upload” option to upload your files manually.
Alternatively, you can use the OneDrive client to sync files between a local computer and the cloud constantly and automatically. If you're using Windows 10, your computer already has the OneDrive app installed. But if you don't have Windows 10 or Office 2016, download and install the Windows version of the new OneDrive sync app. Now, follow the steps to back up PC files to OneDrive in Windows 10.
1. Press the Windows button on your keyboard, then type "OneDrive" and hit Enter to launch the built-in OneDrive program.
2. After clicking "Get Started" on the window that pops up next, you'll be asked to sign in to your Microsoft account. If you don't already have a Microsoft account, create an account at first.
3. On the “This is your OneDrive folder screen”, select “Next” to accept the default folder location for your OneDrive files. If you want to change the folder location, click “Change location”.
4. Then, you'll be asked to choose the OneDrive files and folders that you would like to sync. Only the ones that you tick will be available offline. Press the “Next” button to continue.
5. With OneDrive set up, you can find the "OneDrive" entry in the left pane of the new Windows 10 File Explorer. When you drag and drop the file into this folder, it will be synced to OneDrive automatically.
Part 2. How to transfer PC files to Dropbox
Like OneDrive, Dropbox also provides a web version and a client program. Similarly, if there are a few files to be uploaded, you can go to the Dropbox website and sign in to your account, and then click the “Upload Files” option to upload your files manually.
Dropbox also has a desktop client for file sync. After installing the client on your computer, Dropbox will create a “Dropbox folder” on your computer, which can be found in File Explorer. You can put files or folders that you want to be synced to Dropbox in the Dropbox folder.
1. Download the Dropbox client from its official webpage, install it on your computer, and sign in to your account to open it.
2. At the next window, click on the link for "Advanced Settings". Here, you can change the local folder where you want to store and sync your Dropbox files.
3. You can also customize the online Dropbox folders that you wish to sync. To do this, click on the button to Change Settings under Selective Sync and deselect the folders you don't want to sync. Then click on Apply.
4. Next, click on the button to open My Dropbox. At the Welcome to Dropbox window, click on the Get Started button. Keep clicking Next at each screen. At the final Get Started screen, click on Continue.
5. With Dropbox set up, you can find the "Dropbox" entry in the left pane of the Windows File Explorer. When you drag and drop the file into this folder, it will be synced to Dropbox automatically.
Part 3. How to transfer PC files to Google Drive
Just like OneDrive and Dropbox, Google also provides users with two options for uploading files to Google Drive: the web version and the desktop upload app. To upload via the Google Drive website, you can go to the site and log in to your Google Account. Then, click the “Upload files” option to add files to Google Drive.
To sync files to Google Drive automatically, you can rely on Backup and Sync, which is the desktop sync app for both Google Drive and Google Photos.
1. Download the Google Backup and Sync tool and install it on your computer.
2. Sign in to your Google Account. Then, you will be given a general introduction to this application.
3. Then, you have to specify which folder(s) you would like to sync to Google Drive. Then, your folder(s) will now sync with your Google Drive.
4. The next step will set up synchronization from Google Drive to My Computer. Here, you should decide which folder(s) to sync to the local computer and where on the local computer to save the synced items. Finally, click “START” to start the Google Backup and Sync service.
Part 4. How to transfer PC files to the cloud
The desktop app of CBackup can be downloaded to enjoy more cloud storage, or you could upgrade to CBackup Basic to get 1 TB cloud space ($4.99/month), which is totally enough to backup all your vital PC files. Let's see how to back up files to the cloud with CBackup.
1. Download and install the CBackup desktop app for free.
2. Create a CBackup account and sign in.
4. Click on the Backup tab and click on the Backup PC to cloud button.
5. Select the PC files that you want to backup to the cloud in the Source section. The cloud will be automatically selected. After confirming, click Start Backup.
Bonus Tip: Backup your cloud files in case of loss
Though cloud storage is regarded as a safe place for data, you are also advised to back up your files in the cloud. If you store your important files on only one cloud storage, chances are that you may lose your data due to any unexpected event. To save your effort and local storage space, you are recommended to do cloud-to-cloud backup with CBackup.
Besides, the desktop app can help you backup files between cloud storage directly with flexible backup settings like Scheduled Backup and File Filter. It supports multiple cloud storage services like OneDrive, Dropbox, OneDrive, etc. Now, add your cloud storage accounts to its platform to backup files from cloud to cloud easily and quickly.
1. Just go to the CBackup desktop app and sign in to your account.
2. Click the “Storage” tab, select your clouds, and click “Authorize Now”. Then grant authority to CBackup and allow CBackup to access your cloud files.
3. Click on the “Backup” tab on the left, then click the “Backup Public Cloud to Public Cloud” button.
4. Name your backup task, select a cloud as backup source, and choose another cloud as the target. Now, click “Start Backup” in the lower right corner to execute the backup task.
✎Note: Under “Settings”, you can enjoy “File Filter”, set automatic backup with "Schedule", and enable “Email Notification” to get an email alert after the backup finishes.
Final words
To transfer PC files to the cloud, you can follow the simple steps above. Besides OneDrive, Google Drive, and Dropbox, there are many other brands of cloud storage, and you can choose one according to your needs. If you are using the cloud storage supported by CBackup, don’t forget to back up your cloud files to another cloud with CBackup.
Secure & Free