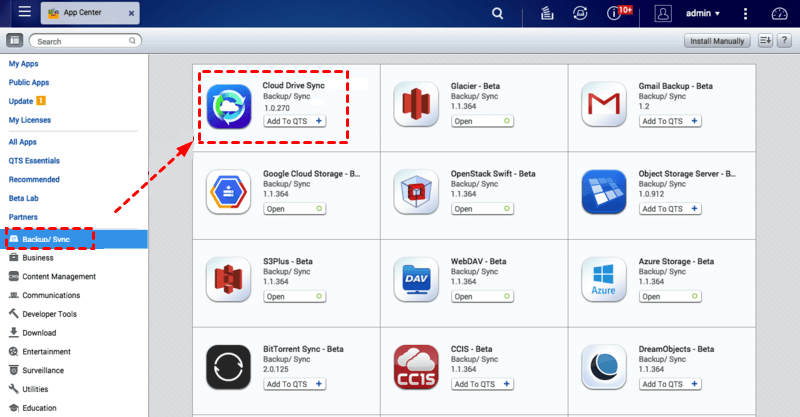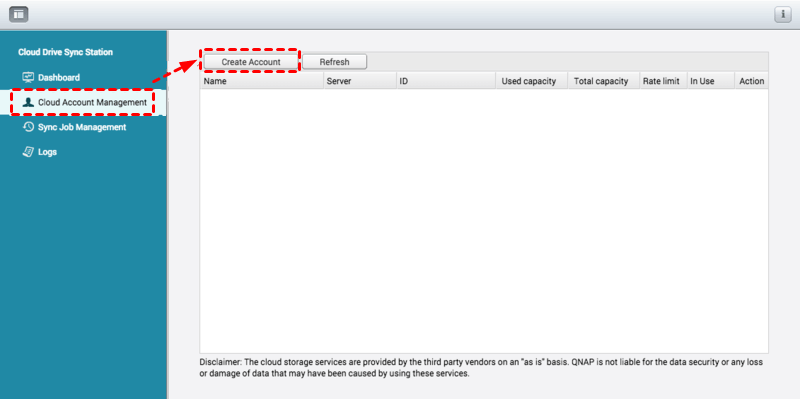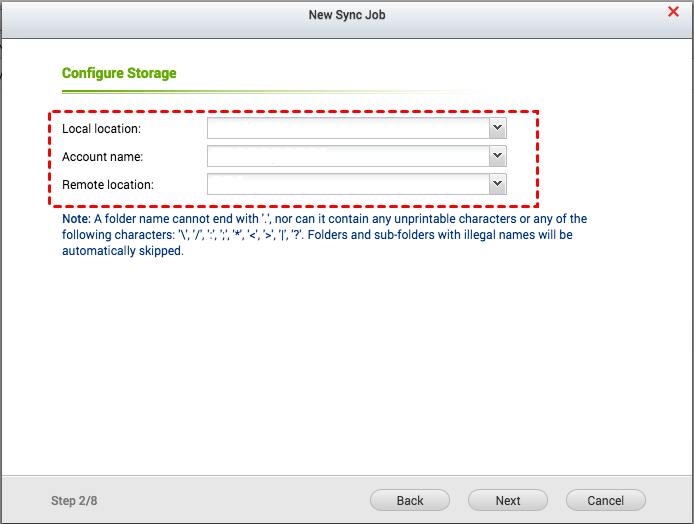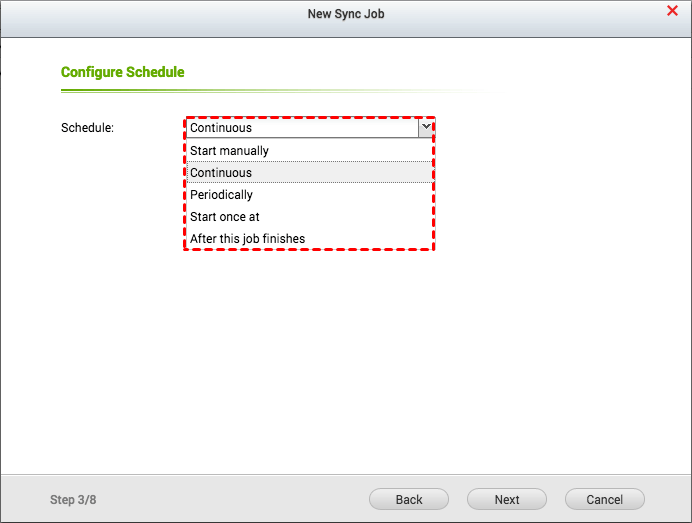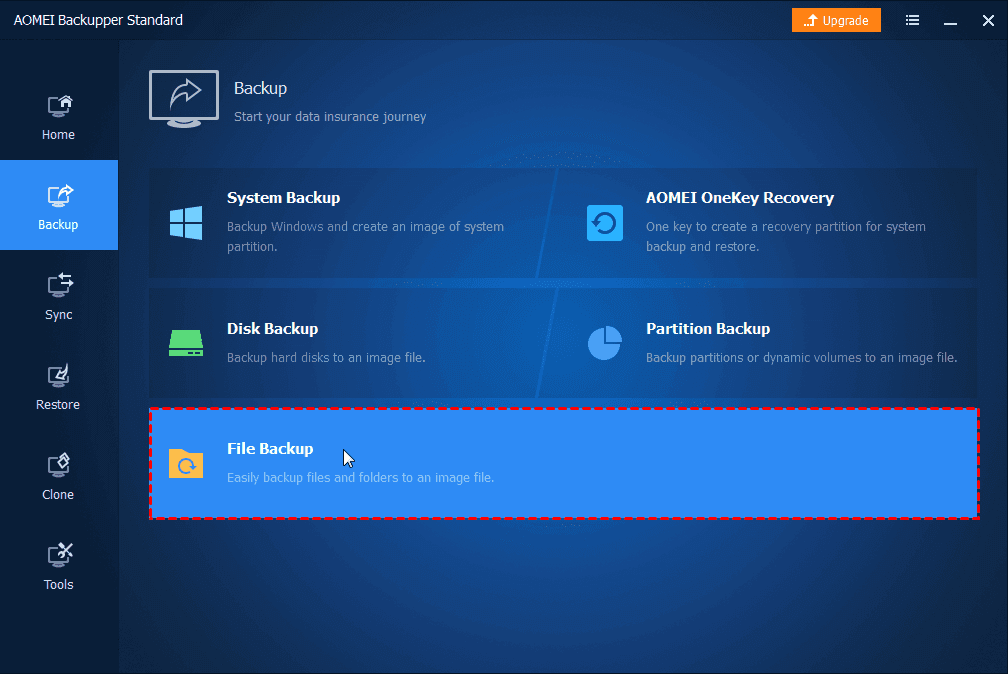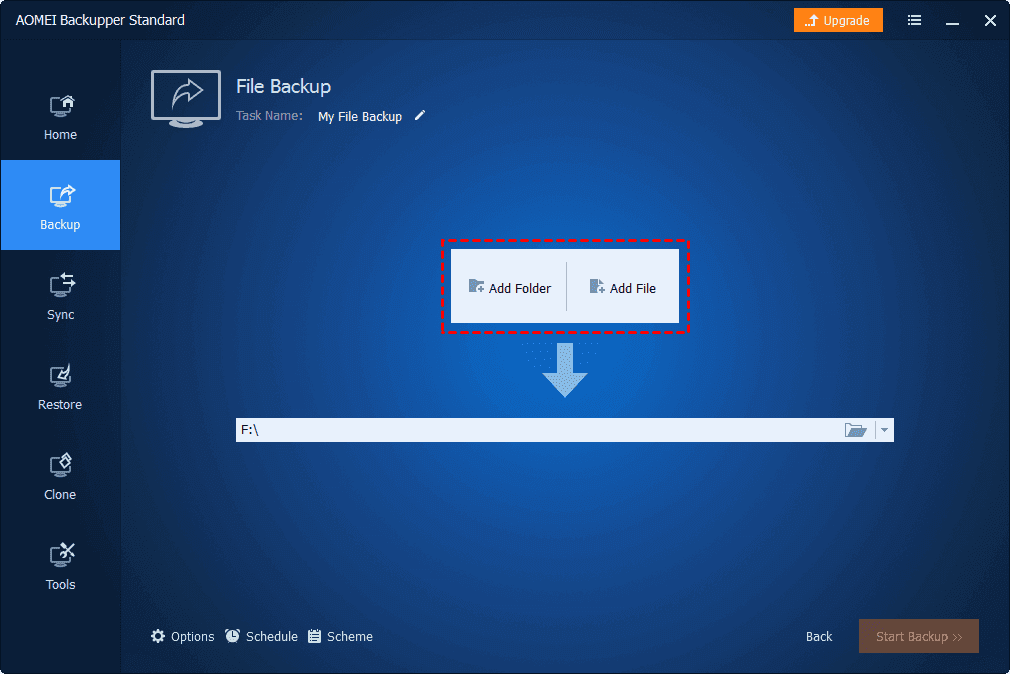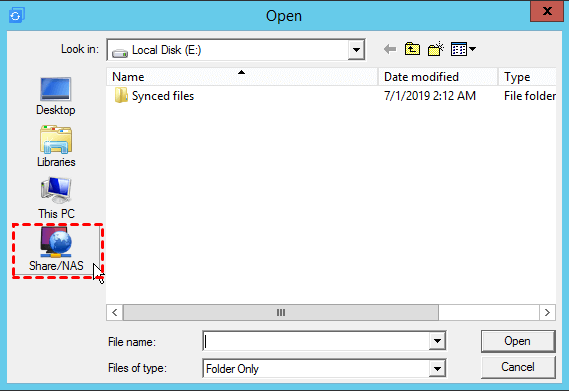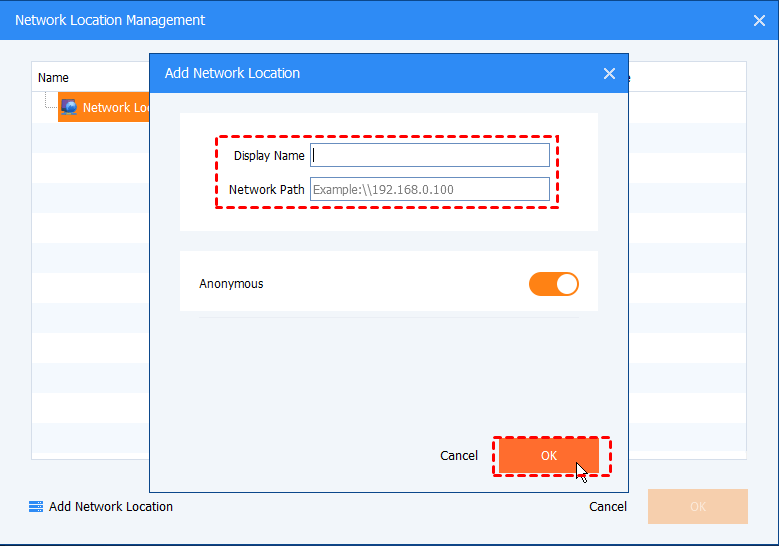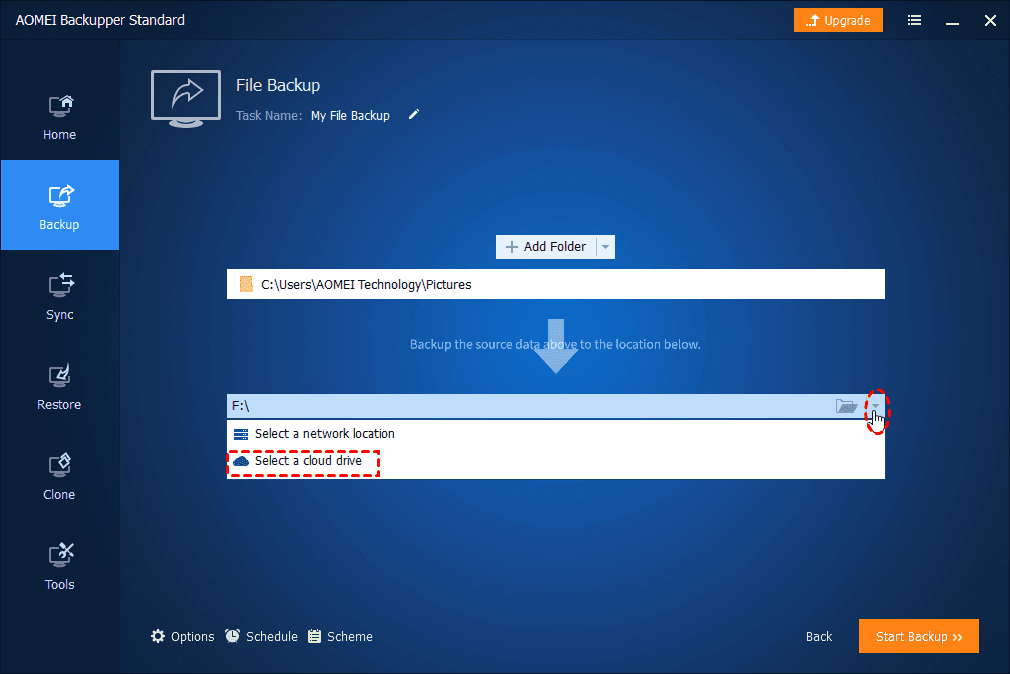QNAP NAS Backup to Google Drive with 2 Easy Ways
In this article, you will learn how to perform QNAP backup to Google Drive in 2 effective ways. Please read on to choose the easiest way for you.
Quick Guide
Benefits from QNAP cloud backup Google Drive
QNAP specializes in NAS - a widely popular data storage device. It's a network-based storage space where you can save data, including documents, photos, videos, music, and access to QNAP NAS from mobile devices and computers. QNAP supports use alone or for business purposes, and you can share data with your team.
Google Drive has a variety of powerful functions, which is one of the best free cloud storage services. Taking QNAP backup to Google Drive is a common practice, and users can gain the following advantages through this way:
☛Provide an extra layer of protection for data.
Most users store data in QNAP NAS to protect their data, but they still face the risks of fire, hard disk failure, or manual deletion. Therefore, backing up QNAP to Google Drive can copy the data in it to Google Cloud. Once NAS data is accidentally lost, you can still keep a backup in Google Drive.
☛Save storage space.
If the local disk stores a large number of files, it may slow down the computer's operating speed. If you store the data in a QNAP NAS or Google Drive, you can save enough space for the hard disk drive.
Methods to backup QNAP to Google Drive
QNAP does not provide the function of directly backing up QNAP NAS to Google Drive. With the help of some effective applications, this process can be completed in a personalized way as much as possible.
QNAP NAS devices have an operating system that provides high-performance applications and services. You can download Cloud Drive Sync from it, the application support can help you effortlessly back up or synchronize files from your local QNAP NAS to public cloud services.
In addition to the software provided by QNAP, some free and simple third-party cloud backup services also directly perform QNAP cloud backup to Google Drive. Want to know how to backup QNAP NAS to cloud? We will introduce you to the detailed steps of the two methods.
Way 1. QNAP backup to Google Drive with Cloud Drive Sync
Using Cloud Drive Sync can sync QNAP NAS with many cloud drives, including Google Drive. If you want to sync NAS to Dropbox, OneDrive, etc., the steps are similar. Below we will show you how to back up NAS to Google Drive via QNAP Cloud Drive.
Step 1. Download Cloud Drive Sync from the QTS App Center, install, and run it.
Step 2. Open Cloud Drive Sync and click Create Account in the Cloud Account Management tab. In the next window, select Google Drive and log in to your account.
Step 3. Go to Sync Job Management > Create Job> Next to open the New Sync Job window.
Step 4. Select the folder in your QNAP NAS under Local location, select the Google Drive account you logged in under Account name, and select the Google Drive folder to be backed up under Remote location. Click Next to continue.
Step 5. To configure the schedule, Cloud Drive Sync provides 5 options - Start manually, continuous, periodically, Start once at, After this job finishes. Choose an option based on your needs, and then click Next.
Step 6. Then follow the steps to set other options, such as file conflict policy, file filters, and after confirming all custom sync options, click Finish.
✎Note: Cloud Drive Sync provides two-way sync. In other words, if you set up QNAP cloud backup Google Drive on the app, it will also enable Google Drive to QNAP sync.
Way 2. QNAP backup to Google Drive with a 3rd-party tool
Alternatively, you can also use a free backup tool, such as AOMEI Backupper Standard, which can efficiently backup QNAP to Google Drive. Learn how to use this tool to backup QNAP NAS to Google Drive:
Step 1. Download and install the AOMEI Backupper Standard and Google Drive app (Google Backup and Sync) on your computer, you should log into your account to Google Backup and Sync.
Step 2. Launch AOMEI Backupper Standard, click Backup > File Backup to backup files on QNAP NAS to cloud.
Step 3. And then click Add Folder/Add File to select folders or files stored in the QNAP NAS as the backup source.
Step 4. Click Share/NAS > Add Network Location in the pop-up window to add the QNAP path.
Step 5. Enter the display name and IP address of the QNAP NAS in the pop-up window. You may be asked to enter your username and password.
Step 6. Click the inverted triangle icon as shown in the figure, click Select a cloud drive, and then select Google Drive. Then click Start Backup to confirm.
How to backup the computer to a safer cloud?
Google Drive only provides 15GB of free storage space for each registered account. If you want to back up QNAP to Google Drive, it may not be long before the account storage is insufficient. You can use a more stable and professional cloud backup service to protect PC data to the cloud to avoid accidental loss.
CBackup is a good choice. It supports automatic backup of PCs to the cloud and is extremely cost-effective. After long-term use, the cost of using CBackup to back up data is lower than that of using Google Drive, and it can better ensure data security.
Let's see how to backup PC files to CBackup Cloud with CBackup:
Step 1. Download and install CBackup on your computer. Sign up with an account to sign in.
Step 2. Click the Backup PC to CBackup Cloud button on the Backup page.
Step 3. In the next window, select the PC files to backup to CBackup Cloud.
Step 4. Then click Start Backup to backup laptop to cloud with ease.
Besides, if you want to backup laptop to Google Drive with CBackup instead of Google Backup and Sync, you can click Storage then add Google Drive to CBackup, then click Backup > Backup PC to Public Cloud, to backup files to Google Drive.
Conclusion
You can follow the above two methods to take QNAP backup to Google Drive, they are both free and effective. Of course, if you want to back up your files to a larger and safer space, you might as well try CBackup, it will bring you more surprises.
Free Cloud Backup & Sync Service
Transfer files between cloud drives, combine cloud storage to gain free unlimited space
Secure & Free