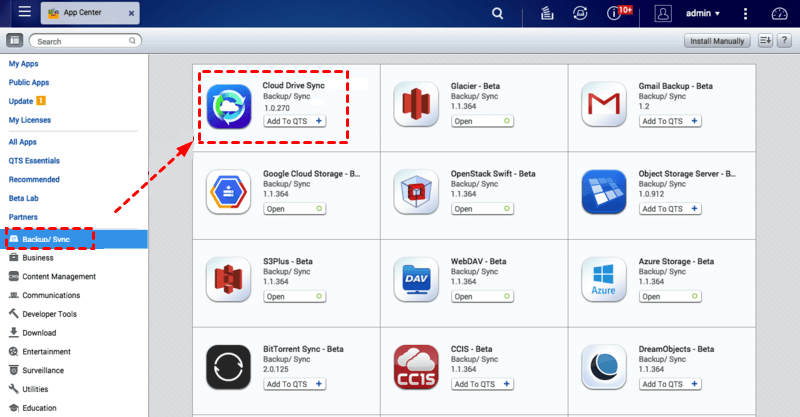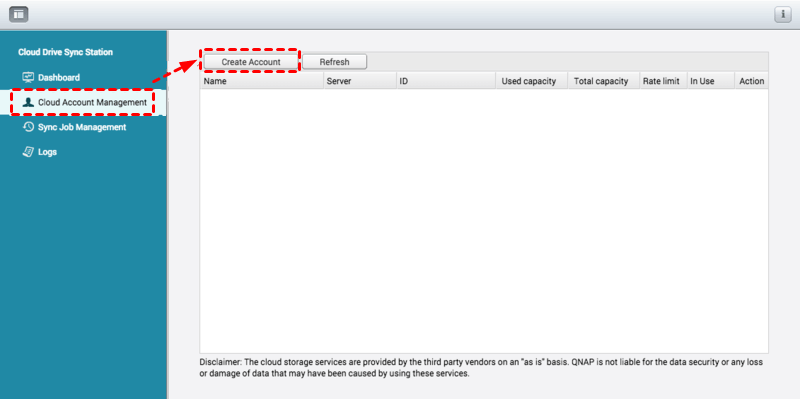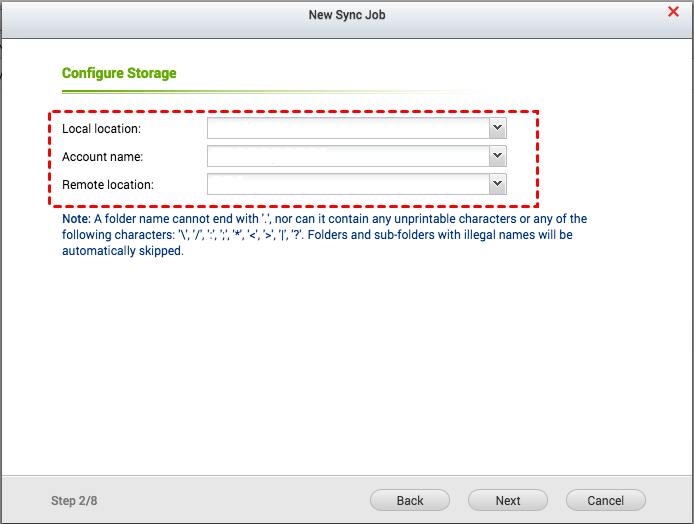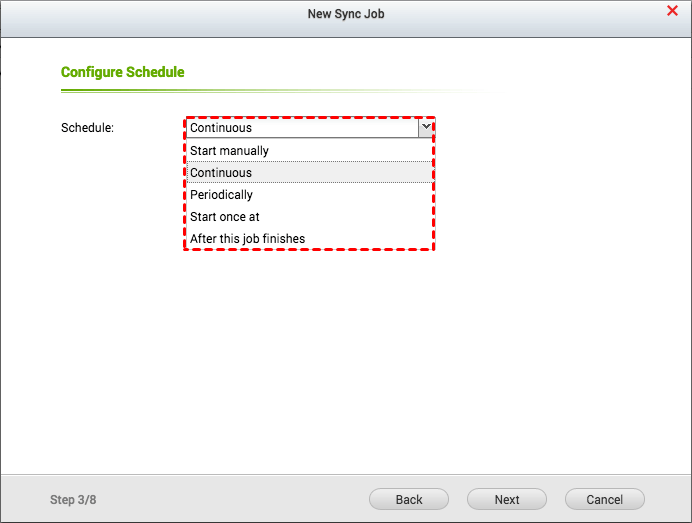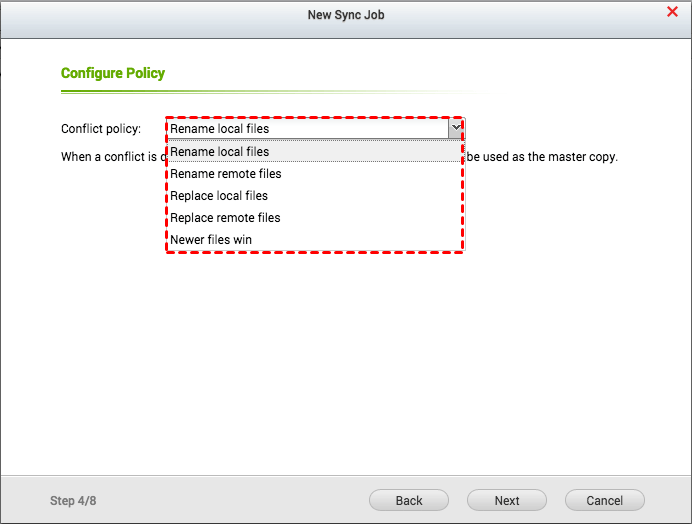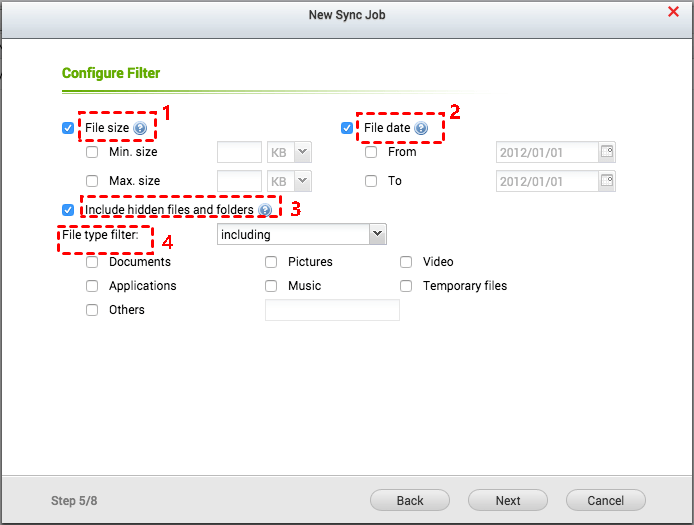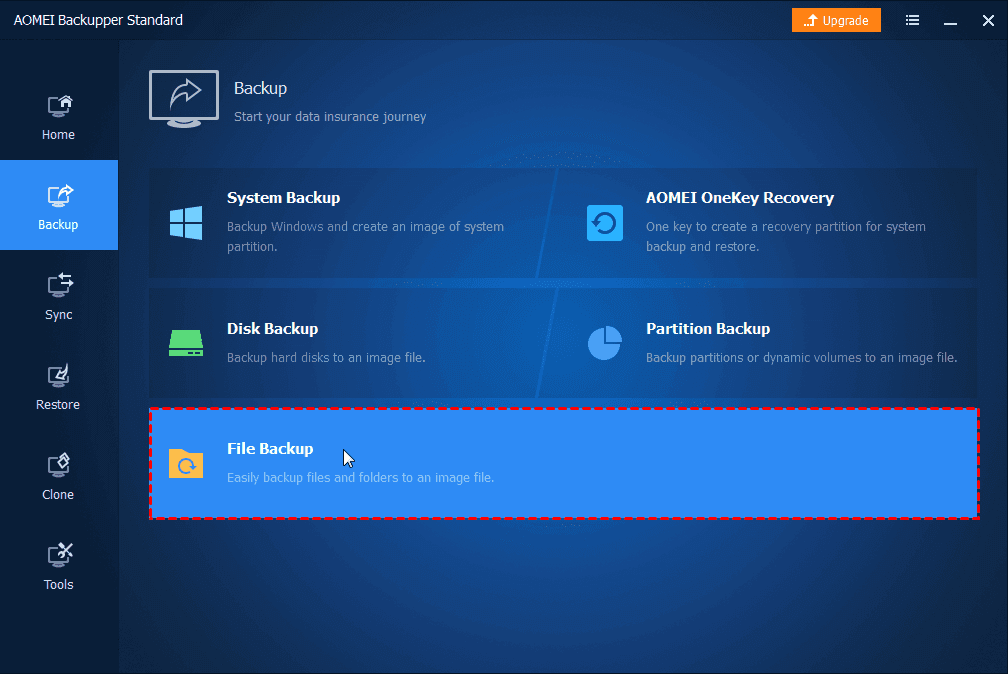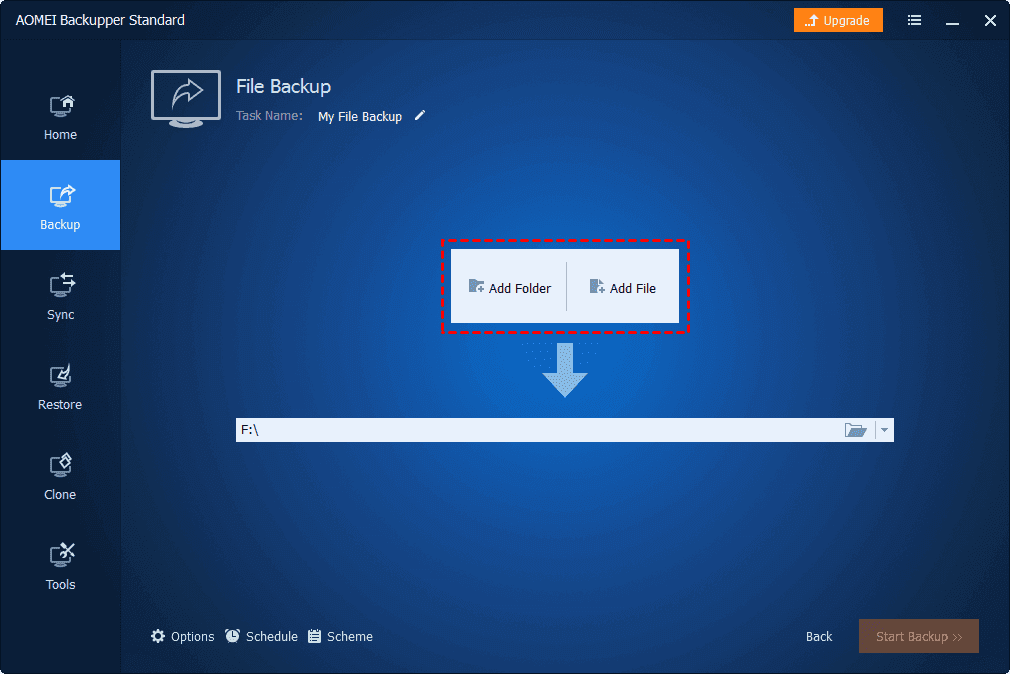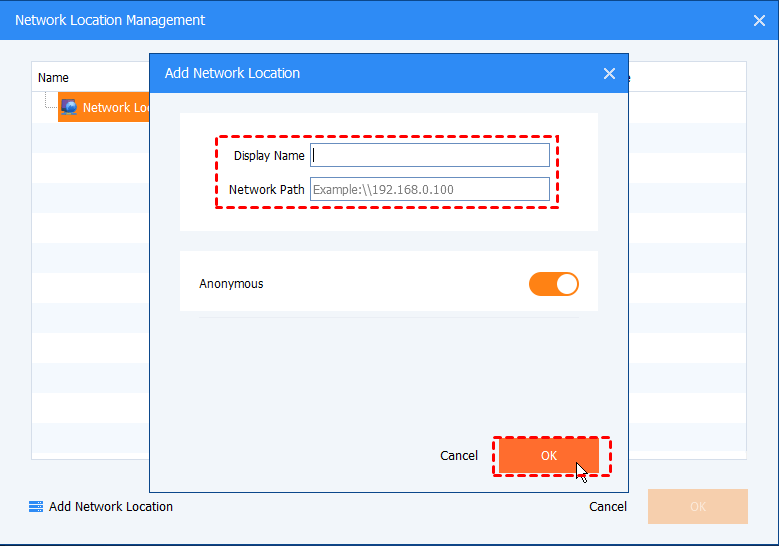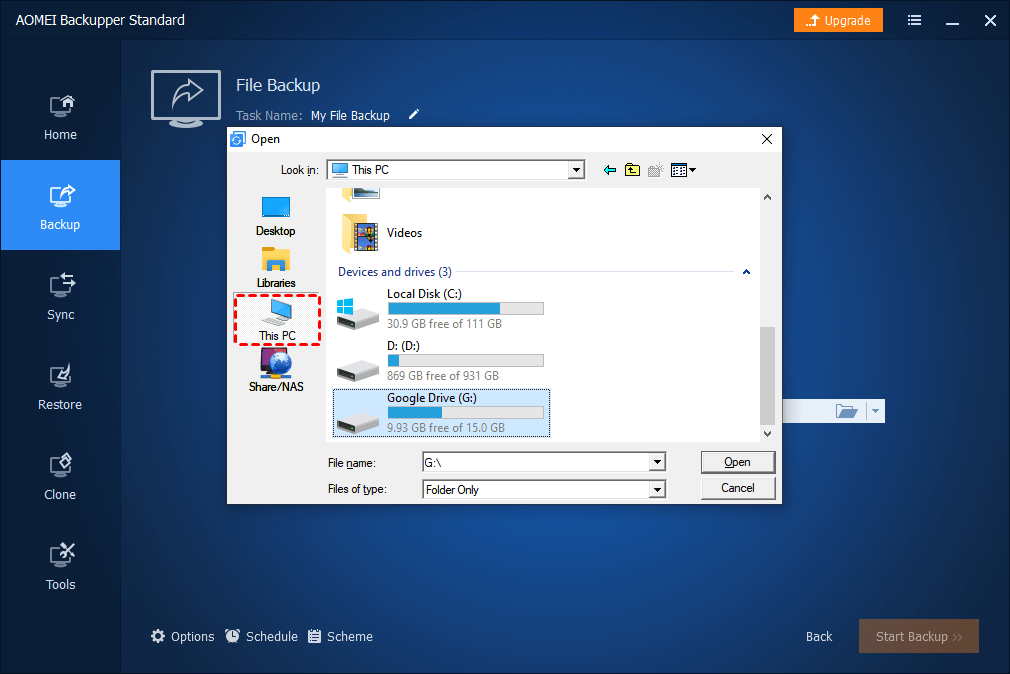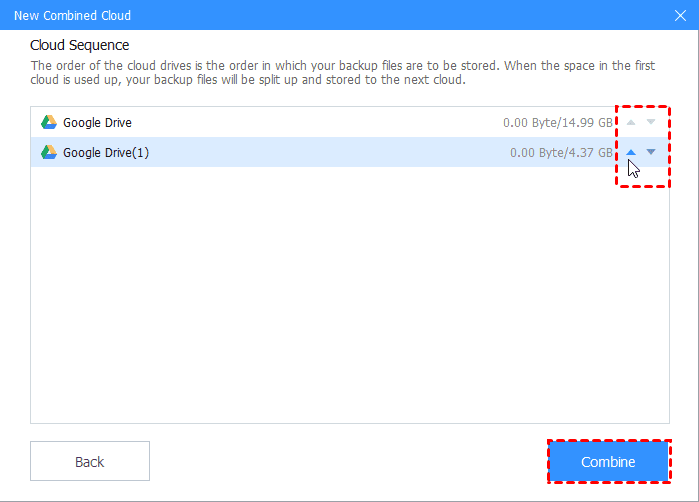QNAP Cloud Backup to Google Drive with Beginner’s Guide
This article will walk you through every detailed steps to QNAP cloud backup with Google Drive. If happen to need this, please keep reading below.
What is QNAP?
QNAP, short for Quality Network Appliance Provider, are systems that consist of one or more hard drives with constant internet. Actually, it’s a backup "hub" or storage unit to store all your important files, such as photos, videos, and music. It’s installed at your home and accessible for you and your family to use at any time and anywhere.
How does QNAP cloud work?
QNAP makes use of the intuitive QTS NAS OS to deliver high-performance applications and services and satisfy your needs in file sharing, storage management, backup, virtual environment, multimedia, and so on. In QNAP App Center, you can enjoy many useful applications, cloud drive sync QNAP, for instance.
Way 1. Backup QNAP NAS to Google Drive with Cloud Drive Sync
Make preparations for QNAP cloud backup to Google Drive:
✦ Download QNAP cloud drive sync in App center. Go to "App center", click “Backup/Sync”, then find Cloud Drive Sync and click “Add to QTS”.
✦ Create cloud account in Cloud Drive Sync. Open your cloud drive sync, click “Cloud Account Management” and “Create Account”, select Google Drive in the next window and type a display name for your account, click “Sign in”. Then, you will be asked to log in your Google Drive account, just enter your email, password and click “Sign in”, finally click “OK”.
Specific steps to backup QNAP NAS to Google Drive:
Step 1. Click “Sync Job Management” and “Create Job”.
Step 2. Click “Next” at the lower right side of Overview link.
Step 3. Select “Local Location”, “Account name” and “Remote location”, then click “Next”.
Step 4. Configure schedule settings and click “Next”. You have 5 options, including, Start manually, Continuous, Periodically, Start once at, After this job finishes.
Step 5. Set file conflict policy and click “Next”. You can choose to rename local files, rename remote files, replace local files, replace remote files, or use newer files win.
Step 6. Set file filter, including file size, file date, hidden files and folders, file type, and click “Next” to continue.
Step 7. Set other options and click “Next”. Then, confirm your settings, click “Next” and “Finish”.
Note:
• After the task complete, you can still go to “Sync Job Management”, then click “Stop”, “Scan”, “Edit”, “View Logs”, “Delete” at the right side of each task and make changes to the sync task.
• Beside Google Drive, QNAP cloud drive sync to OneDrive for business, Dropbox, OneDrive is also applicable. All steps are very similar and you can use the above steps as a reference.
• If you want to backup Google Drive to QNAP, you can use “Google Drive Sync” instead. It can also be downloaded in the App center. For detailed steps, you can search this keyword on the internet.
Way 2. QNAP cloud backup with Google Drive via AOMEI Backupper Standard
There is another easy way to backup QNAP NAS to Google Drive, the free backup software - AOMEI Backupper Standard. Please download to have a try. And the steps to perform QNAP cloud backup with Google Drive are listed below:
1. Please install and execute the AOMEI Backupper Standard, click Backup > File Backup subsequently.
2. Edit the Task Name and click Add Folder or Add File > Share/NAS > Add Share or NAS Devices > input the IP address of the QNAP NAS as the Network Path, and the credentials, and click OK, then choose QNAP NAS as the source.
3. Click the inverted triangle icon > Select a local path > choose This PC > select Google Drive disk, and click Open.
4. Hit the Start Backup button to backup QNAP NAS to Google Drive easily.
Note: There are some settings before pressing Start Backup if needed:
-
Options enables you to comment the backup task, compress or split the backup file, even enable email notification, etc.
-
Schedule allows you to set up a scheduled backup task to run automatically, like daily, weekly, monthly, or once a specific time, etc.
How to Increase Google Drive Storage Space for Free?
As you know, QNAP NAS has many data on it, typically hundreds of Gigabytes. If you are a free Google Drive user, Google Drive only has 15GB of free cloud storage. If you don't want to upgrade for more storage space, it's highly recommended to try the free cloud backup service CBackup, which allows you to merge multiple Google Drive accounts to increase Google Drive storage space for free, then you could protect more data from QNAP NAS on Google Drive. Even you add other cloud drives to CBackup, it will increase Google Drive storage space by merging all of them.
1. Please sign up with CBackup and sign in to CBackup desktop app.
2. Connect Google Drive and other cloud drives to CBackup. Click “Storage” > select “Google Drive” and hit “Authorize Now” to continue. Then, grant access to CBackup to manage Google Drive files, and then edit the settings for Google Drive. Use the same way to add other cloud drives.
After adding Google Drive and other cloud drives, you could increase Google Drive storage space by merging cloud accounts:
Step 1. Click the “Storage” > + Add Combined Cloud" subsequently.
Step 2. Rename the combined cloud name, and tick all the cloud drives you added, and hit Next.
Step 3. Determine the cloud drives order, and click Combine.
Now, your Google Drive cloud storage has been increased successfully.
Besides, CBackup offers you the following powerful features:
-
Backup files to Google Drive, Dropbox, OneDrive, combined cloud, CBackup Cloud, etc.
-
Cloud to cloud backup with powerful backup settings, like schedule backup, file filter, email notification, version cleanup, etc.
-
Cloud to cloud sync is capable of syncing files from one cloud to another without donwloading and uploading, it's time-saving and efficient.
Final thoughts
Speaking of QNAP cloud backup to Google Drive, Cloud Drive Sync may be a great choice, and the free backup software AOMEI Backupper Standard is another option. If your Google Drive don't have enough cloud storage while backup QNAP NAS to Google Drive, please try the free cloud backup service CBackup to increase Google Drive storage space for free.
Free Cloud Backup & Sync Service
Transfer files between cloud drives, combine cloud storage to gain free unlimited space
Secure & Free