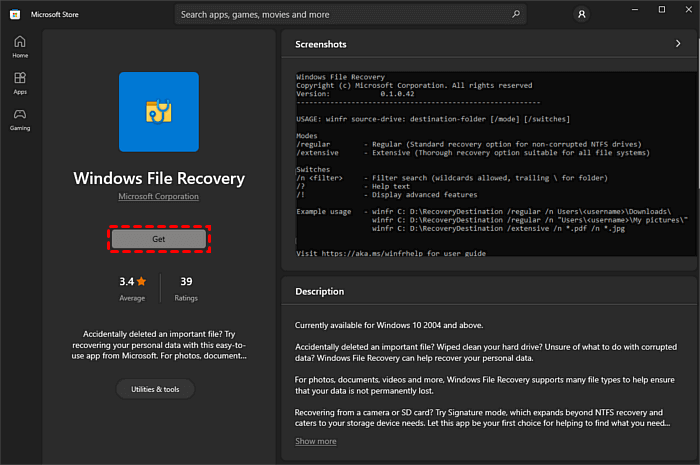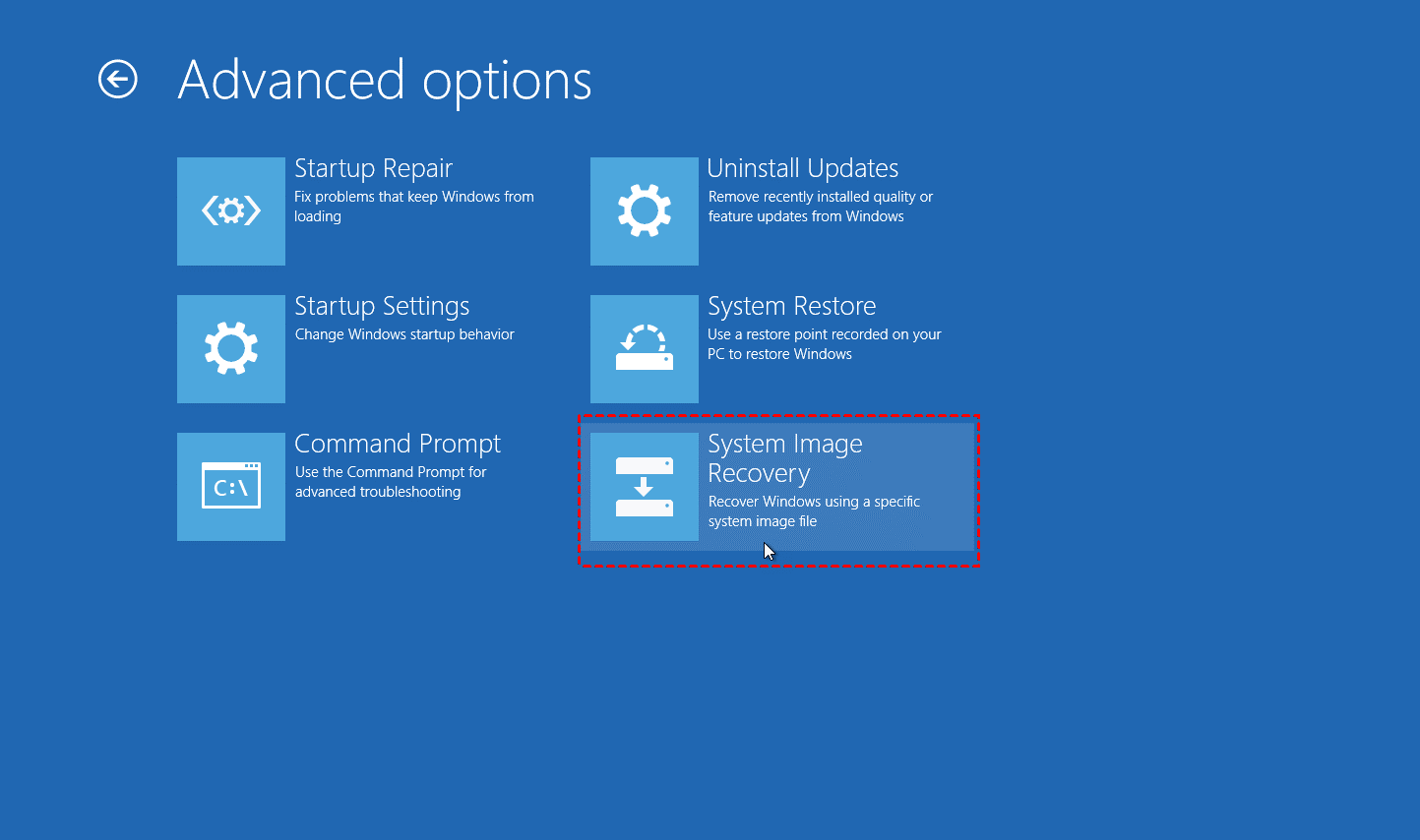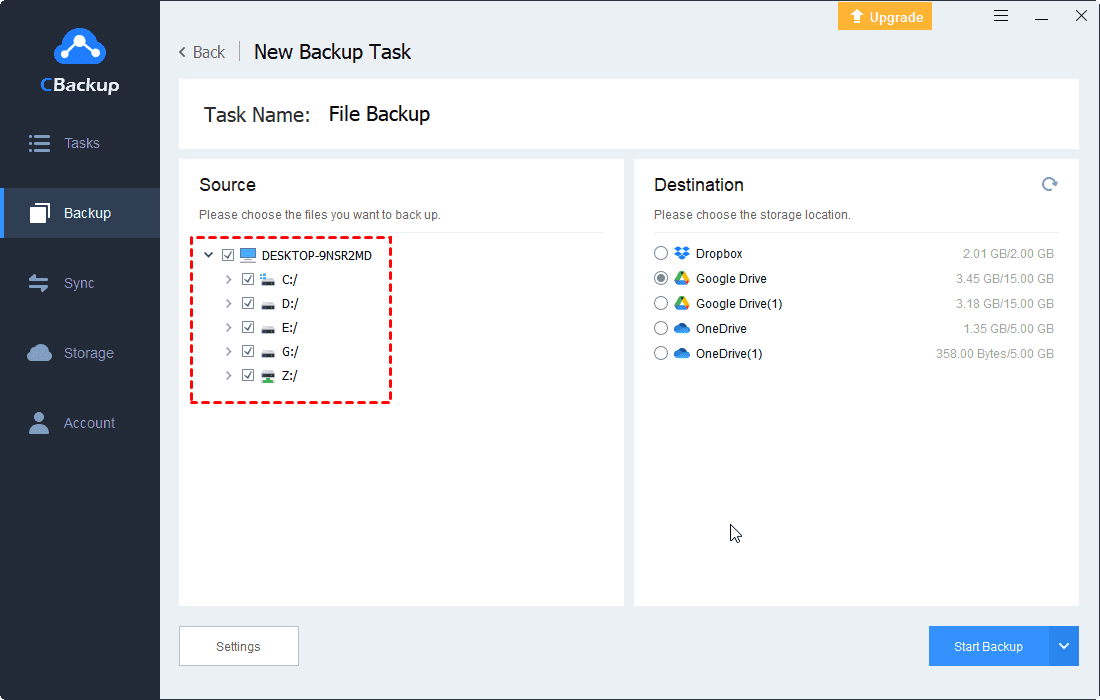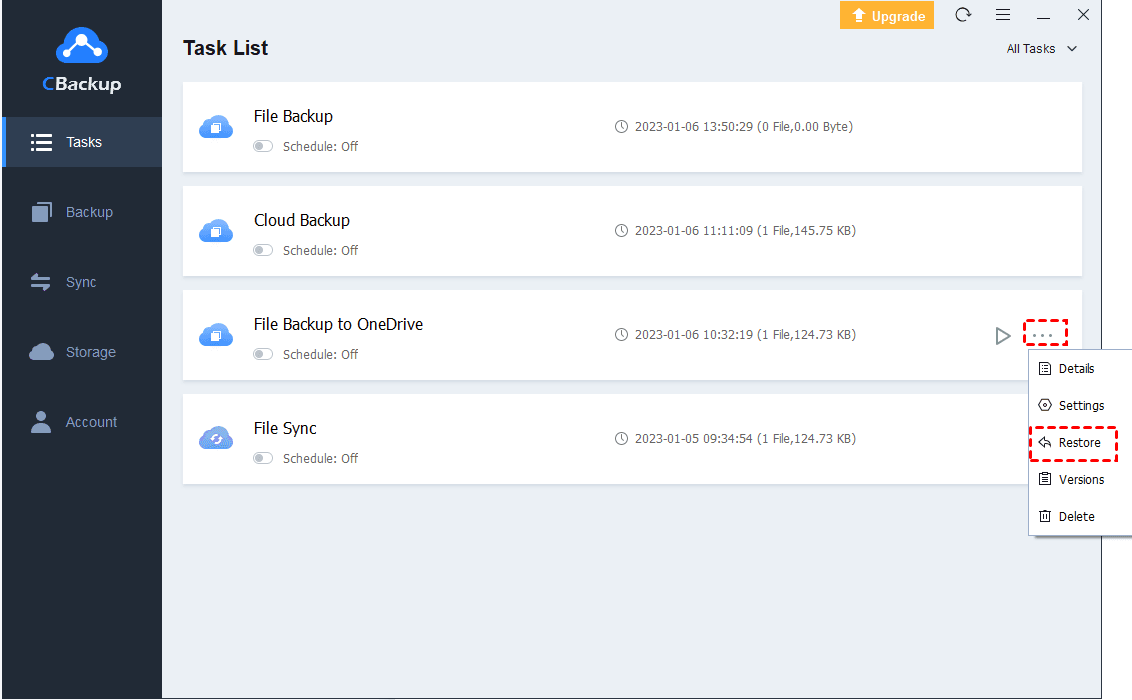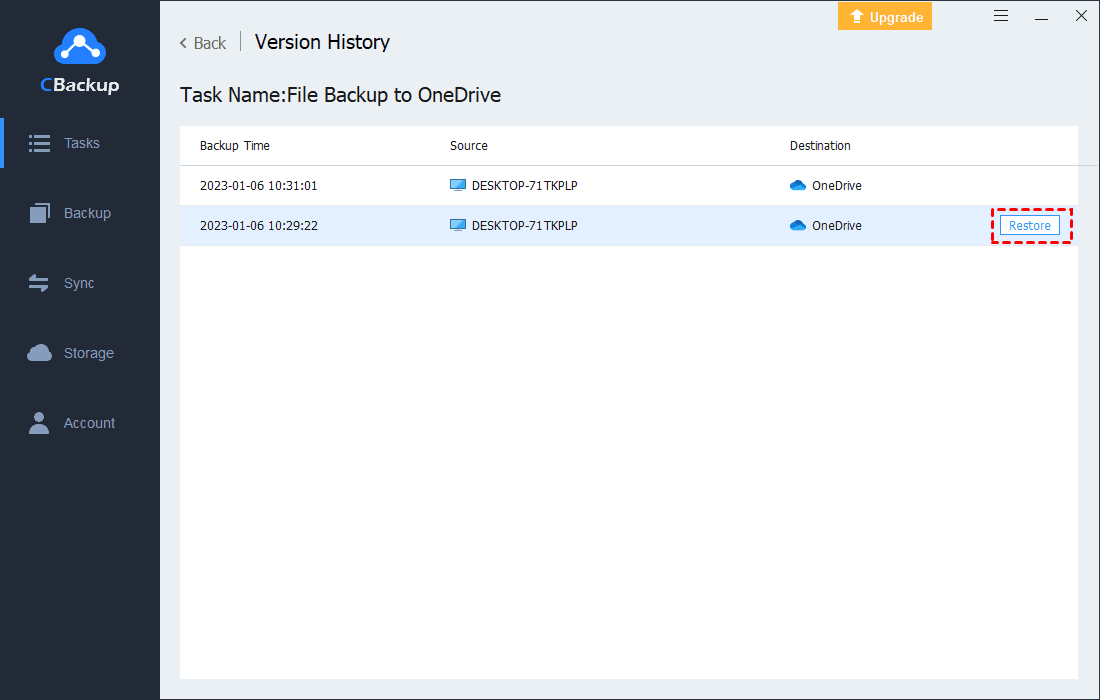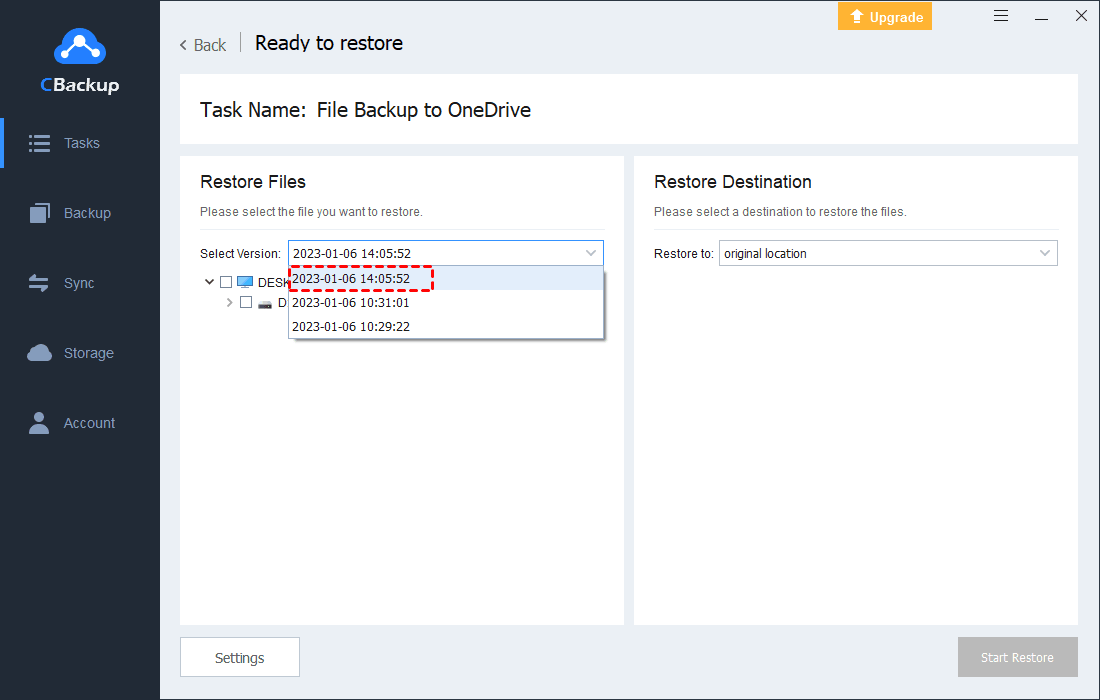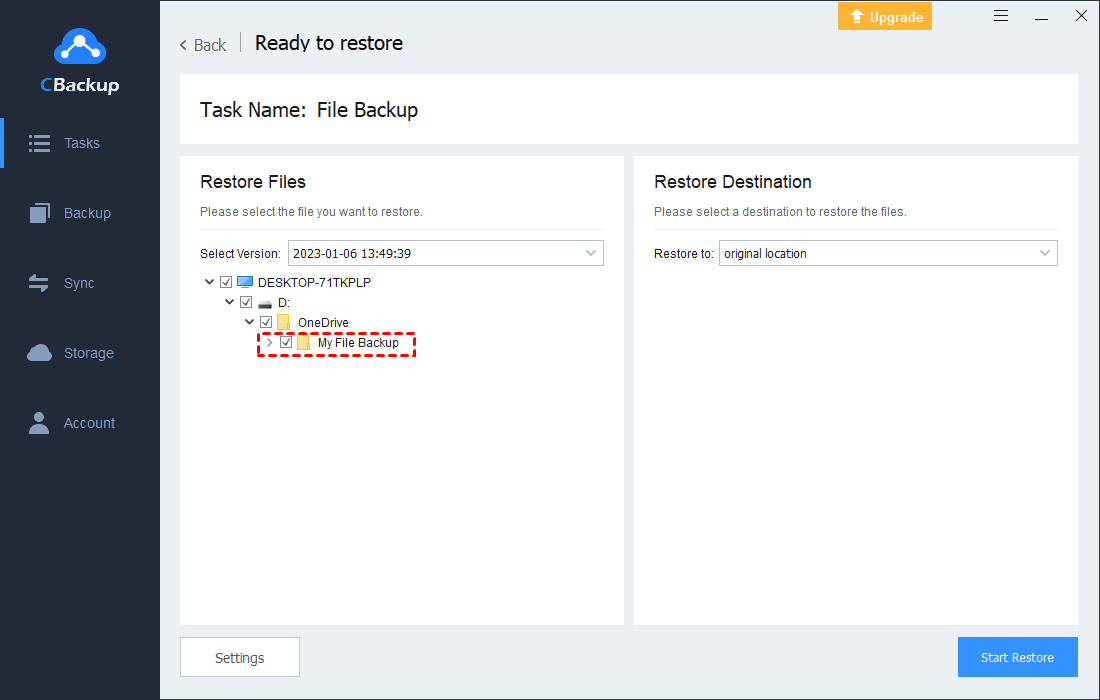How to Recover Deleted Files in Windows 10 Effectively
This post will show you 5 different ways to recover deleted files in Windows 10. If you encounter such a problem, please read on to get more information.
Can I recover deleted files in Windows 10?
Many users have reported that they sometimes accidentally delete their files on Windows 10 by mistake and have wondered if they can recover deleted files in Windows 10. The answer is yes. After you delete files, your computer doesn't completely delete them. The deleted files still exist on your hard drive but you can't access them. The first thing you should do is to stop all application operations to avoid writing new data to your hard drive and causing the files to be unrecoverable.
Here we prepared 5 different but all effective ways to restore deleted files in Windows 10. You can try them one by one to solve your problem or you can create a computer restore point in Windows 10 directly.
5 ways to recover deleted files in Windows 10
There are 5 different methods to recover lost files in Windows 10, you can follow the instruction below to get deleted files back.
Way 1. Restore deleted files from Recycle Bin
All the deleted files will be put into the Recycle Bin first. So, basically, you can recover files in Windows 10 via checking the Recycle Bin. Here are the steps for it:
1. Go to the Recycle Bin, and find the deleted files. You can right-click on the empty part to choose View > Details to find your files quickly.
2. After finding your deleted files, right-click on it to select the Restore option. Then your deleted files will be recovered to the original location.
Way 2. Use Windows File Recovery
Windows File Recovery is a command-line tool provided by Microsoft, which may help you recover permanently deleted files in Windows 10. Windows File Recovery supports recovering many types of files like photos, documents, videos, and so on. It can work on FAT, NTFS, ReFS, and exFAT file systems. Let’s see how to recover deleted files with it:
1. Go to Microsoft Store to Get the Windows File Recovery program and launch it.
2. Open the Command prompt to enter this command:
winfr source-drive: destination-drive: [/mode] [/switches]
⇒ Note: There are different commands to recover deleted files and for more information, you can go to the Microsoft official support page.
Way 3. Use command prompt
After deleting your files, they may just change into files that you cannot access. But the command line can help you with such a situation. Follow the steps below and they may be complicated for some users.
1. Search for PowerShell and right-click on it, choose the Run as administrator option.
2. Type the command chkdsk #: /r (replace # with the letter of your storage device) to check the errors of storage devices.
3. Type attrib -h -r -s /s /d #:*.* to make hidden, file protection and system normal. (replace # with the letter of your storage device).
Way 4. Use the Undo Delete feature
It is known that you can undo any action recently in Windows 10. Thus, you can try using the Undo Delete feature to recover deleted files in Windows 10. But if you log out, restart, or shut down the computer, it will not work because the undo history will not be saved in different sessions. Follow the steps below if you need:
1. Open the folder in which the deleted files are located.
2. Right-click on the empty part to choose Undo Move.
⇒ Note: If you just delete the files, you can press the Ctrl and z keys to undo your last action easily.
Way 5. Restore files from a system image
If the methods above can not recover your deleted files, maybe you can use the system image. This method can not help you recover a single file, so you can consider it at last. Here are the steps to restore deleted file from a system image backup.
1. Go to Control Panel in the Start menu, then select Backup and Restore (Windows 7).
2. Select recovery in the left list. Save your work and click on Restart.
3. Select Troubleshoot > Advanced Options > See more recovery option > System Image Recovery.
4. Choose a System Image backup file and additional restore options, then select Next.
5. After confirming the details, click Finish to recover the system image.
Tip: Backup your files in advance
As you can see, it may be not easy for normal users to restore cover deleted files in Windows 10. If you want the easiest way to restore your deleted files, we advise you to back up your files in advance. To do this, you can try using free cloud backup software like CBackup.
CBackup provides a PC to cloud backup feature, which allows you to backup files to Google Drive, Dropbox, OneDrive, and CBackup Cloud. Each account will get 10GB of free cloud storage in CBackup Cloud.
Once you use CBackup to backup your files, all the versions of backup tasks can be restored in CBackup. And CBackup is available in Windows 11/10/8.1/8/7/XP. So you can recover deleted files in Windows 10 with ease.
Now, let’s use the backup and recovery software to create backup and restore tasks..
♦ Back up your files
1. Download and install the CBackup desktop client on your Windows PC. Sign up for a new CBackup account, and run the application to log into itt
2. Select the Storage section, then add a cloud drive account like Google Drive account that you want to use as the backup destination.
3. Choose Backup > Backup PC to Public Cloud to create a backup task for your files.
4. You can edit the Task Name according to your needs. Select your local files for backup, then select the Google Drive account you added.
5. After the above, click the Start Backup button to back up your files to Google Drive.
♦ Restore files via CBackup
1. If you want to recover files in the backup task, click on the three-dot icon and select the Restore option, and click the Restore button.
2. Then, you can choose a backup version in the backup tasks.
3. Choose the root directory to select the files you need to restore.
4. You can choose to restore to original location or other location. Finally, select Start Restore to recover deleted files in Windows 10.
Summary
That’s all about how to recover deleted files in Windows 10. There are 5 different solutions to it. But if your want to recover deleted files with ease, it is better for you to back up files in advance. Then you can restore them via free backup software like CBackup.
Free Cloud Backup & Sync Service
Transfer files between cloud drives, combine cloud storage to gain free unlimited space
Secure & Free