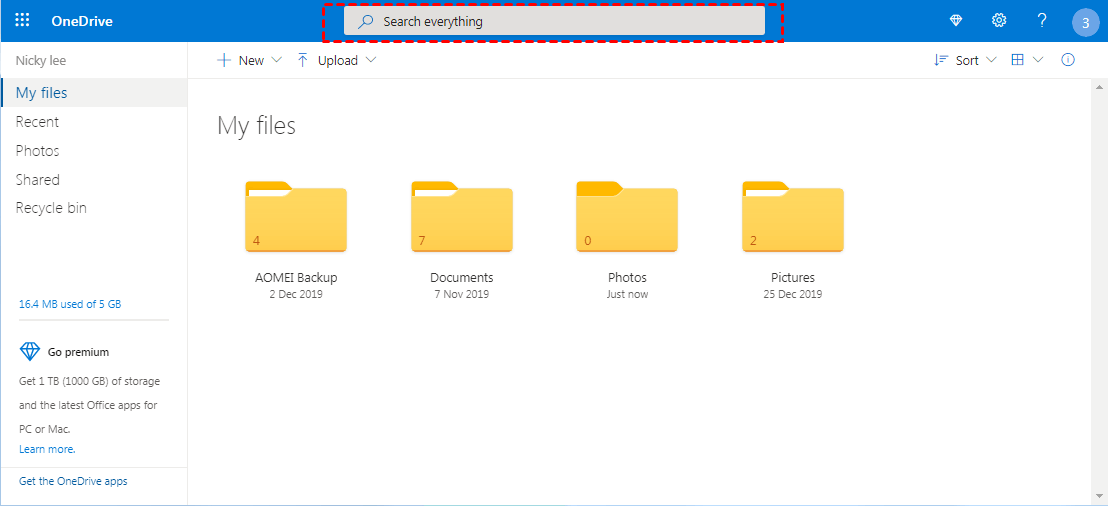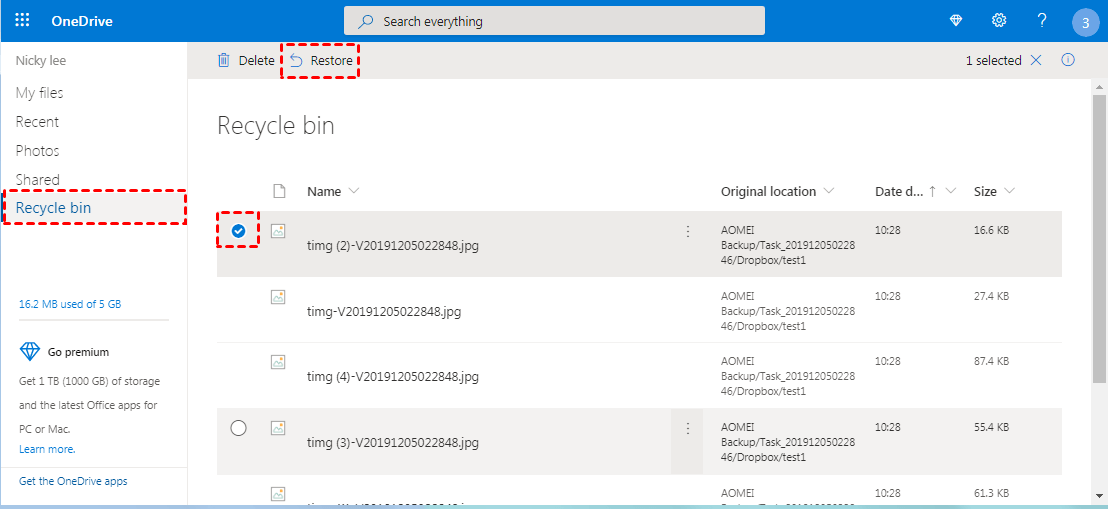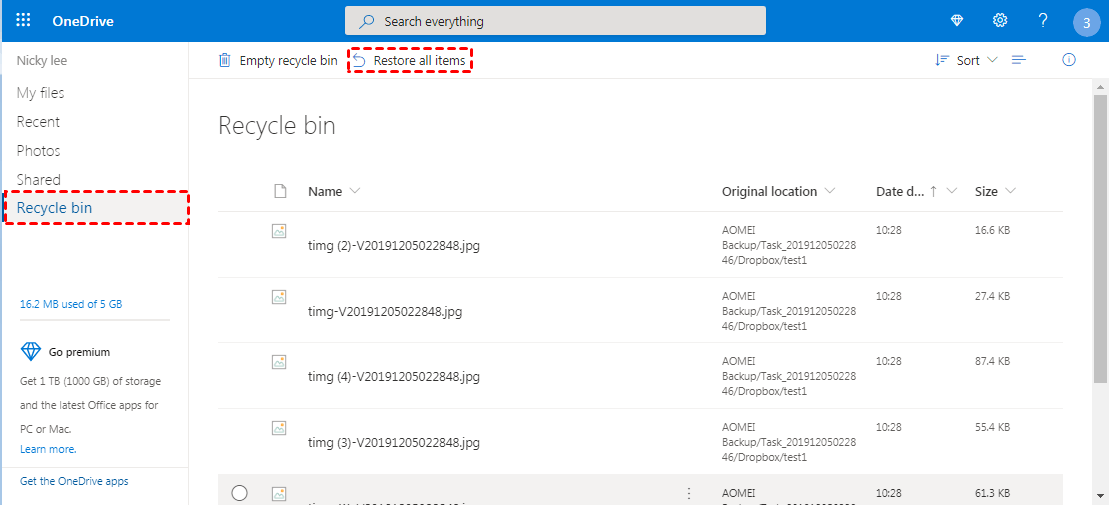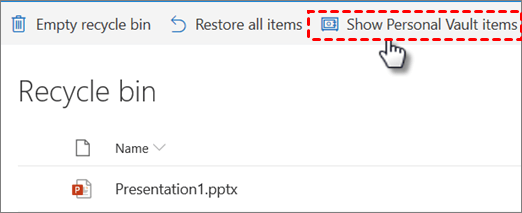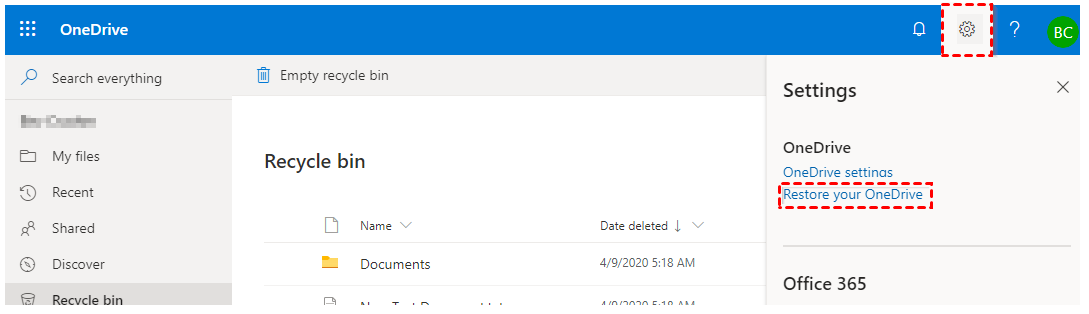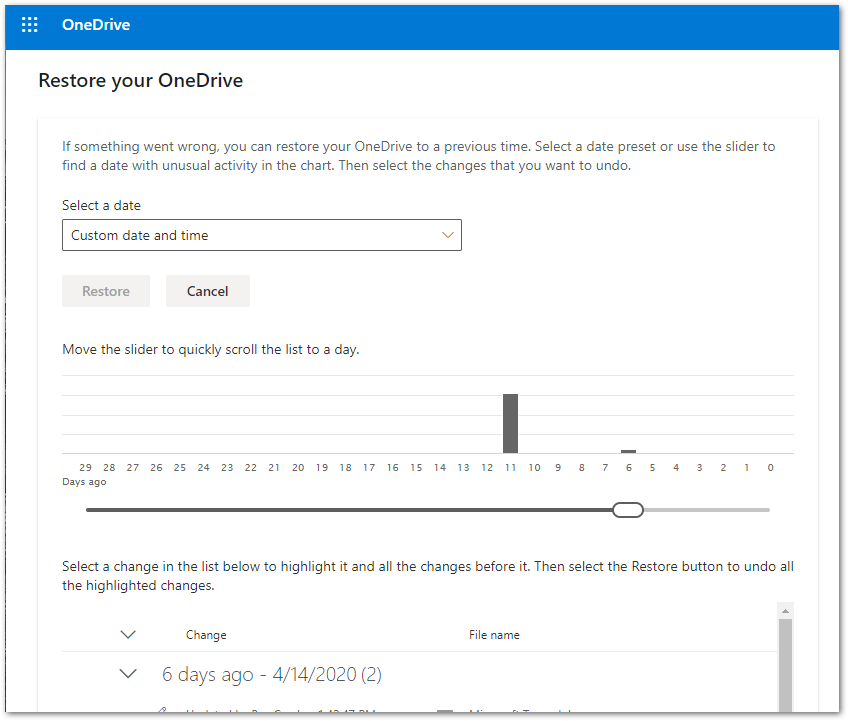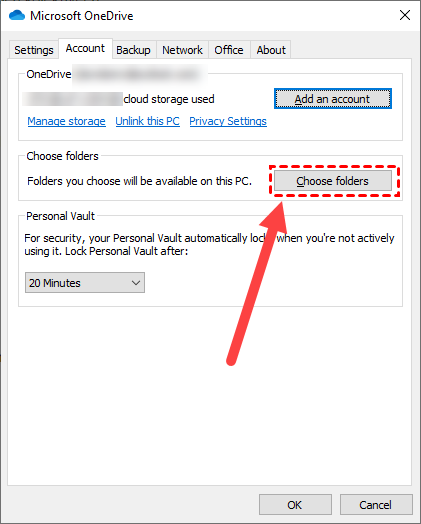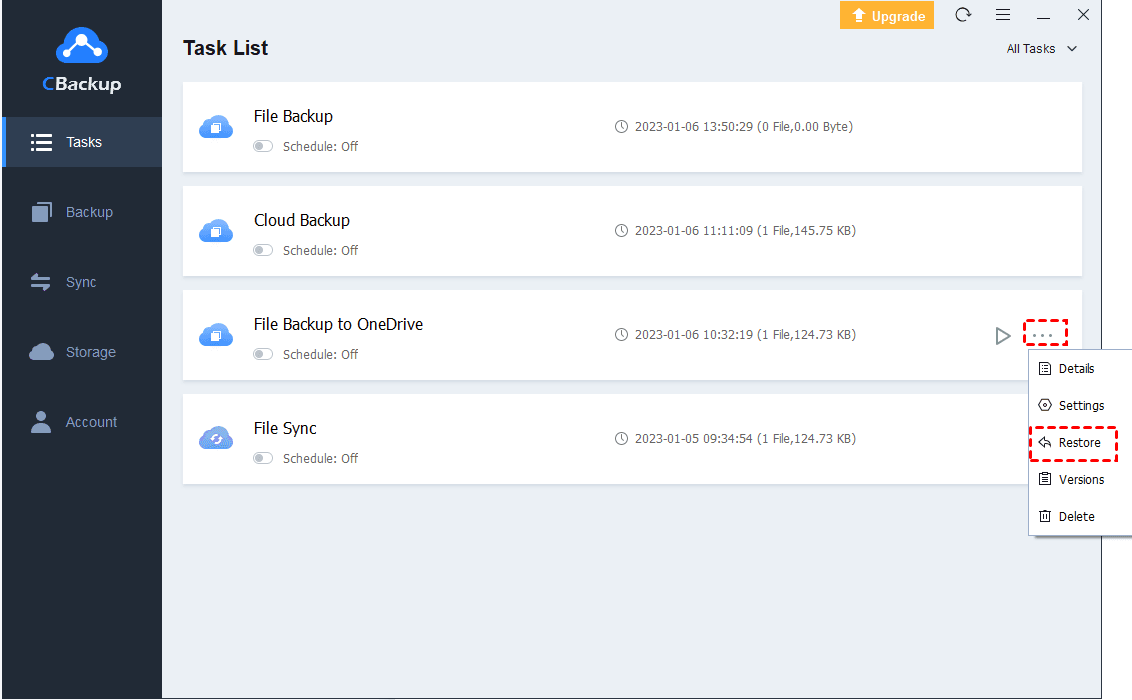How to Recover Files from OneDrive | 5 Useful Ways Involved
On this page, 5 easy methods for recovering files from OneDrive are given. You can pick one according to the situation you meet.
Can I Recover OneDrive Files?
“I deleted all of my files from OneDrive as well as the recycle bin because I thought it was a waste of space and at the time I had no idea it would actually delete the files from my computer. I was wondering if there is any other way to recover files from OneDrive?”
As one of the mainstream cloud storage services in the market, OneDrive has a lot of users around the world. Each of the users is likely to meet the same problem as mentioned in the user case above. If you want to recover OneDrive missing files, you can read the contents below to know the causes and solutions for it.
What is the Cause of OneDrive Files Loss?
Before learning some ways to restore OneDrive files, you might need to know the different causes of OneDrive files loss, and you check if you encounter them:
-
Malware attack: Malware may be produced to infiltrate files stored in OneDrive.
-
User error: Sometimes, a simple error can result in OneDrive files missing.
-
Backup conflicts: Some backup solutions will not play along greatly.
Fortunately, it is possible and not hard to recover files from OneDrive. If you have not done this before, you can keep reading and learn some step-by-step instructions.
5 Useful Ways to Restore Files from OneDrive
To let OneDrive recover deleted files, there are several different effective methods. After checking the situation you met, you can try to restore files in these ways as below:
Method 1. Search for your OneDirve Files
How to recover files from OneDrive? Before trying to restore your files, you might think that if your files are uploaded to the incorrect location. If you cannot find your OneDrive files, you can search for them first with the steps below:
1. Open the OneDrive website, and log into your account.
2. Type your file name on the Search everything blank.
☛ Note: Files in your "Personal Vault" will not show up in the search results. Therefore, you need to go to your Personal Vault and check if your missing files are here.
Method 2. Recover Files in the Recycle Bin
You could check your Recycle Bin to let OneDrive restore deleted files as well. Here we provide the simple steps for it:
1. Go to the OneDrive website, sign in to your account.
2. Select the Recycle bin option in the left menu. Then you can tick the files you need.
-
If you can find the files you need, just tick them and press the Restore.
-
If you cannot find the files you need, you could select Restore all items to recover OneDrive files.
☛ Note: If the files you need to recover are from Personal Vault, you need to click the Show Personal Vault command first.
Method 3. Restore Your Entire Account
If you feel difficult to find the exact files, you can choose to restore the whole OneDrive account directly. Here is the easy guideline:
1. On the OneDrive interface, click on the gear icon > Restore your OneDrive.
2. Then you need to choose how far back you want to recover OneDrive files. You can Select a date, and you can see all the changes.
Method 4. Recover Files from Local
Since OneDrive will create a folder on your computer and back up all files inside, your files will be stored in two different locations at least: local folder and cloud storage. Let’s try restoring files from local:
1. Right-click on the OneDrive icon on the System Tray to open the OneDrive desktop app.
2. On the OneDrive interface, click on the Settings option > Account tab.
3. Select the Choose folders button.
4. Remember the location of your OneDrive folder in the bottom-left part.
5. Then, you can go to your OneDrive folder in the File Explorer to find your deleted files.
Method 5. Restore Files with a free Tool Easily
Files stored in cloud storage are facing the risk of loss and it will take you much time to recover them. In addition to OneDrive, other cloud storage like Dropbox and Google Drive, also claim that Dropbox files or Google Drive files are missing. If you cannot restore OneDrive files with the methods above, your files may be deleted permanently. To prevent such a situation, we highly recommend you a professional cloud backup software - CBackup.
CBackup allows you to back up files to OneDrive or other cloud drives, and recover your deleted files with ease and for free. CBackup also provides many useful features like scheduled backup, file filter, email notification. With the scheduled backup feature, you can create Google Drive, OneDrive, and Dropbox scheduled backup for free. Then your backup tasks can be performed regularly and automatically so that your important files can be backed up on time. And if you want to save backup time and space, the file filter feature will do it.
Let’s see how to use CBackup to back up files to OneDrive and recover OneDrive files easily:
How to back up files to OneDrive via CBackup
1. Download and install the CBackup desktop app, create a new account and launch it to log into your account.
2. First, go to the Storage tab. Select OneDrvie > Authorize Now, please follow the step-by-step instructions to grant CBackup access to your OneDrive.
3. After that, click on the Backup tab and click the Backup PC to Public Cloud button.
4. Pick your local files as the backup source. Then select the OneDrive account you added as the backup destination. Finally, click the Start Backup button to start the task.
How to recover files via CBackup
1. In the Tasks tab, press the three-dot icon to select the Restore option.
2. Then you can choose the files to restore, and select a location for them. After confirming, click on Start Restore.
Final Words
If you are searching for a way to recover files from OneDrive, we hope this article can be helpful for you. And to prevent the loss of files, you could try using CBackup to back up files in advance and recover deleted files with ease.
Free Cloud Backup & Sync Service
Transfer files between cloud drives, combine cloud storage to gain free unlimited space
Secure & Free