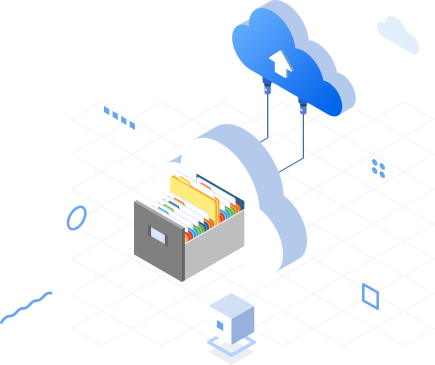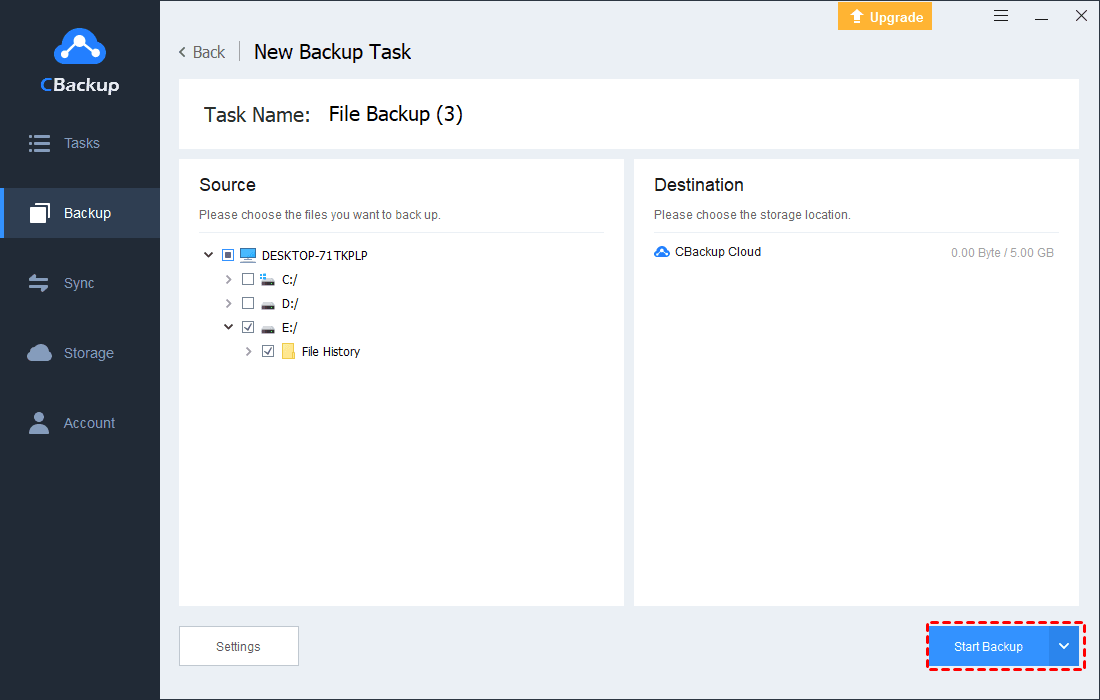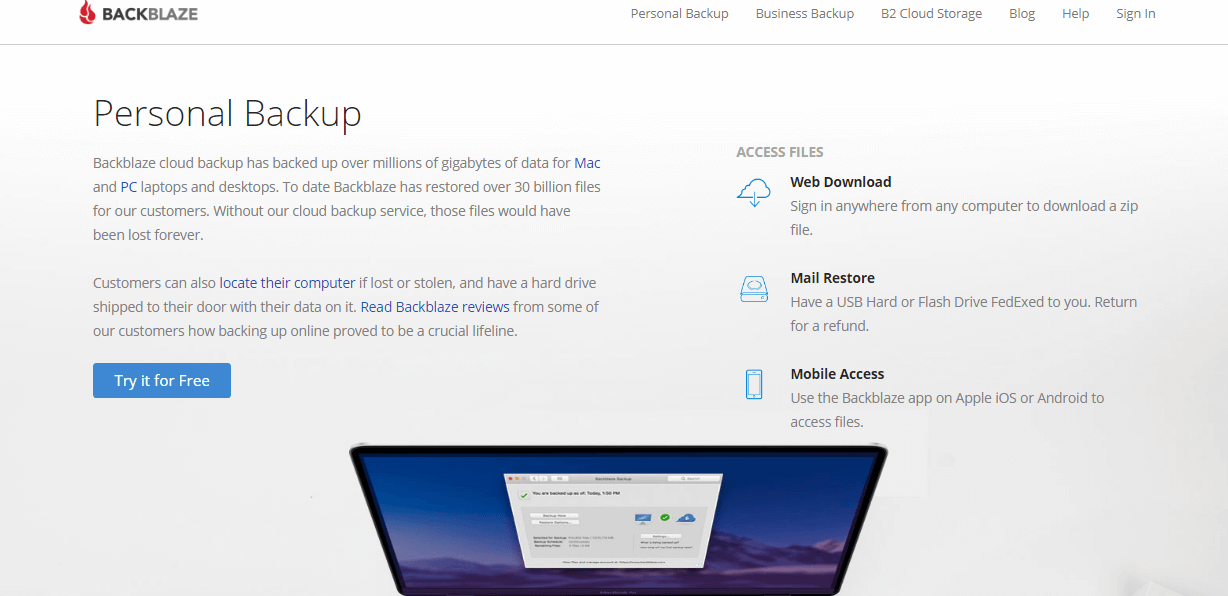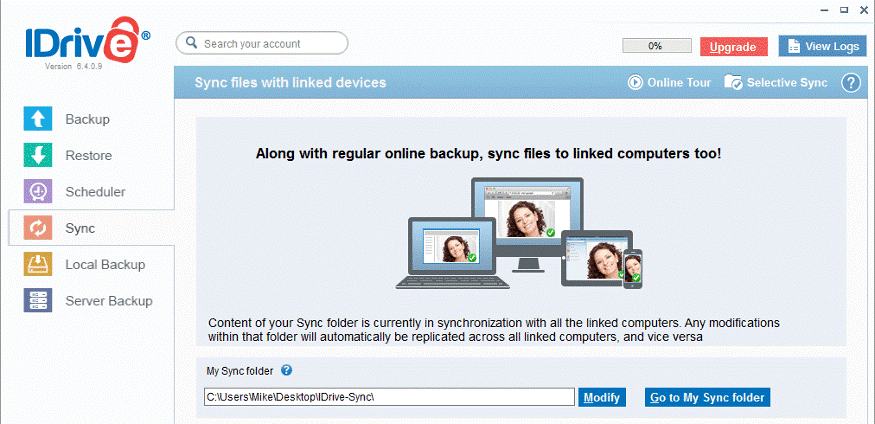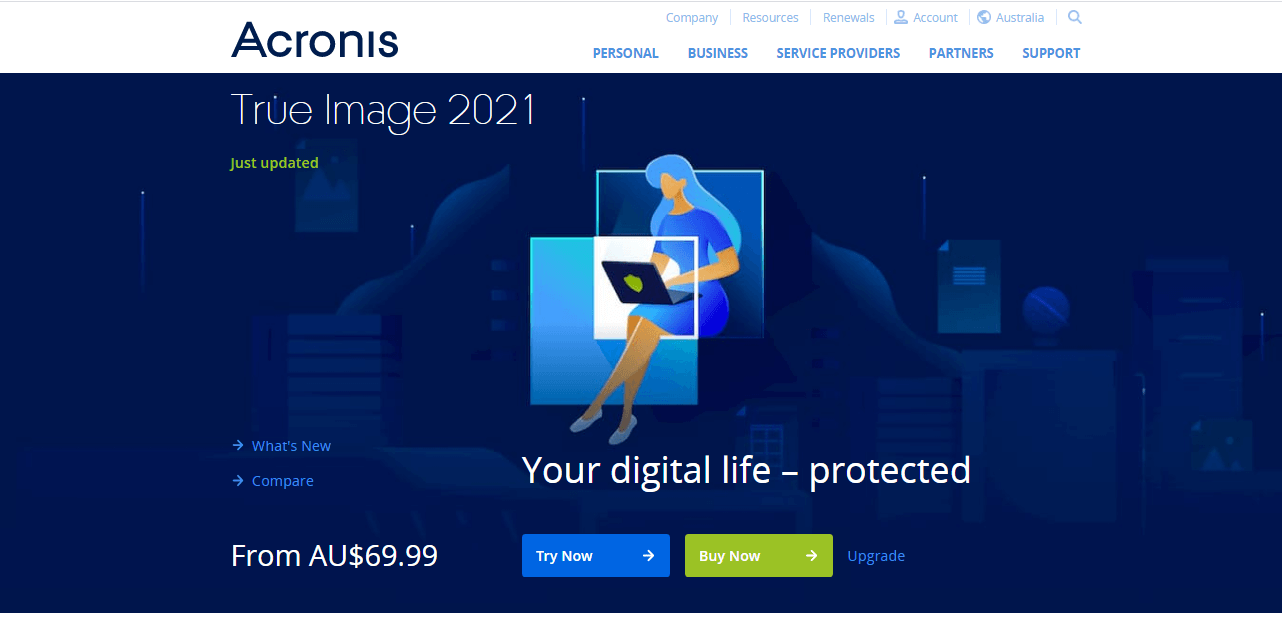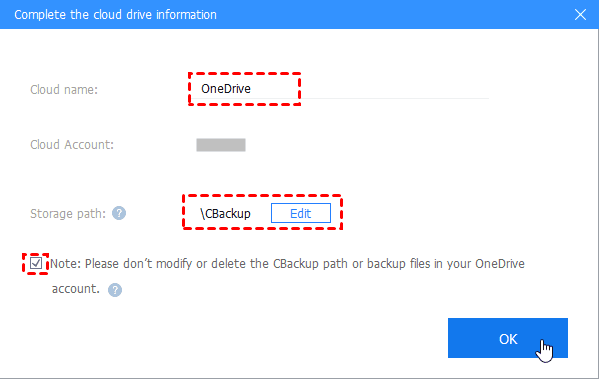Remote Backup Service for Windows [Unlimited Free Storage]
Are you wondering about the best remote backup service? This post will be a valuable guide for you to know more about remote backup and get the best PC remote backup solution.
Quick Preview
What is meant by remote backup?
Every computer user who stores all data in the local hard drive may need a remote backup service to help them protect the important database. Well, what does the remote backup mean exactly?
According to the Wikipedia definition, a remote, online, managed, or cloud backup service, is a service that allows users to backup, store, and recover computer files, which can be considered as a form of cloud computing. Remote backup service providers are companies that provide this service to clients.
Benefits of remote backup services
Why do you need the Windows remote backup? Of course, the online backup service in remote can help you realize PC auto backup to the safe cloud so that you will not worry about data loss. In addition, there are some other benefits of remote online backup services.
☛Access data anytime and anywhere:
Since the online backup service works with internet connections, you can access any data online on a computer or mobile device anytime, anywhere as long as you access a reliable internet.
☛Reduce costs:
If you use a hard disk to backup, it may be expensive to buy a new hard disk drive when the storage is full. While cloud backup storage can provide low-cost subscriptions.
☛Free up local storage:
Transferring local data to the remote backup storage can surely help you free up the storage space in local, so that you can store other data and enjoy a higher-speed computer system.
☛Time-and-energy saving:
Scheduled backup software for remote backup can help you backup the data automatically at a scheduled time, so you don’t need to waste time and energy to upload data manually.
Since you can benefit a lot from remote backup storage, how can you choose the best one from multiple remote backup solutions?
Best free remote backup solution for you
If you wanna get remote backups easily and quickly to avoid data loss on PC, here is the best remote backup service for you, CBackup, a wonderful PC cloud backup software for free. It enables you to carry out auto remote backups in simple three steps.
CBackup can basically satisfy your data backup needs quickly and simply with its professional operations and user-friendly interface. You can get 10 GB of free storage for PC backup without limitation of file sizes and enjoy multiple smart cloud backup services with CBackup, like file filter, backup scheme, flexible restore, etc., to meet your various special needs.
Next, please follow the detailed guide step by step to conduct remote backup via CBackup.
1. Please download the CBackup desktop app on your PC, and create a new account, and then sign in to CBackup.
2. Then, select Backup and click on Backup PC to CBackup Cloud.
3. Select any file or folder and even the whole hard drive as the backup source, click on Start Backup to remote backup files to CBackup Cloud easily.
If the CBackup Cloud storage is used up one day, you can always choose to upgrade it to get more storage or obtain unlimited cloud storage for free. What’s more, CBackup provides 24/7 technical support and online help for all clients, so if you have any problem with CBackup, just contract with the skilled and warm-hearted customer services.
Other cloud backup services for you
Apart from CBackup, there are other cloud backup tools for you, if you want to know more about remote backup servers, please read the following 3 cloud backup services, namely, Backblaze, IDrive, and Acronis True Image.
Backblaze
Backblaze can also be listed as one of the most reliable online backup services. It offers customized cloud backup services for personal and business. Backblaze customers can choose to upload entire drive data or select part of data to save in the cloud manually, and access these files using their iOS and Android apps from anywhere. Besides, if you want to get unlimited storage space while using the BackBlaze app, you have to pay $50 per computer per year.
IDrive
IDrive is an old remote backup system launched in 1995, which is popular as its useful features. Besides, IDrive provides users with unlimited device backup, including computers, tablets, smartphones, as well as external drives, such as OS, settings, apps, files/folders, which ensures complete content and structure of data. While, IDrive doesn’t offer unlimited backup, so the number of external drives you can backup is limited.
Acronis True Image
Compared with other remote backup hard drive services, Acronis True Image can be a little pricey, but it enables you to backup multiple computers and external hard drives. By default, Acronis True Image will select the entire drive on your system to backup, such as external drives, mapped network drives, Outlook, OneDrive and so on. Of course, you can also manually choose which files to be backed up.
Tip: Backup files to other clouds with CBackup
If you want to back local files to other cloud storage accounts instead of CBackup Cloud, you can choose the cloud drive you need as the backup destination to launch the backup task.
Here’s an example of backing up to OneDrive, please check it as needed. (You can also realize Google Drive auto backup easily with CBackup.)
1. Select Storage, choose OneDrive and click Authorize Now. Then follow the steps to grant access to CBackup, which allows you to add OneDrive to CBackup.
2. Now, you can complete the information of OneDrive on CBackup, like Cloud name, Storage path, etc. And tick the Note tab at the bottom and click on OK.
3. Now, please click on Backup > Backup PC to Public Cloud to create a new backup task.
4. Rename the Task Name if you like, and choose files to backup, then tick OneDrive as the destination.
5. Press the Start Backup option on the bottom to start the backup task to OneDrive.
Conclusion
If you are finding a suitable remote backup service for Windows PC, CBackup can really be the best solution for you, allowing automated remote data backup quickly and simply, offering multiple useful functions and unlimited free storage. Don’t be hesitated to have a try.
Free Cloud Backup & Sync Service
Transfer files between cloud drives, combine cloud storage to gain free unlimited space
Secure & Free