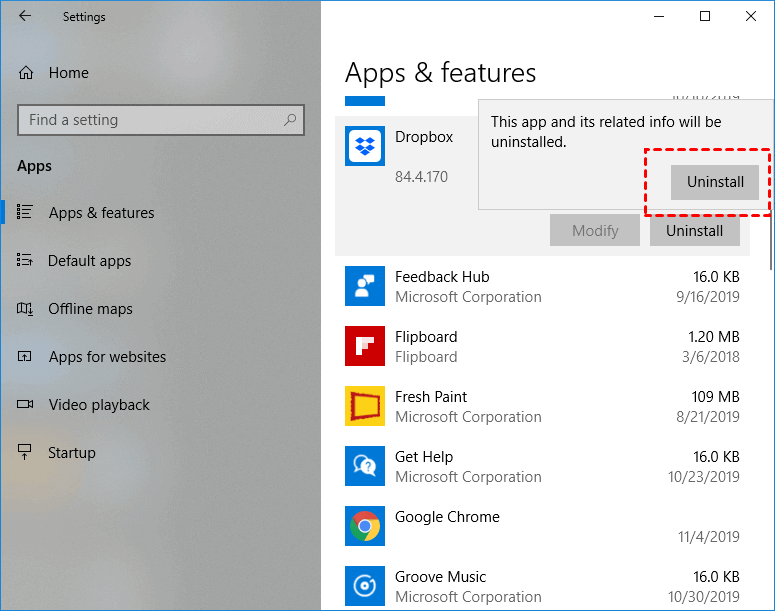[2 Ways] Remove Dropbox from File Explorer on Windows 11/10
Here are 2 workable ways to remove Dropbox from File Explorer and an easy way to upload files to Dropbox without its app. Follow these step-by-step instructions to solve your problem.
Can I remove Dropbox from File Explorer navigation pane?
I'm on a Windows 10 laptop, and I'm trying to remove Dropbox from File Explorer. Can I remove it from my File Explorer navigation pane? I just no longer need Dropbox on my device. Any ideas on how to remove it for good? Thanks a bunch!
- User case from Reddit.com
Why need to remove Dropbox folder from computer?
There may be various reasons for you to delete Dropbox from File Explore. For example:
- You no longer use Dropbox.
- Dropbox is causing conflicts with other software on your PC.
- Your Dropbox is taking up space on C drive while slowing down your computer performance.
Regardless of the reason, you can remove the Dropbox folder successfully by following the steps below.
How to remove Dropbox from File Explorer on Windows 10/11 in 2 ways
Dropbox serves as an exceptional cloud storage solution, allowing users to securely upload various file types such as images, videos, and documents. With the desktop application, accessing Dropbox data becomes a seamless process, eliminating the need to open a web browser.
Similar to OneDrive, Dropbox integrates an icon within the File Explorer navigation pane for convenient access to the Dropbox account and files. However, if you prefer not to have this additional icon, you can easily remove it. This post lists 2 ways to help you solve the issue. Please read on!
Way 1. Uninstall Dropbox
When you install the Dropbox desktop app, a Dropbox folder automatically gets installed in the navigation pane of File Explorer. One way to remove the Dropbox folder from File Explorer forever is to uninstall the Dropbox desktop app. Keep reading to learn about how to uninstall Dropbox completely.
1. To begin the uninstallation process, you need to quit Dropbox first. Do this by tapping the Dropbox icon in the taskbar. Next, click on your Dropbox account profile > Quit.
2. Head to the Windows control panel to uninstall Dropbox. You can do this by clicking on Start, then the Settings icon > Apps > App & features, locate Dropbox in the list, click it, and then select Uninstall.
3. After the Dropbox uninstallation, it's essential to reboot your computer. Finally, locate and delete the Dropbox folder in the following locations. After that, check your File Explorer to see if it works.
- %LOCALAPPDATA%
- %APPDATA%
- %PROGRAMFILES%
- %PROGRAMFILES(x86)%
Way 2. Using Windows registry editor
Another way to remove Dropbox from File Explorer on Windows 10/11 is to use Windows registry editor. Although the way is a little complex, you can follow the detailed guide to fix this issue step-by-step.
✹ Tip: It's important to note that making incorrect changes to the Windows registry can cause serious system issues. So it is recommended to create a registry backup before making any changes.
1. Press Windows + R to open Run, and then type regedit and press Enter.
2. Once you're in the Registry Editor window, navigate to the following path: HKEY_CLASSES_ROOT\CLSID\{E31EA727-12ED-4702-820C-4B6445F28E1A}.
3. On the right-hand side, locate and double-click System.IsPinnedToNamespaceTree.
4. By default, the value data of System.IsPinnedToNamespaceTree is set to 1. You need to adjust the value to 0. Click OK to save changes.
✱ Note: While this removes the Dropbox icon immediately, it might reappear due to the auto-refresh of this value. To prevent Dropbox from changing this specific value in the Registry Editor, follow these steps:
1. Right-click on the {E31EA727-12ED-4702-820C-4B6445F28E1A} key and select the Permissions option.
2. Next, click the Advanced button in the subsequent window> click the Add > Select a principal.
3. In the Enter the object name to select box, type Everyone, and click the Check Names button, and then click OK.
4. In the next window, select Deny from the Type drop-down menu, and select This key only from the Applies to drop-down menu.
5. Select the Show advanced permissions option and check the Set Value. Finally, click OK a couple of times to save the changes. Consequently, Dropbox cannot change the value back to the original, ensuring that the Dropbox icon will not reappear in the File Explorer.
Easily upload files to Dropbox without adding Dropbox to File Explorer
If you remove Dropbox from File Explorer for several reasons, like Dropbox conflicting with other installed applications, you can use a free Dropbox alternative - CBackup to easily upload your files to Dropbox.
- It provides you with a Sync function that can help you sync files to Dropbox, Google Drive, and various public clouds without adding their desktop apps to computer. After uploading files to Dropbox, you can delete Dropbox files from computer only to free up your disk space.
- You can also use its Backup feature to use Dropbox as backup software only, for backing up and restoring data when needed.
- Furthermore, it offers cloud to cloud backup/sync feature that allows you to transfer files from one cloud to another, such as syncing OneDrive to Dropbox.
- Also, with this tool, you can get more free Dropbox cloud storage, like Dropbox 2TB for free, by combining your Dropbox accounts or other cloud accounts.
Here are the steps to upload files to Dropbox without adding Dropbox to File Explorer via CBackup:
1. If you do not have a CBackup account, you can easily create one via its official website. Subsequently, install the CBackup freeware and launch the application to log in.
2. Click on the Storage button > select Dropbox > click Authorize Now to grant CBackup access to your Dropbox account.
3. Navigate to the Sync tab and opt for Sync PC to Public Cloud.
4. Expand your hard drives to choose files and folders for uploading > designate a destination folder within Dropbox > click Start Sync to transfer files to Dropbox.
✹ Tip: You can click on Settings and use Scheduler to set Dropbox schedule sync. Also, you can use the File Filter function to sync special files or folders to Dropbox. What's more, you can enable the Email Notification function, which will send you an email when your sync tasks succeed or fail. After syncing, you can remove Dropbox files from computer only without deleting them from computer.
Conclusion
By utilizing the methods mentioned in this post, you can effectively remove Dropbox from File Explorer. Also, you can use CBackup to upload files to Dropbox without adding Dropbox to File Explorer. This tool also provides a range of beneficial functionalities worth exploring, like setting scheduled sync or combining multiple cloud accounts to enjoy huge free storage.
Free Cloud Backup & Sync Service
Transfer files between cloud drives, combine cloud storage to gain free unlimited space
Secure & Free