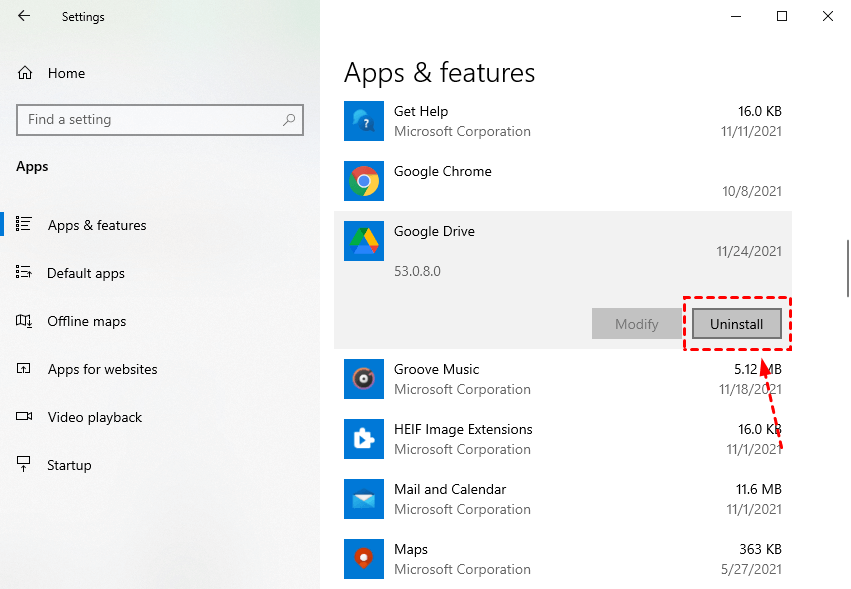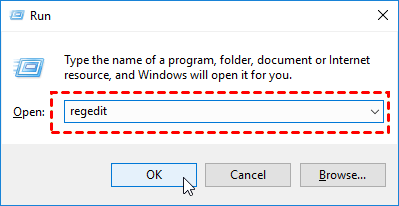How to Remove Google Drive from File Explorer in 3 Ways
How to remove Google Drive from File Explorer? Our guide provides 3 solutions with clear, actionable steps for a hassle-free removal process. Keep reading to get more details!
How do I remove Google Drive folder from my computer without deleting files?
Does anyone know if I uninstall Google Drive will it delete my files? If the answer is yes, how to remove Google Drive from my PC without deleting files? I am using Windows 10, and I don't want to lose anything, just want the Drive gone. Tips?
- User case from Reddit.com
Google Drive is one of the best available cloud services, which allows users to upload, organize, and manage a diverse range of files, including documents, images, videos, and more. You can easily share Google Drive folders, and control access levels and collaborate with others effortlessly.
Many people use the Google Drive desktop app to upload data to the cloud. However, sometimes, you may find the Google Drive disk/folder annoying and want to remove Google Drive from File Explorer on your PC. If you are in the same case, you can find guidance in this post.
Benefits of removing Google Drive from File Explorer on PC
You may remove Google Drive from PC for some reasons. For example, you don't need Google Drive anymore, or you need to fix some bugs. No matter for what reason, you can get some benefits from removing Google Drive from File Explorer on your PC.
- Run Computer smoothly: You may encounter the issue of Google Drive syncing constantly, which may greatly consume your operating system resources. So taking it off File Explorer can reduce the work your computer has to do, making it run better.
- Keep files safe: Some people worry about data privacy and security. If you remove Google Drive from Windows Explorer, it might help keep your files more secure and protect against potential loss.
Remove Google Drive from File Explorer in 3 methods
You need to know that if your Google Drive is in use, you must quit the program before uninstalling. And uninstalling Google Drive folder from File Explorer on your PC only stops your files from syncing online, and it doesn't delete your existing data. Learn three effective methods to solve how to remove Google Drive folder from PC.
Way 1. Uninstall Google Drive from Control Panel
When you add a new program like Google Drive on your Windows system, it will show up in the Programs and Features list in the Control Panel. To remove Google Drive for desktop, you can go to Control Panel, and uninstall it from there.
1. On your desktop, type "control panel" in the Search box and open it.
2. Then click Uninstall a program under the Programs.
3. The control panel will open automatically to the "Uninstall or change a program" page. Right-click on Google Drive, hit Uninstall, and then follow the instructions to finish the uninstallation process.
Way 2. Uninstall Google Drive with Apps & features
You can quickly solve how to remove Google Drive from Windows 11/10 by following the steps below:
1. Open Windows settings by pressing Win + I. Look for Apps > App & features and click it.
2. Find Google Drive by scrolling or using the search box on the left pane, then click and select Uninstall.
Way 3. Uninstall Google Drive via Registry
Windows keeps info about installed programs, like the uninstall command, in the registry. To remove Google Drive from File Explorer completely, just follow these steps and edit the registry carefully.
✽ Note: Editing the registry may cause system issues, so you need to backup registry before following the steps below.
1. Press the Win + R keys to open the Run command box. Type "regedit" and click OK to access Registry Editor.
2. In the registry, find Google Drive by copying and pasting the location below, double-click UninstallString, and copy the Value data.
- Computer\HKEY_LOCAL_MACHINE\SOFTWARE\Microsoft\Windows\CurrentVersion\Uninstall\{6BBAE539-2232-434A-A4E5-9A33560C6283}
3. Open the Run command box again and paste the copied value data, then click OK to confirm. Then follow the instructions to uninstall Google Drive.
Alternative way to backup computer files for free
If you have already solved how to remove Google Drive from your Windows 10/11, you need to consider another issue - how to backup your important data without Google Drive. This is because backing up data is vital for data protection against accidental loss, hardware failures, cyber threats, system issues, etc.
So for your data security, we suggest a free yet professional cloud backup software CBackup. It offers 10 GB free storage space of CBackup Cloud, which allows you to expand to 1TB or 5 TB storage space at reasonable prices. And this tool also offers you various useful features as follows:
- Besides CBackup Cloud, it also supports you to backup files to Dropbox, OneDrive, Google Drive, etc. You could use it as a free Google Drive alternative to upload files to Google Drive even if you have removed it from File Explorer.
- Except for the PC cloud backup, you could also perform cloud to cloud backup and cloud to cloud sync to easily transfer files between cloud drives instead of downloading and uploading.
- What's more, if you want to get more cloud storage, you can use the combining cloud feature of this tool to increase your cloud storage at no cost.
Let's check how to use CBackup to backup your important data with ease:
1. Download and install the CBackup desktop app on your PC. Then create a CBackup account and sign in to its desktop app.
2. After logging in, click the Backup tab and select Backup PC to CBackup Cloud.
✽ Note: You can also select Backup PC to Public Cloud to backup files to public clouds like Google Drive after removing Google Drive from File Explorer on your PC after adding your Google Drive account to it.
3. In the New Backup Task page, you can edit the task name on the top, select your files from your PC, and then click Start Backup to run the task immediately.
- ☛Tips: You can enable some useful features in Settings:
- With the Scheduler feature, you can create automatic backup, like performing Google Drive auto folder backup in one time only, daily, weekly, or monthly mode.
- With the Email Notification feature, you can receive important information for noticing your task's success or failure in the event of a sudden interruption.
- With the File Filter feature, you can exclude or include specific file types during the backup process.
Conclusion
In general, you can remove Google Drive from File Explorer just by uninstalling it. This guide gives 3 ways with easy steps. Also, it is crucial for you to perform PC auto backup after deleting Google Drive from your PC. You can use the free tool CBackup for your secure data to backup to CBackup Cloud or other clouds like OneDrive and Dropbox.
Free Cloud Backup & Sync Service
Transfer files between cloud drives, combine cloud storage to gain free unlimited space
Secure & Free