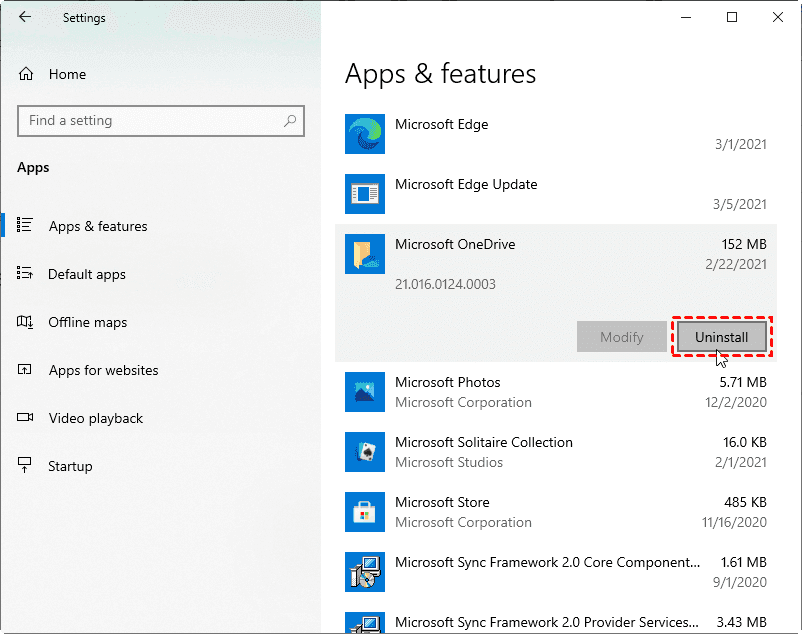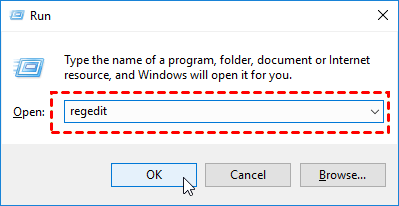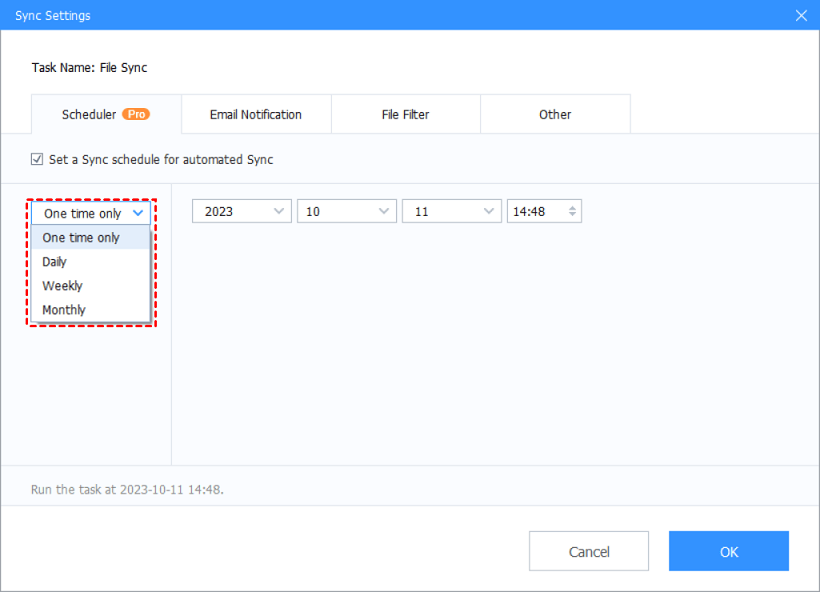How to Remove OneDrive from File Explorer in Windows 10/11
Wanna know how to remove OneDrive from your File Explorer? Just follow our step-by-step guide in this post. Also, there is an easy way to upload files after removing OneDrive from File Explorer.
How do I unlink OneDrive from File Explorer?
Does anyone know how to remove OneDrive from File Explorer on my Windows 10? I have tried a few solutions, like uninstalling the desktop app, but it keeps popping back up. Any simple ways to kick it out for good?
- User case from Microsoft Community
If you want to unlink OneDrive from File Explorer, besides uninstalling the OneDrive desktop app, you can try the listed workable solutions in this post to fix your issue. So keep reading to get more details about how to remove OneDrive from File Explorer sidebar.
Benefits of removing OneDrive from File Explorer
OneDrive is Microsoft's cloud storage service that is integrated into Windows 10/11 operating systems, and OneDrive folder is added to File Explorer as a default feature. While OneDrive can be a useful tool for storing and syncing files across devices, some users may choose to remove it from File Explorer for various reasons. Here are some potential benefits of removing OneDrive from File Explorer on Windows 10/11:
- Enhance system performance: While OneDrive is designed to work seamlessly in the background, some users may perceive a performance improvement when it is removed from File Explorer. This is because the system may not need to allocate resources for syncing files to and from the cloud.
- Security and privacy: Users who are concerned about data privacy or security may choose to remove OneDrive from File Explorer on Windows 11/10 to ensure that their files are stored only locally and not in the cloud.
- Simplify file management: For user who prefer to manage and keep OneDrive files online only, removing OneDrive can simplify the file management process and avoid potential data loss.
♥ Note: Additionally, after removing OneDrive from Windows Explorer, you need to consider alternative solutions for your PC file backup as data backups allow you to quickly restore in case of hardware failure or accidental deletion. For your convenience, you can rely on the automatic backup software Windows 10/11 to ensure your files are consistently backed up to avoid any unforeseen data loss.
How to remove OneDrive from File Explorer easily in 3 ways
Now, let's learn 3 workable ways to remove OneDrive folder from File Explorer. Please follow the step-by-step instructions below. Then make your choice among the three solutions that align with your preferences.
Way 1. Uninstall OneDrive
First, you can remove OneDrive from Windows 10/11 File Explorer by simply uninstalling its desktop app.
1. Begin by navigating to Start > Settings > Apps > Apps & features.
2. In the subsequent window, search for OneDrive, hit and then choose the Uninstall command positioned alongside the OneDrive app.
♥ Note: Mere deletion of the OneDrive app won't delete all associated files and folders from File Explorer. For a complete elimination, you can carefully follow the last two methods.
Way 2. Use Windows registry editor
If your goal is to remove the OneDrive entry from the list of drives shown in File Explorer without uninstalling or disabling OneDrive, you might try to use Windows registry editor.
♥ Note: If you incorrectly edit the Windows registry, you may bring irreversible harm to your Windows system. Therefore, it would be better to create a Windows registry backup before modifying the registry editor.
1. Press the Windows + R to open Run, type "regedit", press OK, and click Yes in the ensuing pop-up window.
2. Navigate to the following location:
- Computer\HKEY_CLASSES_ROOT\CLSID\{018D5C66-4533-4307-9B53-224DE2ED1FE6}
3. In this digital realm, right-click on "System.IsPinnedToNameSpaceTree" and opt for Modify.
4. Change the number to 0 under Value data and click OK.
Way 3. Use local group policy editor
If you can't remove OneDrive account from File Explorer using the previous methods, you can give the Windows local group policy editor a try.
1. Enter "local group policy editor" into the Search bar on the left bottom, then launch the editor.
2. Navigate through Computer Configuration > Administrative Templates > Windows Components > OneDrive.
3. Right-click on Prevent the usage of OneDrive for file storage and opt for Edit in the ensuing menu. Then select Disabled and click OK.
Why is OneDrive still showing in File Explorer after being uninstalled?
If you can't remove OneDrive from File Explore, you can check reasons below:
- Deep integration with Windows: OneDrive is deeply integrated into the Windows operating system, and some components may persist even after uninstallation.
- Remaining registry entries: There might still be leftover OneDrive entries in the registry, which could be why it's still showing up in File Explorer.
- Local policy settings: If certain policies have been configured through local policy settings, they might be stopping OneDrive from being completely removed.
- Third-party software interference: Other software, especially third-party applications, might interfere with OneDrive uninstallation process.
Better way to upload files to OneDrive without adding it to File Explorer
If you want to remove OneDrive from File Explorer, you can find solutions in the previous parts but be careful to do it right. If you find it annoying that OneDrive is closely linked to your File Explorer, you might want to try a different cloud storage service that stays separate to store your important files, like CBackup.
It is a free yet professional sync cloud service that allows you to save files to public clouds, like OneDrive, Dropbox, Google Drive, and more. And it has no file size limitations for file uploads, so you can upload large files to OneDrive via this tool with ease. Let's see how to sync files to OneDrive with ease using CBackup:
1. Download and install CBackup, register for a new account and then log in to the CBackup desktop app.
2. Navigate to Storage > OneDrive > Authorize Now to let CBackup access your OneDrive account.
3. Click on Sync > Sync PC to Public Cloud to initiate a new file sync task.
▶Tip: With the Backup feature of this tool, you can also choose to backup your PC to OneDrive, or set up cloud to cloud backup like backing up OneDrive to Google Drive, Dropbox, and so on. It can help you keep data safe in the event of data loss or corruption.
4. Handpick the files or folders from your PC, designate a OneDrive folder as the destination, and initiate the process by clicking Start Sync.
▶Tip: For your convenience, you can set up OneDrive scheduled sync tasks to let CBackup automatically save your files to the cloud via the Scheduler under the Settings tab.
Final words
OneDrive is excellent for working together with Windows 10/11 systems. However, if you prefer a different cloud service like Google Drive, you can easily remove OneDrive from File Explorer by following the solutions in this post. Furthermore, you can use CBackup to smoothly transfer files from PC to Dropbox, OneDrive, or Google Drive with ease.
Free Cloud Backup & Sync Service
Transfer files between cloud drives, combine cloud storage to gain free unlimited space
Secure & Free