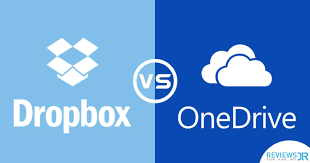Top 3 Ways to Replace Dropbox with OneDrive Easily
This article offers top 3 ways to replace Dropbox with OneDrive easily. Please read on to learn how to transfer everything from Dropbox to OneDrive with the detailed steps.
OneDrive vs. Dropbox
OneDrive and Dropbox are two very important cloud storage platforms today, both of which have their own advantages in storing and syncing files, and some users are comparing Dropbox vs. OneDrive and they'll want to replace Dropbox with OneDrive, so let's take a look at the situation.
OneDrive, also known as SkyDrive, is Microsoft's cloud storage solution, and the platform is well integrated with the Windows operating system and Microsoft Office applications. It offers 5 GB storage space for free and allows documents, spreadsheets, and other Office projects stored on the cloud to be shared and edited simultaneously.
Dropbox is an easy-to-use cloud storage option with 2 GB of free storage space. This service offers you a lot of features including storage, syncing, and reviewing all of your files from any device you wish. The storage platform offers a variety of desktop and mobile applications for easy integration with your computer and smartphone, as well as robust file syncing and sharing capabilities.
Can I replace Dropbox with OneDrive?
“Hi all, we're looking at the viability of replacing our Dropbox with a cheaper alternative. Given that we have Office365 subscriptions anyway, I want to replace Dropbox with OneDrive. Do you know what is the easiest way to achieve it?”
Why use OneDrive instead of Dropbox?
Is OneDrive a google alternative to Dropbox? Actually, when it comes to plans and features, both of these services have free plans and advanced features. However, the free space provided by OneDrive is more than Dropbox. As for advanced plans, OneDrive provides a cheaper and more reasonable storage plan than Dropbox.
In addition, since OneDrive is well integrated with the Windows operating system and Microsoft Office applications, using OneDrive in the Windows system is more convenient than using Dropbox for Microsoft users, especially Office365 users.
In fact, users may switch Dropbox to OneDrive for different reasons. However, no matter what reason you change Dropbox with OneDrive, you must need the easiest way to achieve it. If you are seeking a way to migrate Dropbox to OneDrive, please find the answer in the following contents.
How do I transfer Dropbox to OneDrive? 3 Ways Here
After long-term use, there must be many important files in Dropbox. So, when users have to switch Dropbox to OneDrive, they must want to transfer files from Dropbox to OneDrive. In other words, the process of replacement is also a process of moving data.
Therefore, if you want to find the easiest way to migrate files from Dropbox with OneDrive, you should find the easiest way to migrate data from Dropbox to OneDrive. There are 3 ways to help you move files from Dropbox to OneDrive safely and quickly, if you want to quickly move Dropbox files to OneDrive at once, you can go straight to the third free method.
Way 1. Move data by downloading and re-uploading
Both Dropbox and OneDrive offer web app to help you upload and download files easily. You can move data between the two cloud storage by downloading files from Dropbox to the computer and re-uploading these files to OneDrive manually. But it is worth noting that this method is only suitable for small data migration.
1. Go to the website of Dropbox and sign in to your account.
2. Create a new folder, select all files under your Dropbox account and move them to the new folder.
3. Select the folder you need and click “Download”.
4. Go to the website of OneDrive and log in to your OneDrive account.
5. Click on "Files", then, you can choose "Upload " > “Files” or "Folder" to upload from your computer.
Way 2. Move data by Dropbox and OneDrive folder
Besides web apps, Dropbox and OneDrive also provide desktop app for file syncing. And after installing their desktop app on a computer, both of them will create a special folder on your computer in order to sync files between local and cloud automatically. Therefore, you can install Dropbox and OneDrive desktop app on your computer and move data between the two folders in Windows File Explorer.
1. Download both Dropbox app and OneDrive app and install them on your PC.
2. After installing them on your PC, you will find them through Windows File Explorer.
3. You can move files from Dropbox to OneDrive with the “Cut” and “Paste” feature through Windows File Explorer.
Way 3. Move data directly by third-party tool (Easiest)
If you want to move data from Dropbox to OneDrive in the most efficient way, you should rely on a professional cloud backup tool. This kind of tool can help you backup files between cloud storage automatically and directly. If you don’t know how to choose a suitable one, you are recommended to try CBackup, which is a professional cloud backup service.
CBackup offers the cloud to cloud backup feature for free. It supports many cloud storage including Dropbox, OneDrive and Google Drive. With this feature, you add Dropbox and OneDrive accounts, and then create an automatic backup task to move files from Dropbox to OneDrive with a file selection option and scheduled backup option.
Now, look at the steps below to learn how to convert Dropbox to OneDrive with CBackup.
1. Please create a CBackup account and sign in.
2. Click “My Storage” > “+” > "Add Cloud"tab, select Dropbox and click “Add”. Then grant authority to CBackup to access your Dropbox files. Then set up the settings for Dropbox. Just use the same way to add OneDrive to CBackup.
3. To backup files between cloud storage, click on “Backup Tasks” tab, then, click “New Task” button.
4. Name your backup task, click “Add Source” button to add Dropbox as the backup source.
5. Click “Add Destination” > "Single Cloud" > "Next" > "OneDrive" > "OK" to select OneDrive as the destination.
Note: If you want to back up or sync OneDrive to Dropbox, just go to Backup Tasks or Sync Tasks tabs, then select OneDrive as the source of transmission, and select Dropbox as the destination for data reception.
6. You can click "Settings" to enjoy some backup settings like scheduled backup, file filter, and email notification. Click "Start Backup” to replace Dropbox with OneDrive.
Besides cloud to cloud backup and cloud to cloud sync, the CBackup desktop app provides more powerful features for free, offers PC cloud backup service for you to backup files to cloud, like Google Drive, Dropbox, OneDrive, cloud , etc. and you could combine multiple clouds to increase cloud storage space for free if your cloud storage is full.
Conclusion
Replacing Dropbox with OneDrive is not a hard job with the methods above. Of course, you can choose the methods above according to your needs. However, to save both your time and effort, you’d better achieve this work with CBackup. The cloud to cloud backup service of CBackup is free and powerful, why not give it a try?
Free Cloud Backup & Sync Service
Transfer files between cloud drives, combine cloud storage to gain free unlimited space
Secure & Free