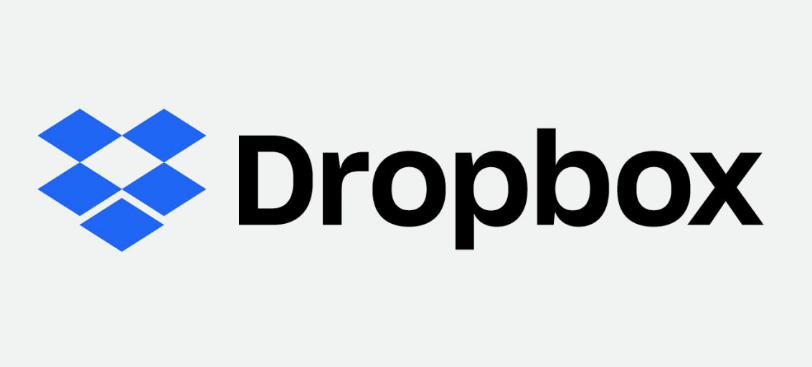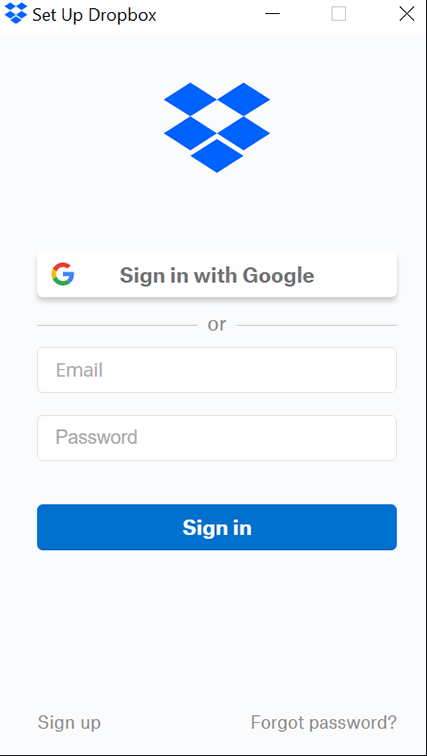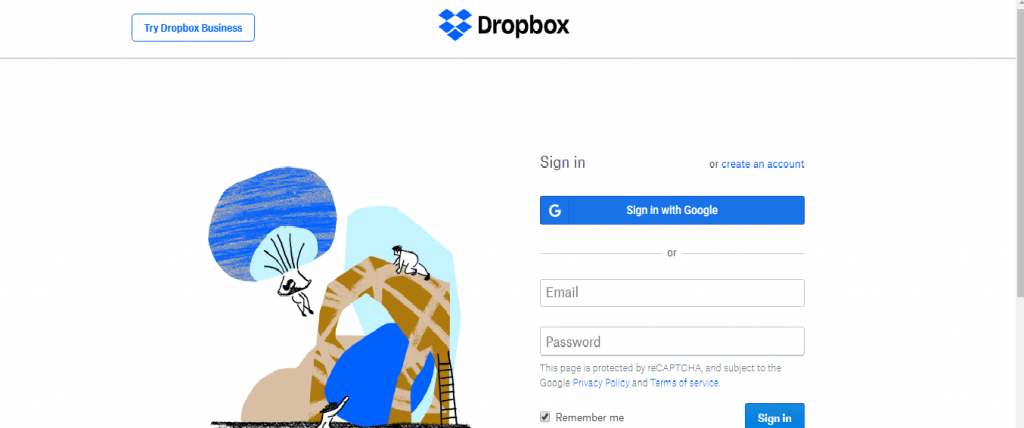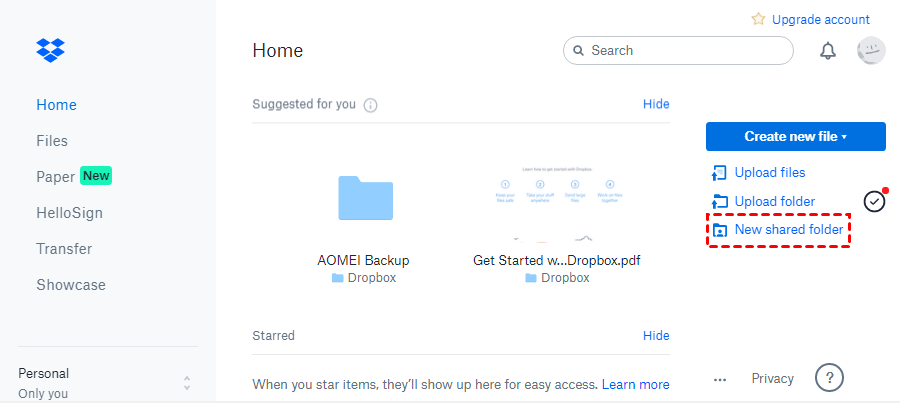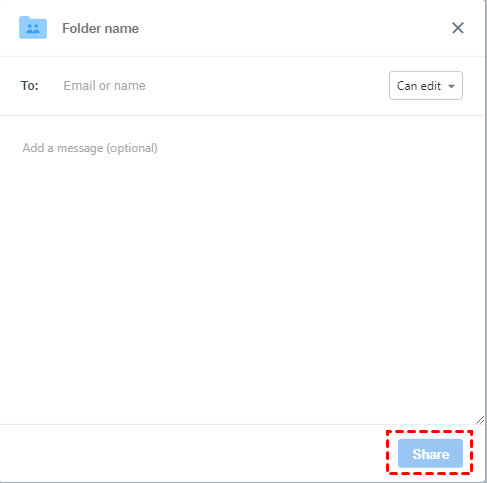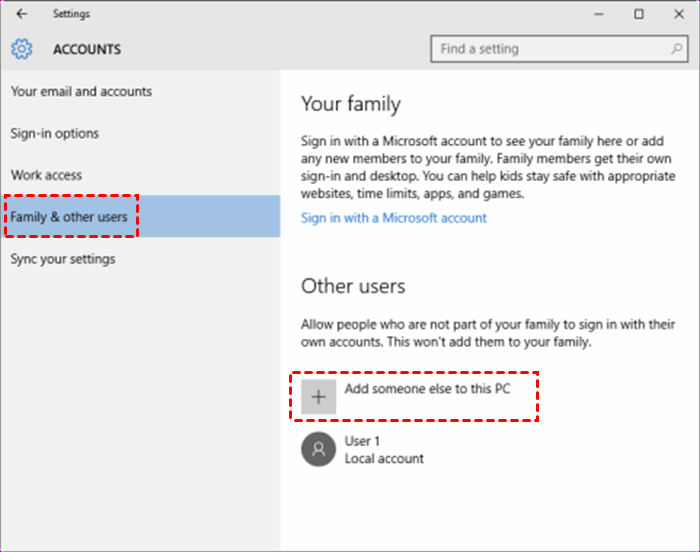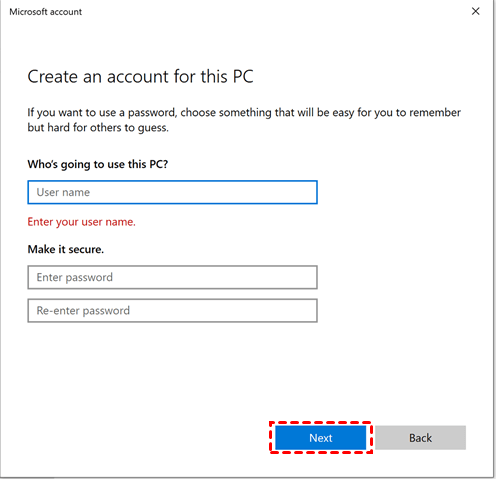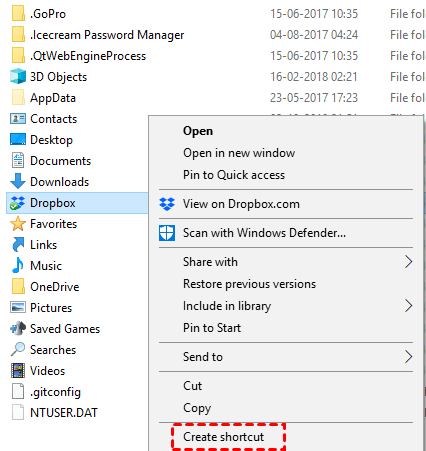4 Ways to Run Multiple Dropbox Accounts on One Computer?
This article will show you how to run multiple Dropbox accounts on one computer simultaneously. The first way can even help you manage multiple Dropbox accounts without switching accounts. Please read on.
Can I Run Multiple Dropbox Accounts on One Computer?
“I have two Dropbox accounts for personal but I am tired of switch accounts each time. How can I run multiple Dropbox accounts simultaneously in Windows 10? Please give me some suggestions!”
As one of the most popular online cloud storage services, Dropbox providing its users with 2GB free storage space for cloud file storage, and it also offers many useful features like synchronization, collaboration, and sharing of files between different users. While Dropbox provides so many conveniences, it offers no direct way for users to run multiple Dropbox accounts on one computer at once.
According to the explain of Dropbox official site, only Dropbox Business customers can have both personal and business accounts on any computer, mobile devices, and dropbox.com. And only Dropbox Business users will be able to have multiple Dropbox accounts synced to a single device. If you want to run multiple Dropbox personal accounts on one computer simultaneously, there are four workarounds for you. Just read on.
Way 1. Using Free CBackup (Easiest way)
Actually, the easiest way to run multiple Dropbox personal accounts in Windows 11, 10, 8, 7, etc. is to use a third-party tool. I highly recommend you use CBackup. It is a free cloud backup service that supports cloud combination and backup. You can add and link multiple Dropbox accounts to manage and backup files on different accounts easily.
And it supports many cloud drives like Dropbox, Google Drive, OneDrive and so on, so, you can safely add and manage multiple cloud storage accounts or multiple accounts of one cloud drive on CBackup. To use CBackup, you can refer to the following steps to link Dropbox accounts easily:
1. Just go to the website of CBackup. Create a CBackup account and log in.
2. Now, you are on the main page of CBackup, click “Add Cloud” under “My Storage” tab to select the Dropbox you want to add and click on “Add”. Then, you will be led to sign in your public cloud storage account and authorize CBackup to access your account.
3. After adding your cloud drives, you can easily run and manage multiple Dropbox accounts on just one interface at the same time with CBackup.
Besides, if you want to transfer files between Dropbox accounts, CBackup is the easiest way to transfer everything directly with just a few clicks. Meanwhile, CBackup desktop app could allows you backup files to Dropbox, Google Drive, OneDrive easily as well, just explore it to protect your data well.
Way 2. Using Both Dropbox APP and Website
If you don’t have a Dropbox Business account, using both Dropbox app and website simultaneously would be a feasible way. To run the secondary account, follow the below steps:
1. Install the Dropbox app on your desktop and sign in to your primary Dropbox account.
2. Visit the Dropbox website from any of your browsers, then, sign in to your secondary Dropbox account.
Way 3. Using Dropbox Shared Folders
This method is viable if you want to use multiple Dropbox accounts all the time. All you have to do is to create a separate shared folder on your computer and use both the accounts simultaneously. Follow the below steps to run multiple Dropbox accounts using shared folders:
1. Visit Dropbox’s official website and login to your secondary account. Then, tap on the “New Shared folder”.
2. Choose “I’d like to create and share a new folder” or “I’d like to share an existing folder” according to your needs. then tap on “Next” to proceed.
3. Now input your primary account’s email address to grant access. Don’t forget to tap on the “Can Edit” button. Once you’re done, tap on “Share”.
4. An email will be sent to your primary email address, open the email and then tap on “Go to folder” to confirm activation.
Way 4. Using Multiple Windows Logins
Using multiple Windows logins is also a way to get around Dropbox’s multiple account restrictions on free users. You’ll need administrator privileges on your primary Windows user account. Then, follow these steps:
1. Right-click the Windows Start menu button, select Control Panel > User Accounts > Manage another account > Add a new user in PC settings one by one.
2. Choose “Family & other users” from the left panel > Click “Add someone else to this PC” option.
3. Click “I don’t have this person’s sign-in information” > Select “Add a user without a Microsoft account”.
4. Enter the username, password and other details to create a new account. Now, your new account is created successfully.
5. Now log in to your primary account and use “Win + L” to switch to the secondary account.
6. Create a new folder in C: drive for your Dropbox > Download Dropbox for this account. Select the new folder you just created in C: drive when you are being asked to choose a folder for Dropbox.
7. Sign out of the new account and sign in your main account > Find Dropbox > Right-click on the icon > Select Create shortcut option for quick access.
Conclusion
You may have got the main point on how to run multiple Dropbox accounts on one computer with the above ways. It is not hard to see that if you want to run more than two accounts at the same time, using the CBackup is undoubtedly the easiest way. With it, you can manage several accounts on just one interface and even backup files between cloud storage freely within only a few steps.
What's more, CBackup also has PC cloud backup feature, specially designed for Windows PC. It allows you to backup your PC files to its CBackup Cloud with a large backup space and unlimited backup speed.
Free Cloud Backup & Sync Service
Transfer files between cloud drives, combine cloud storage to gain free unlimited space
Secure & Free