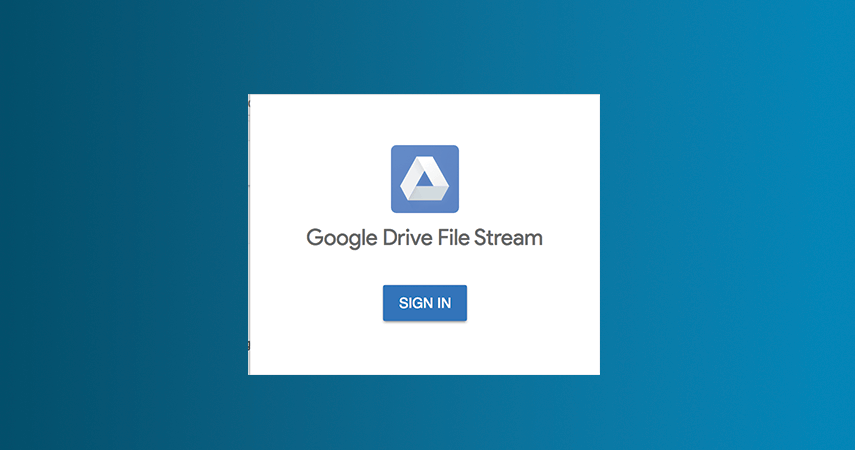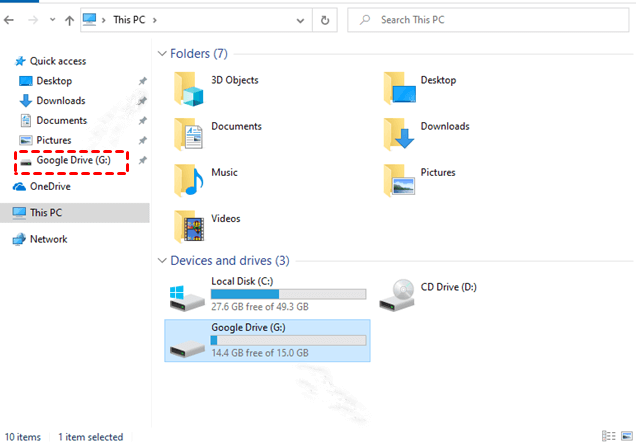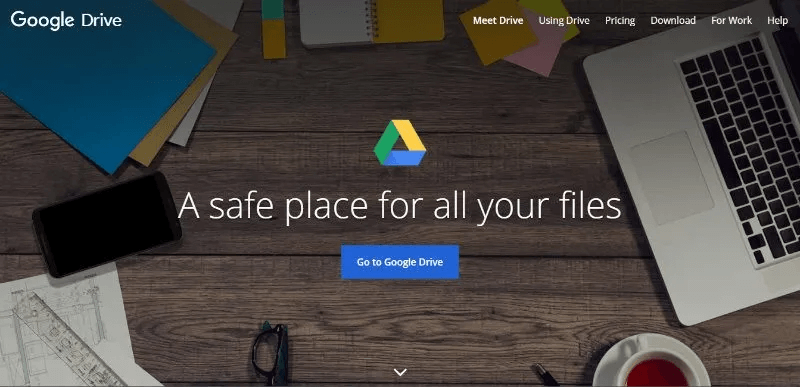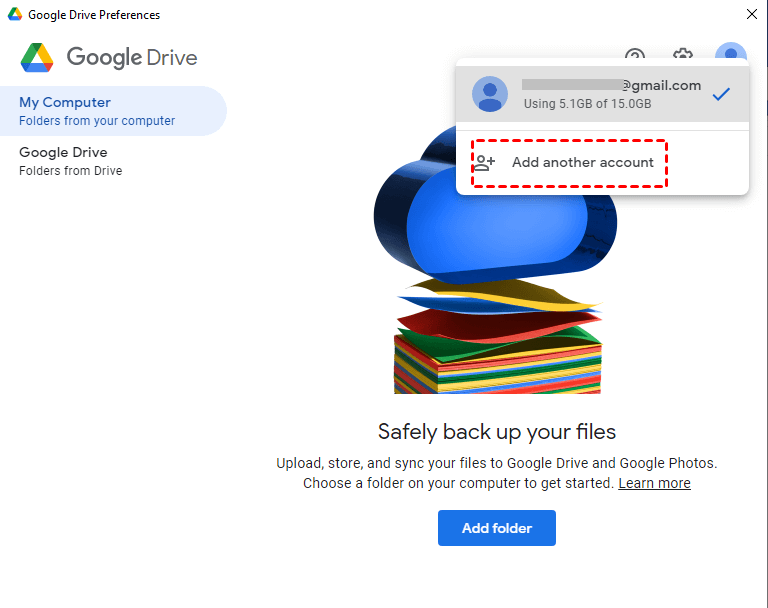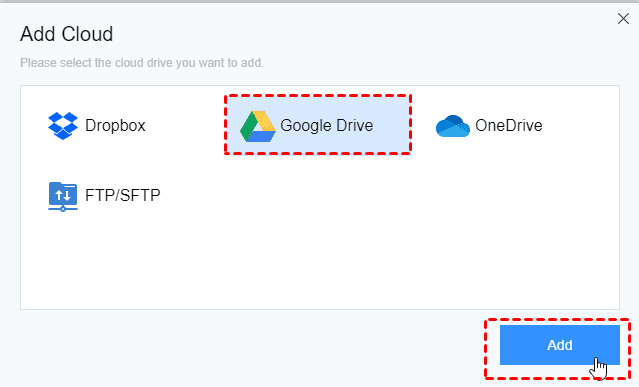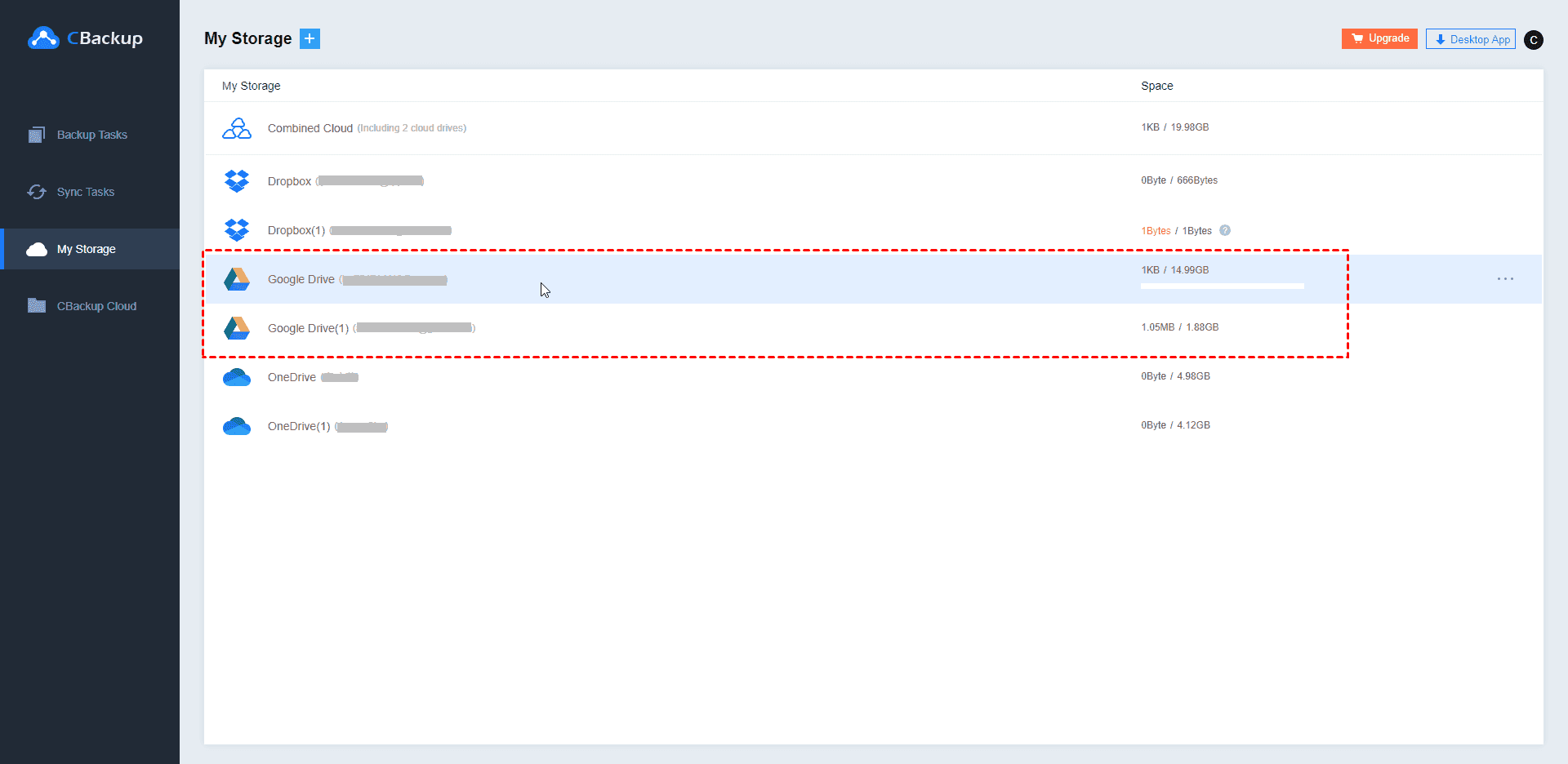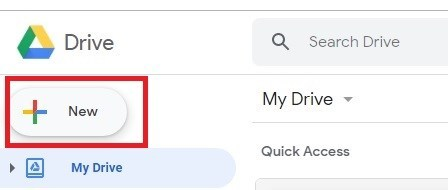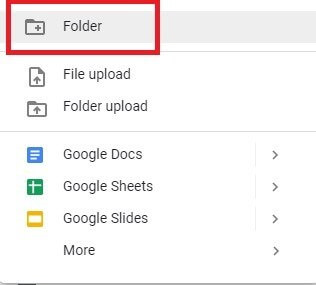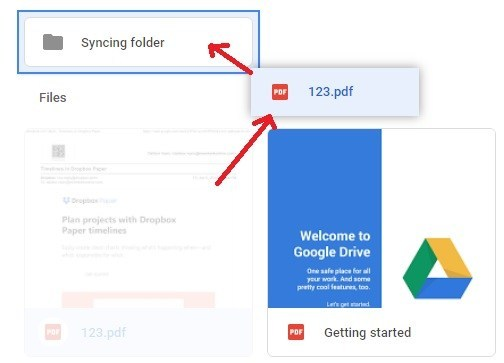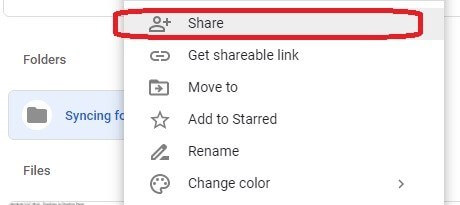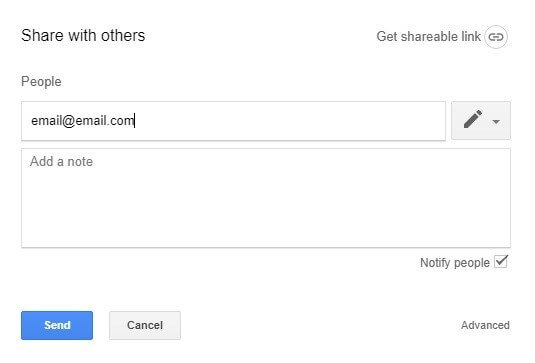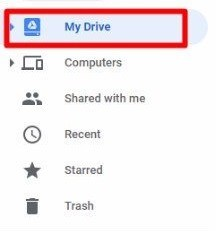Run Google Drive File Stream Multiple Accounts on Same Computer Easily
This article shows methods of running Google Drive File Stream multiple accounts on same computer and suggests the best method for you.
Quick Search
Can I Sync Google Drive File Stream Multiple Accounts?
User A: ”Is there any way to run two instances of Google Drive File Stream on the same account? I have two Google Drive accounts, a school, and personal but at the moment there is no way I can see Google Drive file stream multiple accounts or even two at the same time to mount. I need to run Google Drive multiple accounts on same computer. Does anyone know where to start?”
User B: ”How to sync multiple accounts with Google Drive File Stream? Is it possible to sync multiple G Suite accounts with Google Drive File Stream? If yes, how? I am G Suite Admin for multiple companies, all of which are on G Suite and employ Google Drive File Stream. On my computer, however, it doesn't seem possible to sync all companies at once. I first have to sign out and sign back in to access files from the other companies. Thanks in advance!”
Do You Know What Google Drive File Stream is?
Google Drive File Stream, now replaced by Drive for desktop, was used as a desktop application that allows you to quickly access all of the files of your Google Drive, directly from your computer without losing precious drive space.
With Drive for desktop, your files are stored on the cloud, not your computer, and any changes you make will be automatically synchronized with the cloud. After you download and launch Drive for desktop on your computer, there would be an external hard drive.
Listed below are the features for Google Drive for desktop:
-
Quickly access all your Google Drive files in Finder/Explorer (both for business users and personal users).
-
Browse and organize Google Drive files without downloading all of them to your computer.
-
Choose which files or folders you'd like to make available offline.
-
Enable real-time presence in Microsoft Office to see if someone else is editing a shared Microsoft Office file.
-
Back up and sync your photos to Google Photos directly.
Why Want to Run Drive File Stream Multiple Accounts?
With the development of the Internet era, the demand for Google Drive File Stream is increasing. If you run a business, you may have registered Google Drive for desktop multiple accounts to enhance collaboration with a single customer. Or you just want to separate work files from personal files.
However, it is not possible to connect Google Drive File Stream multiple accounts on same computer at one time. So if you have multiple accounts with Google Drive File Stream, you need to log out and log in every time you want to use another account, it can be cumbersome and unfeasible.
So, is there any way to use Google Drive multiple accounts on same computer at the same time? Next, this article will provide you with best free way and how to complete the operation step by step.
How to Connect Multiple Google Drive Accounts on Same Computer
Now, Google Drive File Stream has been replaced by Google Drive for desktop, and Google Drive for desktop allows you run up to 4 Google Drive accounts on your computer at the same time. If you’ve installed the Google Drive for desktop app, just follow the below steps to use Google File Stream multiple accounts:
Step 1. Download and install Drive for desktop, then sign in.
Step 2. Click Settings (gear icon) and select Preferences. In Preferences, you can change Google Drive folder location as well.
Step 3. Click on the avatar and tap on Add another account.
Step 4. Log into another Google Drive account. Click Add folder to select the folders that you want to backup and sync to the second account, and other settings you could configure.
After adding multiple Google Drive accounts, and there would form multiple Google Drive disks on your computer, you can transfer data between the these disks by copying and pasting documents manually. Now, you could manage multiple Google Drive accounts easily and use Google Drive for desktop to switch accounts more convenient.
How to Transfer Files Between Two Google Drive Accounts Easily?
Here we will provide you two ways to share files between two Google Drive accounts: one is using the share feature of Google Drive, another is using the free cloud sync software. And now, we are going to first show you the easiest way to move files between Google Drive accounts.
Method 1. Connect Multiple Google Drive Accounts with CBackup (Recommend)
CBackup, a professional cloud backup, allows you to easily connect multiple Google accounts together. It seems impossible to move directly from Google Drive to another Google Drive, but in the age of computer technology, everything is possible. (CBackup also supports OneDrive, Dropbox, and FTP/SFTP, etc.)
Step 1. Please sign up for an account (if you have an account, you can sign in directly) and sign in to the CBackup web version.
Step 2. Add and authorize your Google Drive under the "My Storage" tab: click My Storage > + Add Cloud > Google Drive, and click Add, then follow the steps to add Google Drive to CBackup. You can add Google Drive accounts as many as you have.
Step 3. After connecting all Google Drive accounts, you can click the Sync Tasks tab > New Task to move files between Google Drive accounts quickly and easily on just one single interface.
Step 4. Name your sync task, click the “Add Source” button to add one Google Drive account as the transfer source. Similarly, click the “Add Destination” button to add another Google Drive account as the sync destination.
Step 5. Then, click “Start Sync” to copy files between two google drive accounts.
Except for the above cloud to cloud sync operation, you could create cloud to cloud backup tasks, and they are equally feasible on CBackup desktop applications, and the software can be used as a great Google Drive client alternative to help Google Drive users because of the following reasons of CBackup:
☛ Backup files to Google Drive, Dropbox, OneDrive, or CBackup Cloud (5GB of free storage), etc from PC.
☛ Backup files to the combined cloud that combined with OneDrive, Google Drive, Dropbox, and more.
☛ Cloud to cloud backup will help you back up files from one cloud drive to another, and you can use version cleanup to manage your backup versions.
Method 2. Sync Multiple Google Drive Accounts via Share
You can use Google's sharing feature to synchronize two or more Google Drives or Google a paid account. First, you need to select a "master" account and open a folder in it. You can then let other accounts access this folder to connect two Google Drives on one computer.
Follow these steps to sync Google Drive multiple accounts:
Step 1. Choose a primary Google Drive account. Sign in to another Google account (the one you want to sync from) and go to Google Drive.
Step 2. Click New on the top left side of the interface.
Step 3. Then select Folder.
Step 4. Drag and drop the files to be shared into this folder.
Step 5. Right-click on this folder and select Share.
Step 6. Enter the email address of your primary Google Drive account and authorize it. Click Send.
Step 7. Log in to your primary account. You will see an email sent by Google to your main account and ask for permission. Then click Open and select the Shared with me folder. Right-click the folder. Choose to add to "My drive".
Step 8. The synced folder will now appear on your drive on your primary account. To access it, press “My Drive” on the left side of the Google Drive home page.
When you create a folder and share it for the first time, you can add multiple accounts to it. Repeat the above process, and in step 6, enter the email addresses of all the accounts you want to sync with the folder. Then do steps 6-8 for each account that you want to sync the folder with.
Now your multiple Google Drive accounts will have access to this folder. You can then manage all the content inside the folder from whichever account you want. Use your primary account to access any of the folders you shared.
Final Words
By following the above steps, you can see the easiest way to help you easily and quickly run Google Drive File Stream multiple accounts on same computer. Meanwhile, CBackup is a free server for cloud backup and management, it can manage multiple cloud storage services at the same time and transfer files between cloud storage.
You can also freely and quickly access and manage files saved in other locations between different accounts of any allowed cloud storage. CBackup offers many possibilities. Try it!
Free Cloud Backup & Sync Service
Transfer files between cloud drives, combine cloud storage to gain free unlimited space
Secure & Free