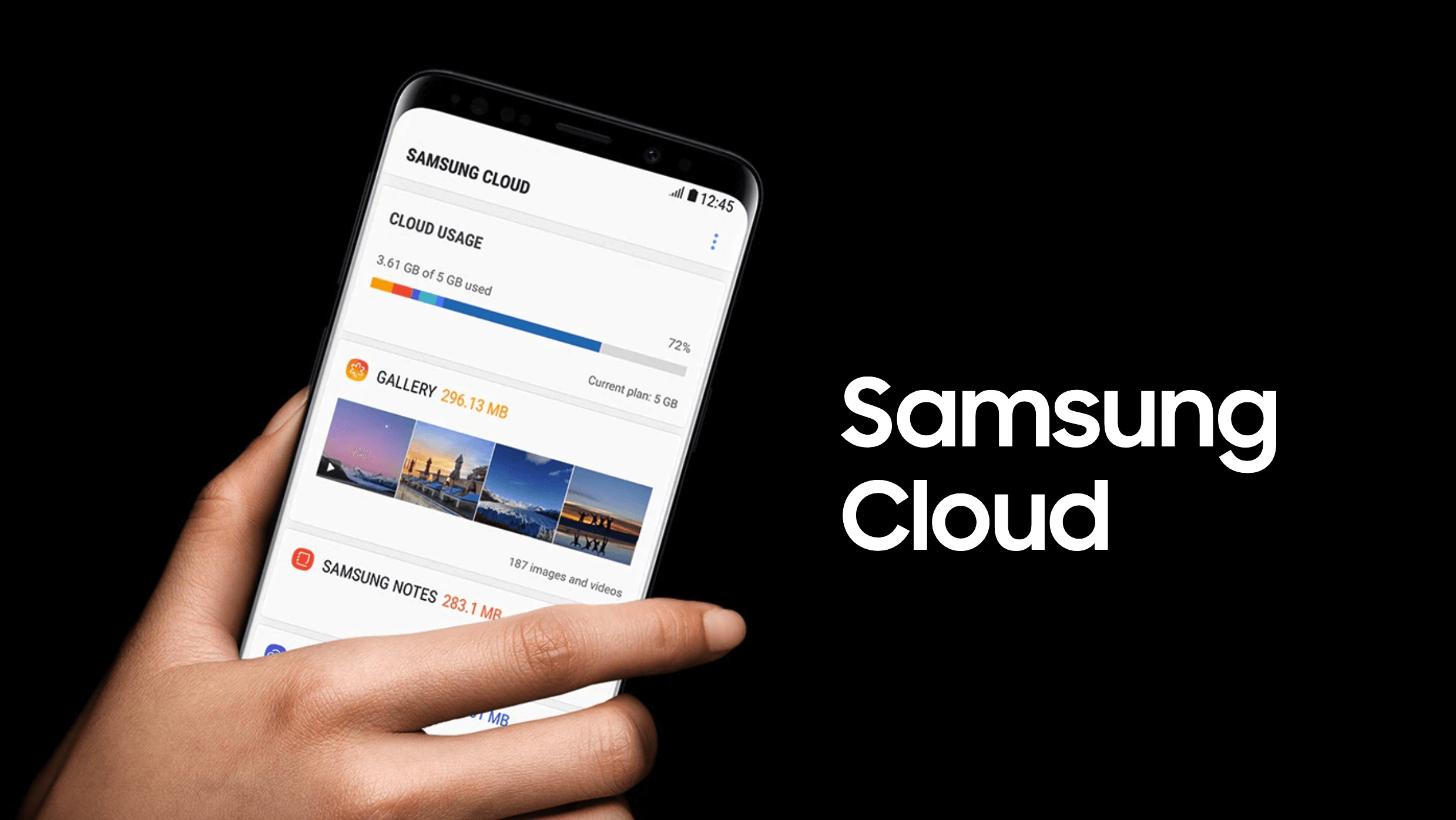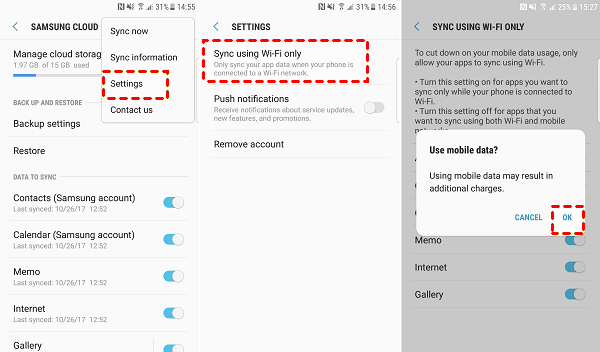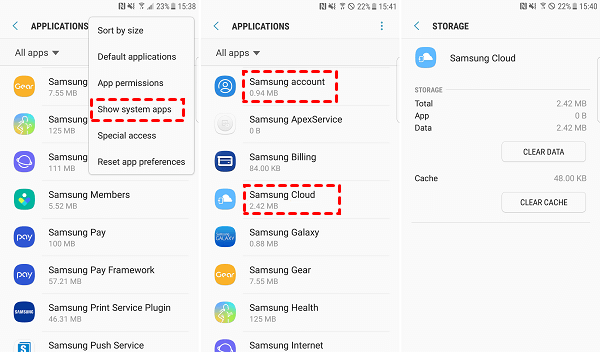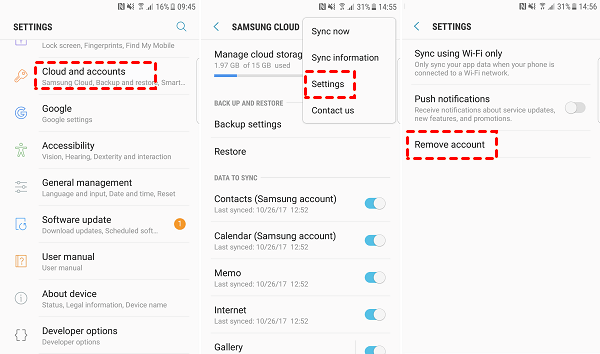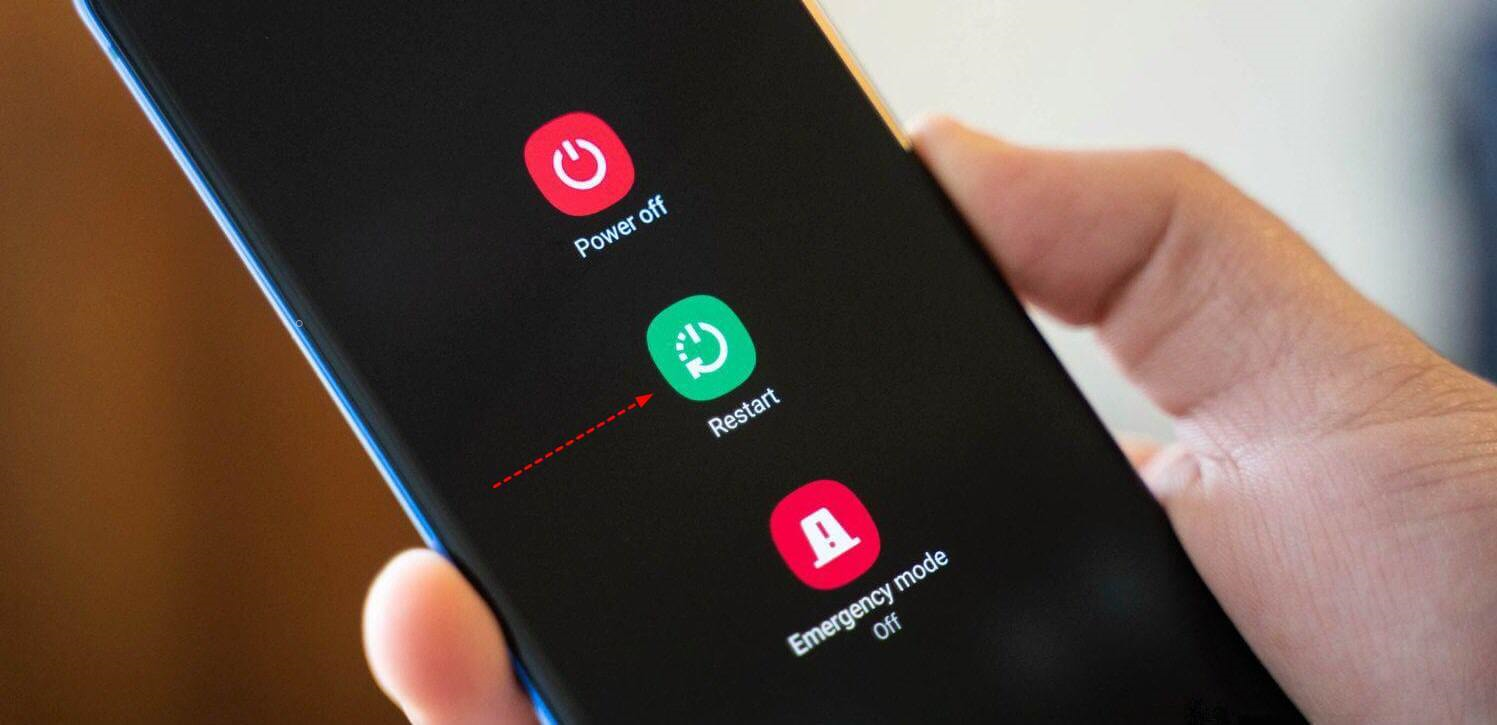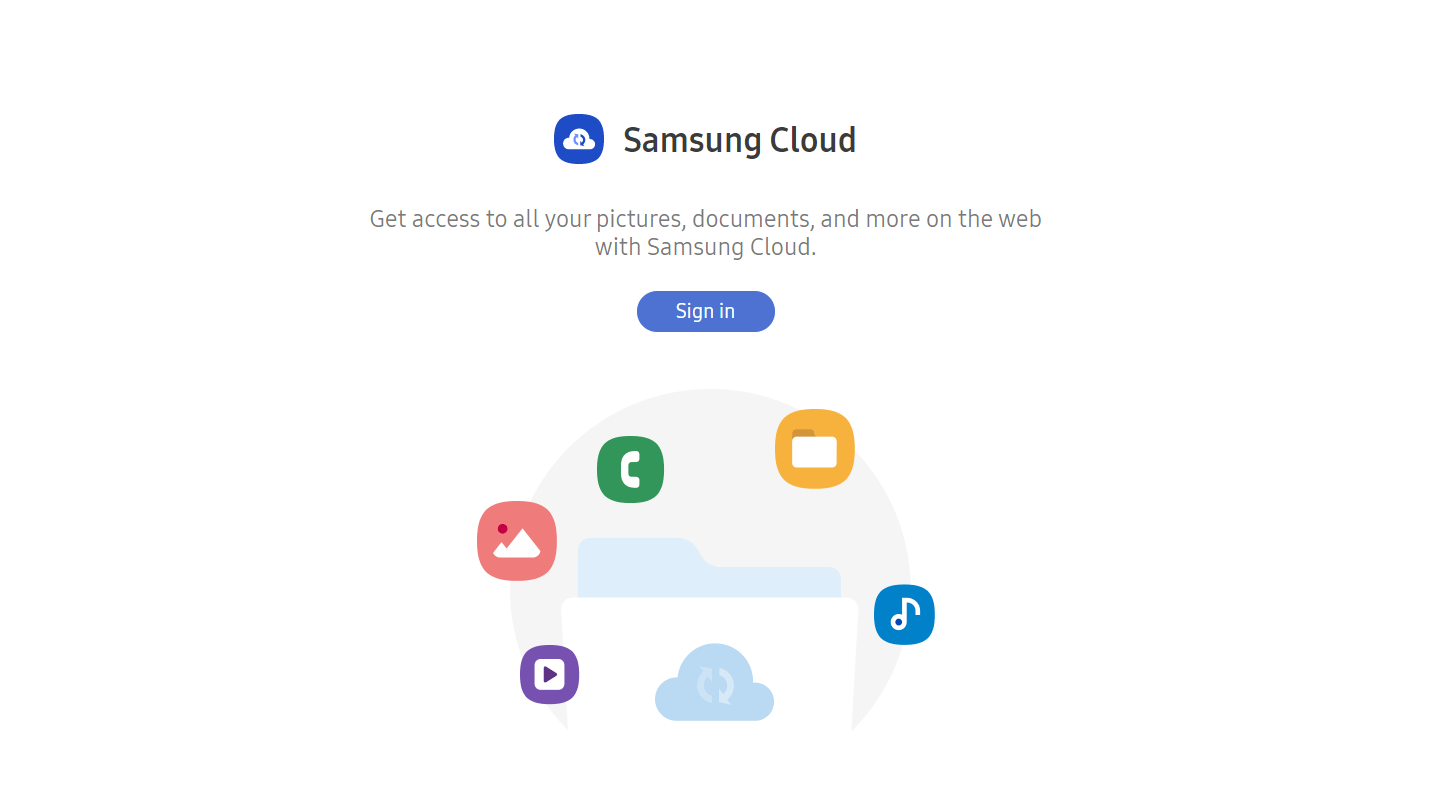Let’s Fix Samsung Cloud Can’t Backup Data Effectively (5 Methods)
Have you met Samsung cloud can't backup data when you use your Samsung Cloud? Don’t be panic. Read this article and learn how to fix Samsung Cloud backup failed in 5 ways here.
What is Samsung Cloud Backup?
Before you solve the problem of Samsung Cloud can't backup data, it is necessary for the user of this product to have a general understanding of the situation of Samsung Cloud.
Samsung Cloud is a cloud storage service launched by Samsung that allows you to back up, synchronize, and restore the content stored on the device. You can allow Samsung devices to automatically back up data, or you can manually back up the data yourself. If you change your phone, you don’t have to worry about losing any data.
After creating a Samsung account, the system will automatically provide you with free cloud access, and all users can get 5GB of storage space for free. It can be used to back up the following items:
-
Calendar: Events and tasks saved on your phone
-
Contacts: Contacts, email addresses and business cards saved on your phone or USIM
-
Phone: Call and message history
-
Clock: Alarms, world clocks, and timers
-
Home screen: Layout, wallpapers, and Samsung DeX settings (your default wallpapers won’t be backed up)
-
Apps: Installation files and app settings
-
Settings: Accessibility settings, ringtones, Samsung Keyboard options, Wi-Fi settings, and Always on Display settings (your default ringtone won’t be backed up)
-
Messages: Enhanced messages, multimedia messages, and text messages
-
Music: Audio files (MP3, M4A, 3GA, OGG, and WAV files)
-
Voice Recorder: Audio recordings
-
Documents: DOC, PDF, TXT, and HTML files
✎Content Preview
How to fix Samsung Cloud can't backup data
Many Samsung users may have trouble with this issue and spend a lot of time looking for ways to repair Samsung Cloud backup failed, so the following describes 5 effective methods in detail, follow the steps to try.
Method 1. Check and change the network connection
Samsung Cloud backup needs to be in a good network state, so you need to make sure that the network is connected to a Wi-Fi or cellular data network with a good signal when performing backup tasks.
There is another situation that your backup task is enabled Sync using Wi-Fi only feature. If you want to be able to back up even on a cellular data network, follow the steps below to turn off this feature.
Step 1. Enter the Settings interface, select Cloud and accounts, and then tap Samsung Cloud.
Step 2. Tap the three-dot icon, select Settings > Sync using Wi-Fi only in turn.
Step 3. Turn off all options. When the window pops up, tap OK.
Method 2. Clear cache and data
When there is a lot of cache and data accumulation in the program, it can also cause Samsung Cloud to stop backing up data to the cloud, and you can clean them up by following these steps.
Step 1. Open Settings in the device and select Apps.
Step 2. Tap three-dot icon and select Show system apps, find the Samsung Cloud.
Step 3. Click Samsung Cloud > Storage > Clear Data > Clear Cache in turn.
Step 4. Perform the same steps for the Samsung account, click Samsung account > Storage > Clear Data > Clear Cache in turn.
Method 3. Re-add your Samsung Cloud account
Perhaps the account you are currently connected to is disconnected from the server, and you can try adding your correct account again to fix the Samsung Cloud backup failure.
Step 1. Open Settings in the device and select Cloud and accounts > Samsung Cloud in turn.
Step 2. Click on the three-dot icon, select Settings and Remove account.
Step 3. After successfully removing account, re-add your account in Samsung Cloud to log in and back up.
Method 4. Update Samsung Cloud to the latest version
Samsung Cloud may not function properly because it has not been updated.
Step 1. Log out of your Samsung Cloud account and exit the application.
Step 2. Uninstall Samsung Cloud using standard steps on the device.
Step 3. Then use standard steps to download and install the latest version of Samsung Cloud.
Method 5. Restart your Samsung device
Restarting the device is a very simple trick, but it can often help you solve many complex problems.
You should long-press the power button, tap on Restart, and wait for the device to restart.
More Information about Samsung Cloud
In the process of using Samsung Cloud, you may also want to know other relevant information. Continue to read below to learn more about Samsung Cloud.
#1. How to access Samsung Cloud via PC
If your Samsung phone is not available and you want to manage data on the Samsung cloud, there is an easy way to do this using a computer.
Please follow the following steps to learn how to operate:
Step 1. Open the browser, go to Samsung Cloud sign-in page.
Step 2. Enter your account information and sign in.
#2. How to fix Samsung Cloud can't sync data gallery
-
Samsung Cloud can’t sync data is also a common problem. Firstly, you can use the five methods in this article to try to fix it (there are often similarities between the two problems).
-
Confirm if you have disabled the Samsung Push Service App. If you disable this service, please re-enable it. It breaks certain features on the phone if you disable it, like Samsung Cloud.
#3. What do I do when my Samsung Cloud is full?
The free 5GB storage space provided by the Samsung Cloud account is not enough for most people. Samsung Cloud can’t backup data due to not enough space. Is there any good way when the space is full?
Way 1. Pay for more storage
To find other subscription plans, navigate to Settings, and then click Accounts and backup. Click Samsung Cloud, and then select Storage plan. Swipe left or right to view different plans. You can buy a 50GB package for $ 0.99 per month or a 200GB package for $ 2.99 per month (price as of now).
Way 2. Clear cache/delete data
a. Find Samsung Cloud in Settings and clear cache and data of it (refer to Method 1 for detailed steps).
b. Firstly backed up all your data to the computer. Then delete some or all of your stored data to free up space.
Way 3. Use other cloud backup services
When storage space is insufficient, using other personal cloud storage services as the offsite backup solution to back up other data is undoubtedly a very good choice. In this era of data expansion, there are many cloud backup services on the market, all of which have their characteristics.
CBackup is undoubtedly a good choice. It supports adding a variety of cloud storages (such as Google Drive, OneDrive, Dropbox, etc.), and combines the available space in these accounts into a complete Combined Cloud. You can back up any PC files to this space. If you have enough accounts you can even get unlimited online cloud backup space. Also, you can use CBackup to back up your PC to these cloud drives and CBackup Cloud, which has a lot of space. Give it a try.
For those users who want to backup files to cloud freely, they can choose products that are more suitable for them according to their needs. Of course, to use more storage space for free, you can also use multiple services to back up data.
Conclusion
This article introduces five effective methods to fix Samsung Cloud can’t backup data and some usage condition of Samsung Cloud. I hope that through this article, your problem has been solved. If you have too much data, you can consider using multiple cloud storage services.
As a cloud backup and management service, CBackup can also help to quickly transfer the data in the cloud disk to another cloud disk. It will be a good choice.
Free Cloud Backup & Sync Service
Transfer files between cloud drives, combine cloud storage to gain free unlimited space
Secure & Free