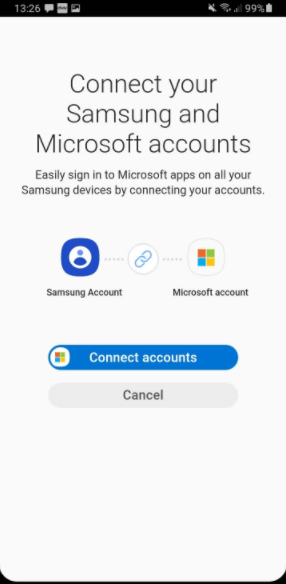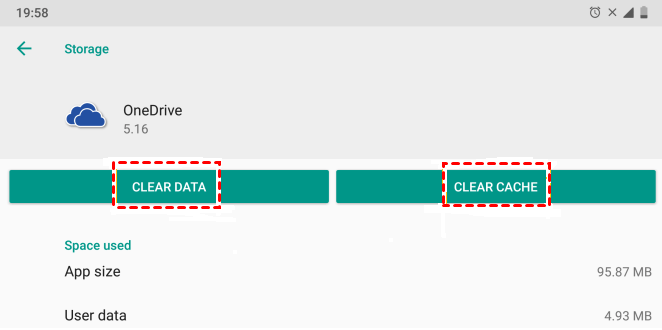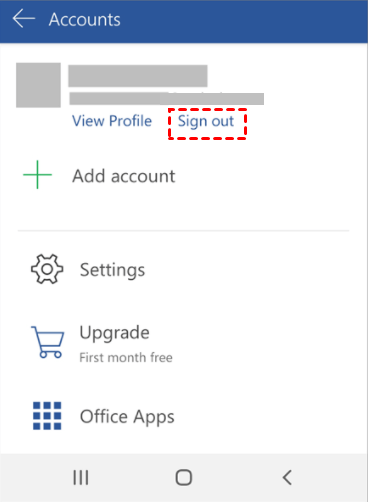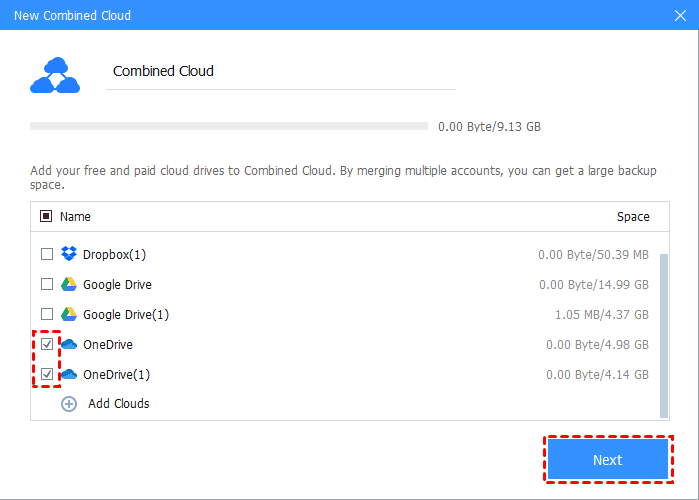Solved: Samsung Gallery Not Syncing with OneDrive (4 Ways)
How to solve Samsung Gallery not syncing with OneDrive? In this post, we’ll show you 4 ways and 1 tip about it. Scroll down and get more information below.
Samsung Gallery sync with OneDrive not working
Recently, we were required to move away from the Samsung Cloud to OneDrive, but it does not work to sync with OneDrive at all. Do some of you have the same issue? How to fix Samsung Gallery not syncing with OneDrive? Thanks.
As we all know, Samsung Cloud is being replaced with OneDrive in 2021, and “Gallery Sync”, “My Files”, and Premium storage accounts are being discontinued. It provides two options for users who store data in Samsung Cloud: one is to migrate your data to Microsoft OneDrive, and the other is to download your items to PC or any personal storage.
However, syncing or backing up Android devices to OneDrive seems not to be running as well as expected. Many people feedback that Samsung Gallery could not sync to OneDrive. Here, we collect the following 4 methods to solve OneDrive not syncing with Samsung Gallery, and we provide a reliable way to help you increase OneDrive storage space for free.
Fix Samsung Gallery not syncing with OneDrive with 4 ways
This chapter covers 4 methods to solve Samsung Gallery not syncing to OneDrive. You can follow the step-by-step guide below to fix it.
Method 1. Connect your Samsung Gallery with OneDrive
Firstly, you should ensure the connection between Samsung Gallery and OneDrive to make sure the sync task works smoothly.
Step 1. Open the Gallery app, and go to Settings > Cloud and accounts > Samsung Cloud > Make the move to Microsoft OneDrive.
Step 2. Read and agree on the pop-up message, and click on Get started with OneDrive.
Step 3. Click on Connect accounts and log into it with your Microsoft account. Or tap on Create one to apply for a new Microsoft account. Then, hit Next.
Step 4. Wait and allow your Samsung account to connect with OneDrive.
Method 2. Clear cache and data
To prevent the cache and data from blocking synchronization, you can also try to clear the cache with the following guides.
Step 1. Open Settings on your device, and tap Apps & notifications.
Step 2. Choose All apps, and open OneDrive.
Step 3. Select Storage. And then, click on CLEAR DATA and CLEAR CACHE.
Method 3. Relink OneDrive
You could also try to make Samsung Cloud unlinked with OneDrive, and then reconnect it OneDrive. Because there is the possibility that the connection is broken, trying to reconnect could fix OneDrive not uploading photos on Samsung devices.
Step 1. Open the OneDrive app, and tap the Me button.
Step 2. Go to Settings, and hit the account name that you want to unlink.
Step 3. Click on Sign Out and confirm your operation.
Step 4. Restart your device, and relink OneDrive again to check if the problem persists.
Method 4. Uninstall and reinstall OneDrive
Sometimes, OneDrive is not working after your system update. You could try uninstalling and reinstalling OneDrive:
Step 1. Go to Settings and select Storage/Memory.
Step 2. Select OneDrive and tap Uninstall.
Step 3. Then, reinstall the OneDrive app from Google Play.
What if OneDrive has not enough storage space?
After solving Samsung Gallery not syncing with OneDrive, you can create a synchronized job between Samsung Cloud and OneDrive as expected. But you may face other problems. For example, the free space of OneDrive is too small to store all your data. You have to delete some precious items or need to upgrade the storage package at a high price.
Don’t worry. You can rely on CBackup, a professional cloud backup service for Windows PCs, to increase your OneDrive storage for free. Cbackup allows you to merge multiple OneDrive accounts to form their storage space into a huge backup space. For instance, if you have ten basic OneDrive accounts, you can gain 50GB of free cloud storage with ease by adding and combining their storage with CBackup.
☛Some user-friendly features of CBackup:
-
It allows you to manage OneDrive auto backup with different backup modes, and you can choose the fittest one for your needs.
-
It enables you to back up and sync local files to public cloud storage, such as Google Drive, Dropbox, and so on.
-
It helps you to migrate OneDrive data to other cloud drives, or another OneDrive account with ease.
-
It offers 5GB of free cloud storage and provides 1TB of storage at a reasonable and affordable price.
Now, follow the steps below to expand your OneDrive storage without payment:
Step 1. Download the CBackup app. Create a CBackup account, and sign in to the CBackup desktop app.
Step 2. Navigate to the Storage tab, select OneDrive, hit Authorize Now, and sign in to your OneDrive account to finish the authorization. Then, repeat the step to add all your OneDrive accounts.
Step 3. Tap on the Storage tab, and click on + Add Combined Cloud.
Step 4. Rename the combined cloud to distinguish it from other clouds, and tick the checkboxes of OneDrive accounts you have added (you can also tick other cloud storage to combine them). Then, click on the Next position. Determine the order of these clouds, and choose Combine.
☛Backup data to OneDrive combined cloud with CBackup
After finishing the combination of cloud storage, you can perform to back up any data to the huge combined cloud.
Step 1. Go to the Backup tab, and hit on Backup PC to Combined Cloud.
Step 2. Select the items you want to back up to OneDrive combined cloud. Then, choose your Combine Cloud under Destination. Finally, tap on Start Backup to carry out the backup task.
Final words
On this page, we display 4 ways to solve Samsung Gallery not syncing with OneDrive. We also offer a workable way to increase OneDrive storage with CBackup for free. This freeware is worth a go for its abundant features like backing up any files to OneDrive, combining cloud storage, cloud-to-cloud backup, etc.
Free Cloud Backup & Sync Service
Transfer files between cloud drives, combine cloud storage to gain free unlimited space
Secure & Free