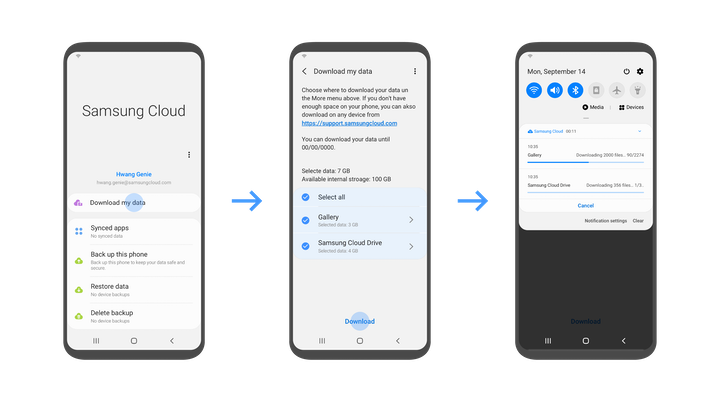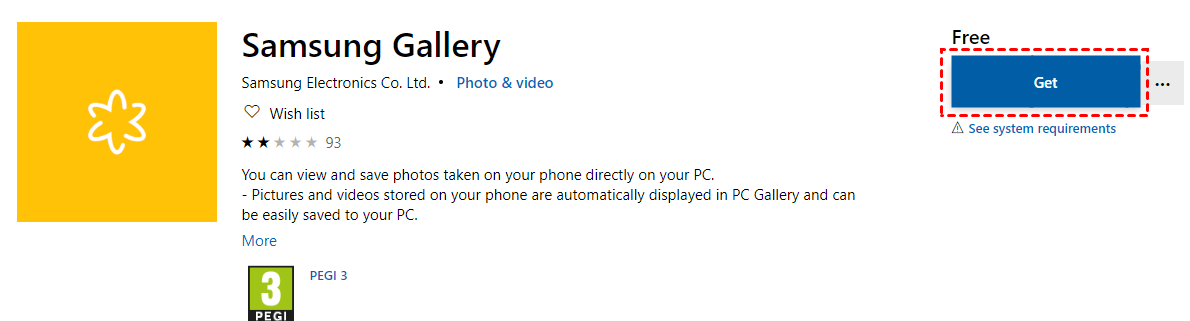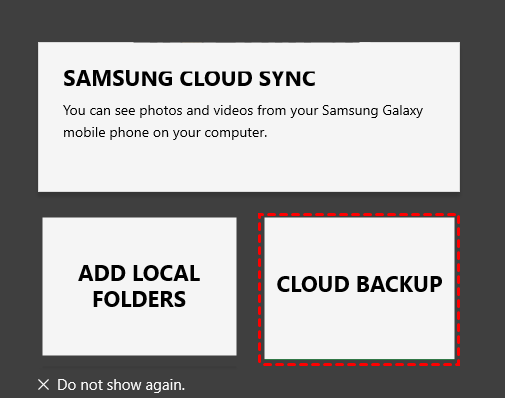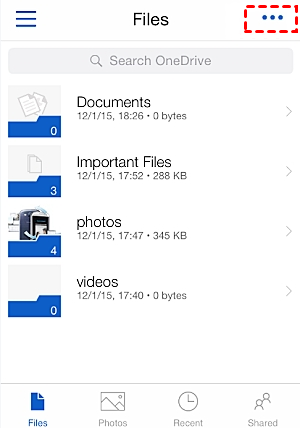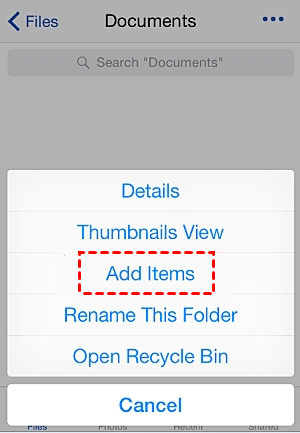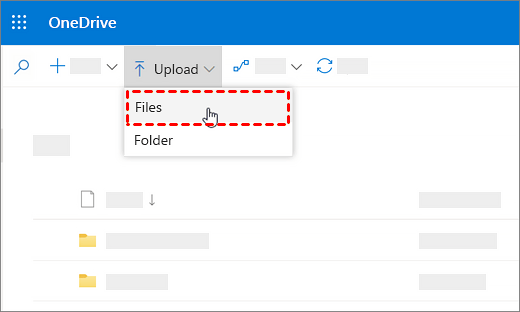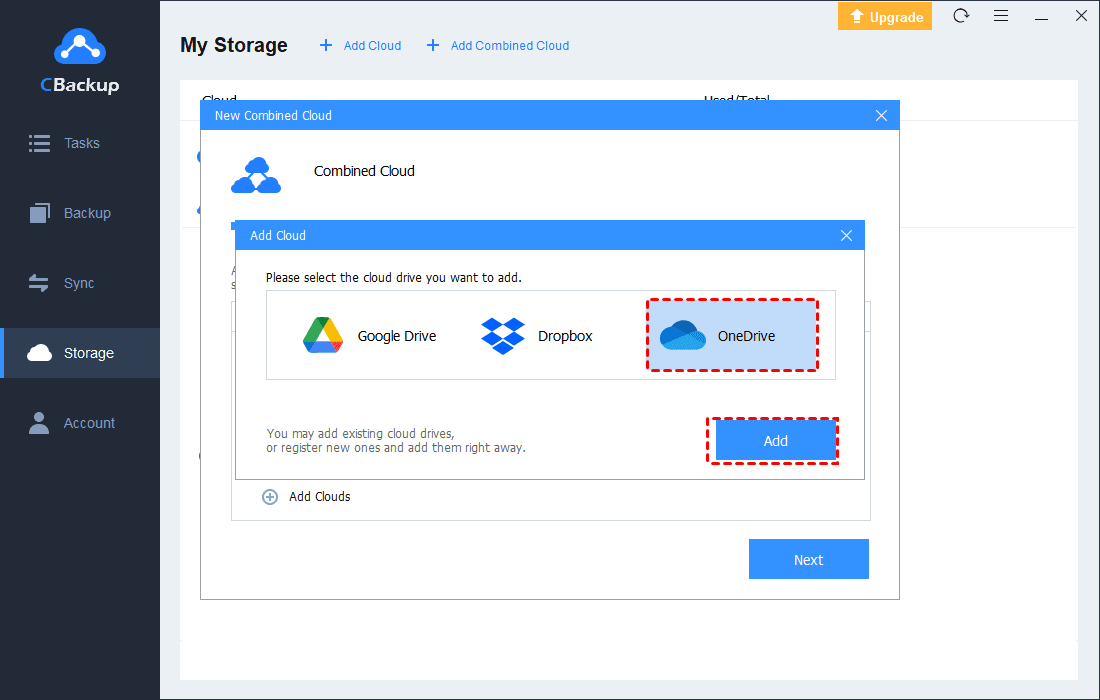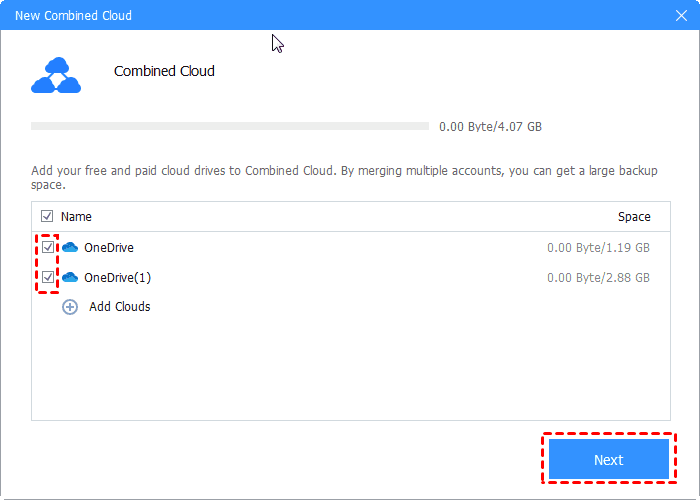Effective Way to Achieve Samsung and OneDrive Backup
Samsung Cloud is going to shut down. It’s time for you to back up your files to another cloud drive. Here an effective solution is given to backup Samsung files to OneDrive.
Quick Guide
Samsung Cloud Is Shutting Down – Backup Your Photos Now!
It is sorry to learn that Samsung Cloud is going to shut down on 30 November 2021, which means users have to back up their files in Samsung Cloud as soon as possible. Each user would be affected because it would mean that files, data, photos that are in the service would need to move completely.
The closing date of the Samsung Cloud will depend on your region. Users in different country regions have been divided into two groups. When you look through this article, Samsung Cloud has no longer provides the service to backup Samsung to OneDrive directly. However, you can download the files from Samsung Cloud until 30 November 2021.
For further information about these 2 groups, please check at the end of this article.
How to Backup Samsung to OneDrive
Although the service of backup to OneDrive directly has not been available, users can also download files from Samsung Cloud and then upload files to OneDrive manually. Besides, OneDrive will become the default cloud drive of Samsung.
It is necessary for you to backup Samsung photos and files to OneDrive now, follow the steps below so that you can get your Samsung Cloud backup easily.
Step 1. Download Files from Samsung Cloud
If you want to backup Samsung photos to OneDrive, the first step is to get the Samsung cloud downloaded. You can download files from Samsung Cloud on both phone and PC.
☛ On Phone: Open the Samsung Cloud app and tap Download my data. Select the files you want to download then tap Download.
☛ On PC: Go to the Samsung Cloud website and get your files access or install the Samsung Gallery to download your files. Follow these steps to use Samsung Gallery on your PC:
1. Go to this page and click on the Get button, then follow the guideline to install Samsung Gallery.
2. Click on the Cloud Backup option to download your files in Samsung Cloud.
Step 2. Upload Files to OneDrive
☛ On Phone: If you need to upload your files on the phone, you can read the following steps.
1. Open the OneDrive app and sign up, then click the three dots option at the top right, then you can back up the phone to OneDrive.
2. Select Add Items from options appearing, and select files you want to back up from the phone to OneDrive.
☛ On PC
If you want to upload files on PC, here are 2 ways for you: OneDrive web app and a third-party tool.
Way 1. Via OneDrive web app
Open the OneDrive app, and select Upload > Files or Upload > Folder. Choose the files or folder you want to upload to OneDrive. Click on Open or Select Folder.
Way 2. Via third-party tool
OneDrive can help you upload files directly, but you need to upload manually, which is too complex. If you want to make OneDrive auto backup files, we recommend a third-party tool for you – CBackup.
CBackup is a professional cloud backup that provides stable, safe backup functions for you. You can back up your files to OneDrive via CBakup safely and stably. Specially, you can achieve auto backup by schedule backup in settings.
You can read these steps and upload files to OneDrive via CBackup:
1. Download CBackup, install, and run it.
2. Sign up for a CBackup account and log in.
3. Choose Storage to add and authorize your OneDrive account to CBackup.
4. Click on Backup on the left, and click Backup PC to Public Cloud to create your backup task.
5. Select the files that you have downloaded from Samsung Cloud. And choose OneDrive as the destination. Click Start Backup to upload them to OneDrive.
Tip: How to Get More OneDrive Backup Space for Free
If you have a large number of files to be backed up, OneDrive free space maybe not be enough for you. Since OneDrive free cloud space is limited, you can sign up for several accounts to have more free cloud space. Then you can use combine cloud storage feature of CBackup.
Combine cloud storage is a professional way to merge several cloud storage. With combine cloud storage, you can get more free space and move your files in the combined cloud via CBackup.
Read the steps below and enjoy huge backup space:
1. Download and install CBackup, sign up a CBackup account, and log in.
2. Click on Storage on the left. Select + Add Cloud to choose OneDrive. You can add as many OneDrive accounts as you have.
4. Click the Storage button on the left, then click the + Add Combined Cloud tag.
5. Select the box next to the cloud drive account which you want to combine together, then click on Next. Then you can decide on the order of these OneDrive accounts, then choose Combine.
6. Then you will have a Combined Cloud in your clouds list. You can select the Combined Cloud as a backup destination to enjoy huge backup space.
Addition Information About Samsung Cloud Shutting Down
The closing date of the Samsung Cloud will depend on your region. Users in different country regions have been divided into two groups. Group 1 consists of the UK, US, Australia, and many European countries, while Group 2 consists of Asia, Africa, and most of the Middle East.
Check what group you are in and the deadline:
☛ For Group 1:
2020.10.5 – 2021.7.31: Users need to back up their Samsung Cloud data and files to OneDrive. Affected smartphone users will receive a notification prompting them to activate the migration process, which is made easy thanks to the OneDrive integration.
2021.8.1 – 2021.9.30: From 1, August on, the existing Samsung Cloud service will be stopped and subscriptions to paid storage services will also be automatically canceled. From that moment until the data deletion phase, only the option to download data stored in the Samsung Cloud will be available. From that point on, automatic transfers from the Samsung Cloud via the OneDrive integration will also no longer be supported.
2021.9.30: On 30, September, Samsung Cloud features will be completely terminated and all your cloud storage data associated with these features will be completely deleted. Albums and Cloud Drive file download functions will also no longer be available.
☛ For Group 2:
2020.12.1 – 2021.9.30: You can choose to transfer data via OneDrive integration or Samsung Cloud Data Download. If you choose OneDrive integration, the data stored in Samsung Cloud will be transferred to OneDrive and all albums and data synced or stored in Samsung Cloud will be deleted after the transfer is complete.
2021.10.1 – 2021.11.30: Only the option to download data stored in the Samsung Cloud will be available. From that point on, automatic transfers from the Samsung Cloud via the OneDrive integration will also no longer be supported.
2021.11.30: Samsung Cloud features will be completely terminated and all your cloud storage data associated with these features will be completely deleted. Albums and cloud drive file download functions are also no longer available.
Written in the End
That’s all about how to backup Samsung to OneDrive. Time for you is not too much, so back up your files in Samsung Cloud is urgent and important. Remember to use CBackup to have huge cloud space for backup.
Free Cloud Backup & Sync Service
Transfer files between cloud drives, combine cloud storage to gain free unlimited space
Secure & Free