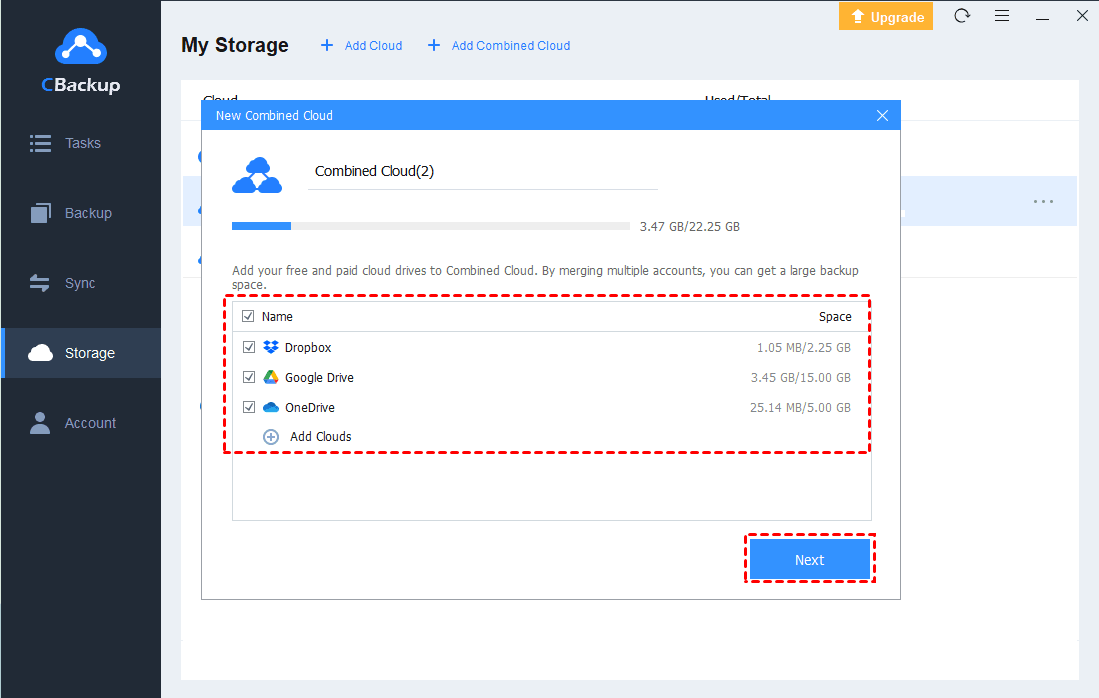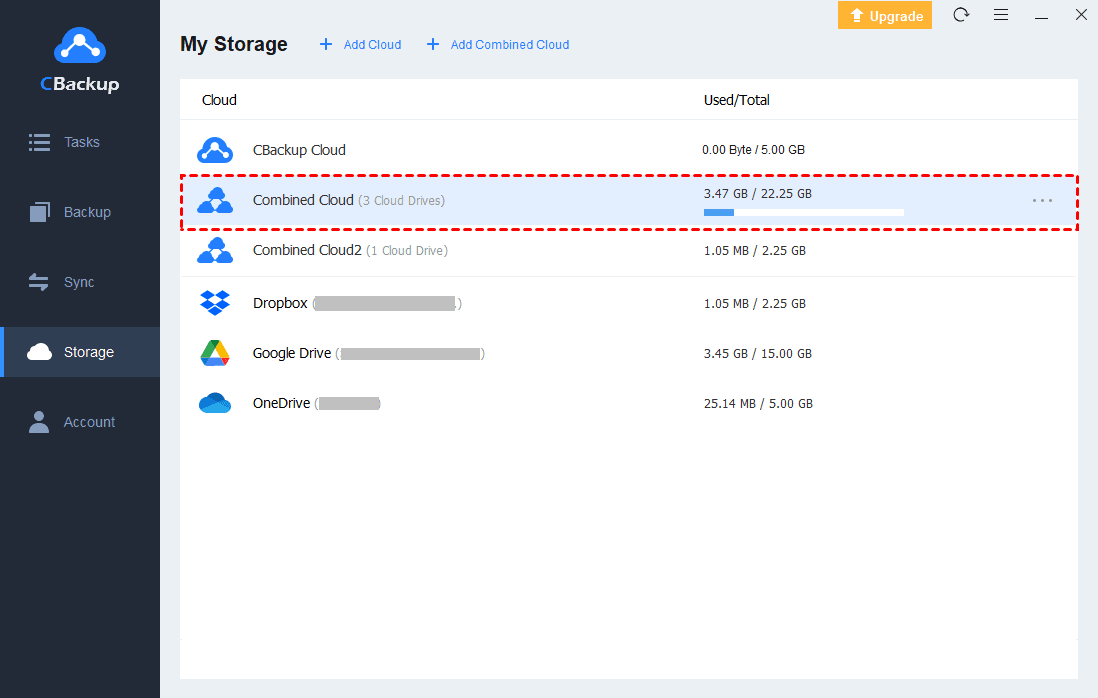Best Samsung SSD Backup Software: Protect All Files for Free
The best Samsung SSD backup software is here for you, you can backup the entire Samsung SSD to the cloud to ensure that your data is absolutely safe.
How do I backup my Samsung SSD?
Samsung SSD is a type of external drive hard drive that is used to help users store large amounts of data and is widely used in people's desktops and laptops. Although Samsung SSDs are used by many users as a way to keep their data safe, there is still an undeniable risk of data loss.
SSDs are not completely immune to disasters, and when a Samsung SSD fails, such as when a disk gets wet, data can be damaged or lost, and it is difficult to recover data from an actual Samsung SSD that has failed. What's worse is that if the SSD is stolen or lost, all the important data will never be recovered. Therefore, a good Samsung SSD backup software is very necessary.
Does Samsung have SSD backup software?
Never put all your eggs in one basket, backing up your Samsung SSD important data to another location is a powerful means to protect your data. Unfortunately, Samsung does not provide a good backup service for SSDs, and to avoid secondary damage from local failures, the best way to protect SSDs is to back up Samsung SSDs to the cloud.
Cloud backup Samsung SSD has a distinct advantage, whether the data on the SSD is inaccessible due to hacking, fire, flood, or disaster brought about by human error, you can always restore the backed up data from the cloud to your computer.
In addition to this, having Samsung backup SSD to the cloud also allows you to upgrade the SSD disk capacity. If your Samsung SSD has a small capacity, you can expand the disk space by professionally transferring files from the SSD to the cloud. And Samsung T7 backup software has more flexible backup methods and settings to make the file backup process easier.
Best Samsung SSD backup software - CBackup
What Samsung SSD T5 backup software can help users backup files to the cloud? There is very many hard drive backup software in the market, how to choose the best Samsung cloud backup software from them? To backup Samsung SSD to cloud in the most effective way, CBackup is your best choice.
◆ CBackup is a free online backup software designed to automatically back up data from your hard drive to a cloud server.
◆CBackup provides scheduled backup of SSD to the cloud, files can be backed up to the cloud daily, weekly, monthly, or just once, it does not restrict file formats.
◆CBackup supports multiple cloud backup destinations, you can backup files to CBackup Cloud with 5GB free storage, or multiple major cloud drives, Google Drive, OneDrive, Dropbox, etc.
◆CBackup offers features such as automatic recovery, incremental backup, file filtering, email notifications, etc. for free.
◆CBackup supports users to cloud to cloud backup files, easily transfer files between clouds, and provide double protection for files in the cloud.
How to use Samsung SSD backup software step by step
With an easy-to-use interface and simple operation, CBackup is a Samsung SSD backup tool that any user can easily get started with. Read on to learn how to back up your Samsung SSD.
Step 1. Download and install the CBackup desktop app on your computer. Run it and sign up for an account, and then sign in.
Step 2. Click the Backup tab from the left menu, press the Backup PC to CBackup Cloud button to create a new backup task.
Step 3. Select local files that you want to back up to the CBackup Cloud.
Step 4. At last, click the Start Backup button to backup Samsung SSD files.
✎Note: Go to the Settings option in the lower left corner to create a personal automatic cloud backup, which can be set to daily, weekly, or monthly.
If you wish to back up your Samsung SSD files to a major cloud drive, like Google Drive, before proceeding with the above backup steps, click Storage > select the cloud drive you need to connect to CBackup, then log in to the account and grant CBackup access to it. Click on the Backup PC to Public Cloud button, then select your cloud drive option.
✿Bonus tip: Get more cloud space to store Samsung SSD data for free
The free storage space provided by a single cloud drive may not be enough to accommodate all the files in the Samsung SSD, and when the space is exhausted, users can choose to pay to upgrade the storage space, but this is not friendly to users with the insufficient budget. Therefore, we highly recommend that users expand their backup space for free by aggregating the storage of multiple cloud drives.
CBackup can connect multiple cloud drives on the same platform, freely merge the free space of these accounts into a full backup space, you can back up more files without limiting the file upload size.
Read on to learn how to combine cloud storage in simple steps.
Step 1. Sign in to the CBackup desktop app or website with your account.
Step 2. Go to the Storage tab, click the + Add Cloud button, choose Google Drive, OneDrive, or Dropbox, and click Add. Select your Google Drive/OneDrive/Dropbox account and allow CBackup access all of your personal cloud files.
✎Note: If you want to combine more free cloud storage space into one, just repeat the above steps to add more cloud drives even different drives.
Step 3. You could modify the display name and allocate cloud space for data backup. Then, click Storage > + Add Combined Cloud.
Step 4. Check all the cloud drive options that need to be combined in the pop-up window and click Next. Then follow the steps to get more free cloud storage space.
Your combined cloud will be displayed on the Storage page, and you can continue to create more combined clouds and back up your local files to the cloud.
Wrapping things up
If you are looking for the best Samsung SSD backup software, CBackup will be the best choice. Backing up your Samsung SSD to the cloud is safer, and cloud backup software offers more features to make the backup process easier. CBackup does not limit the number of devices, you can automatically back up multiple SSDs and computers and even other external hard drives with just one account, and restore your data at any time.
Free Cloud Backup & Sync Service
Transfer files between cloud drives, combine cloud storage to gain free unlimited space
Secure & Free