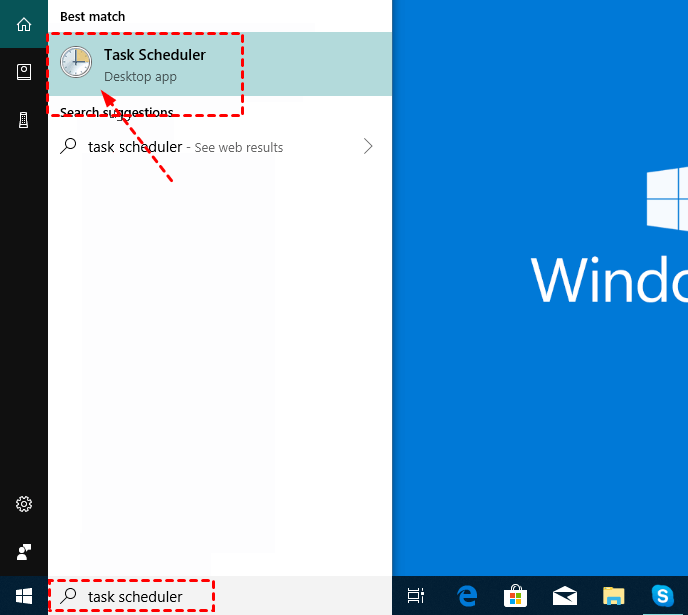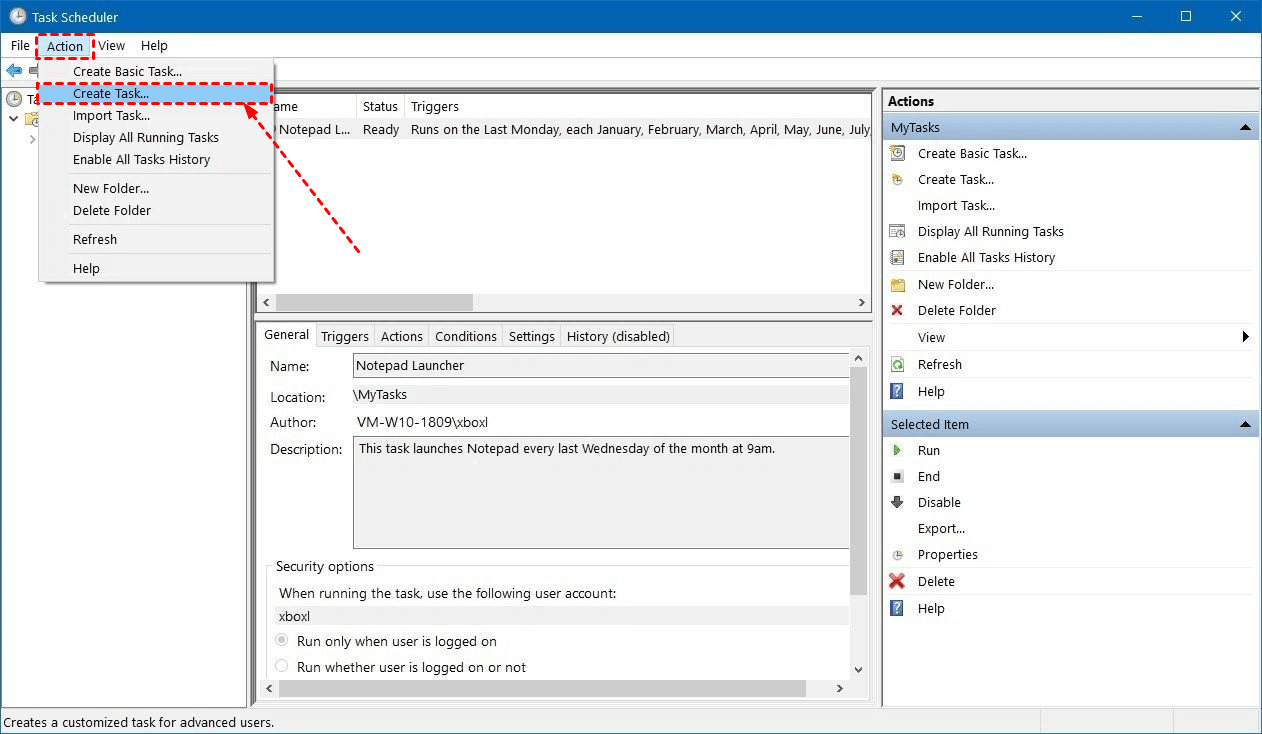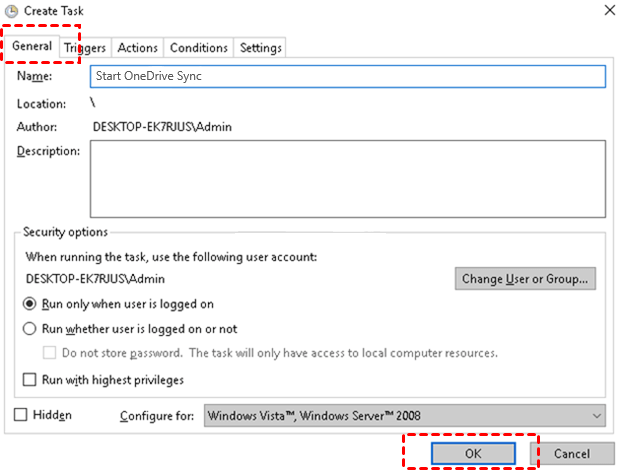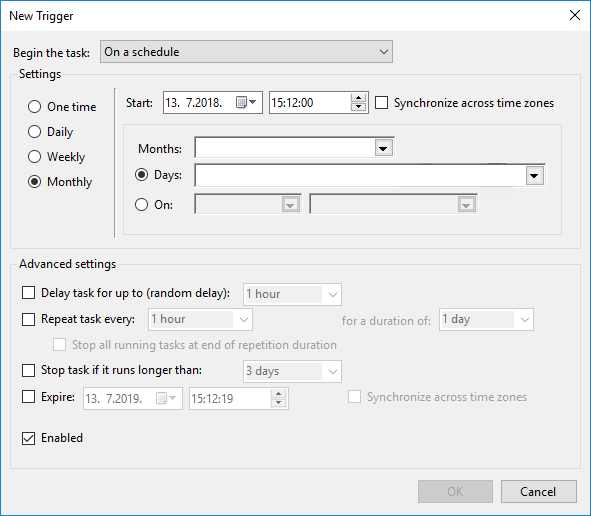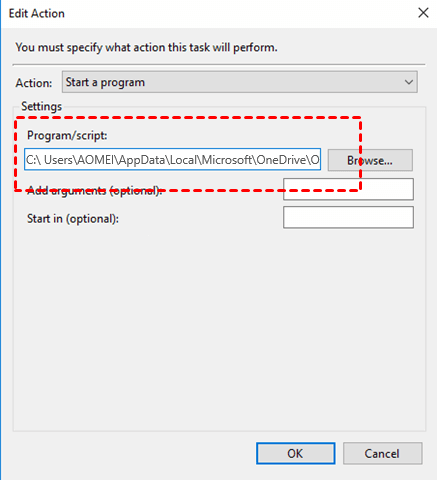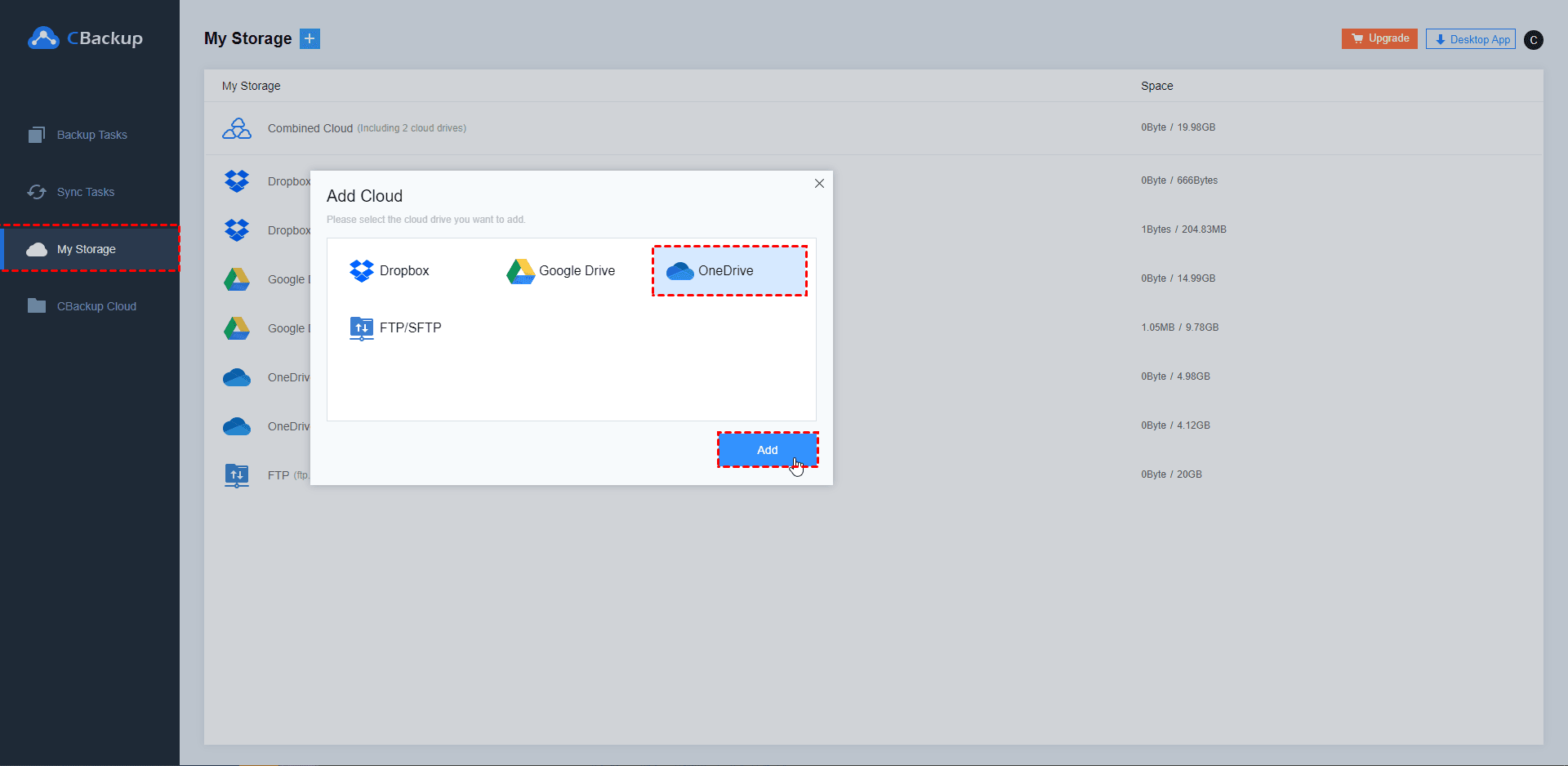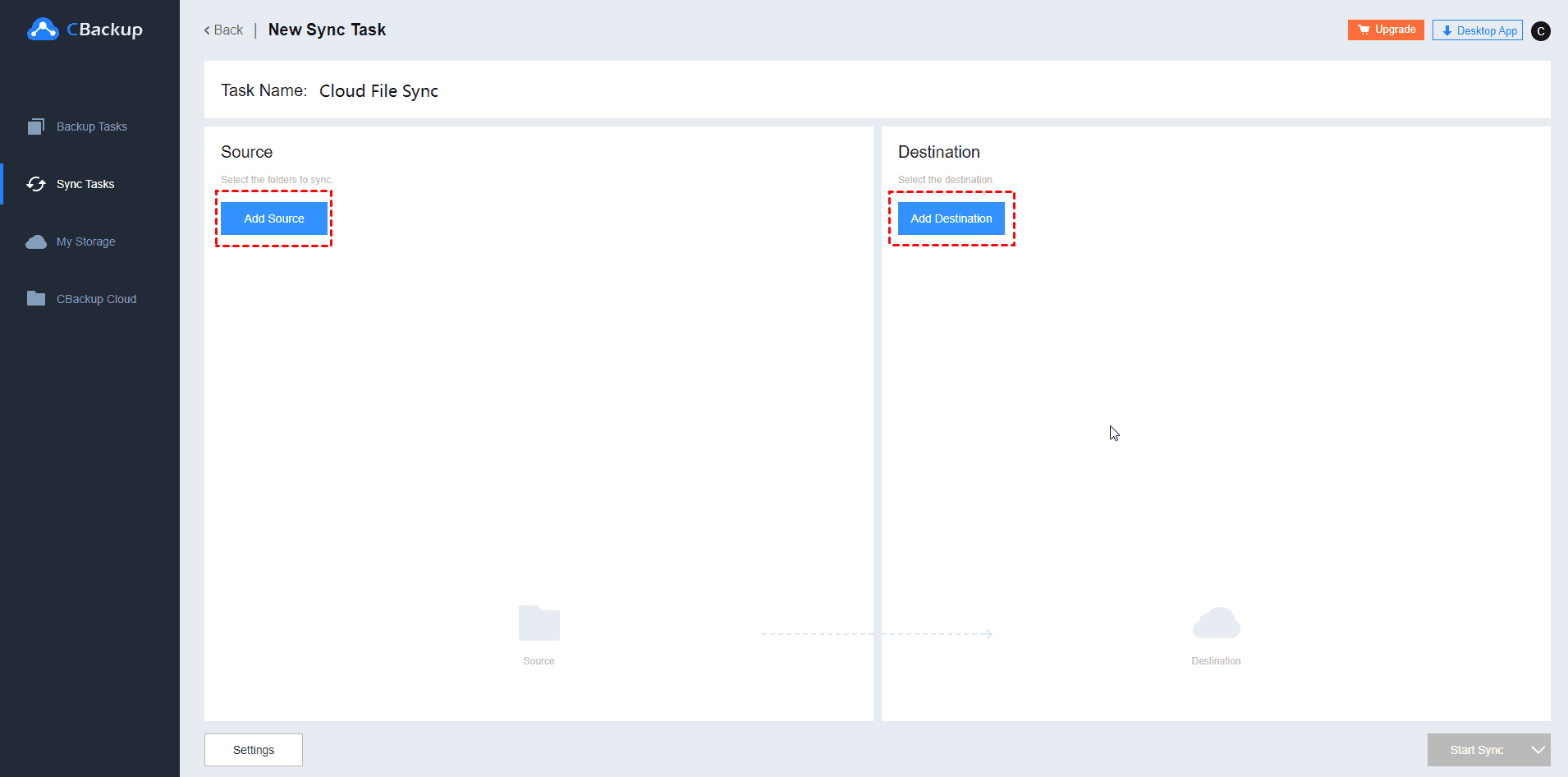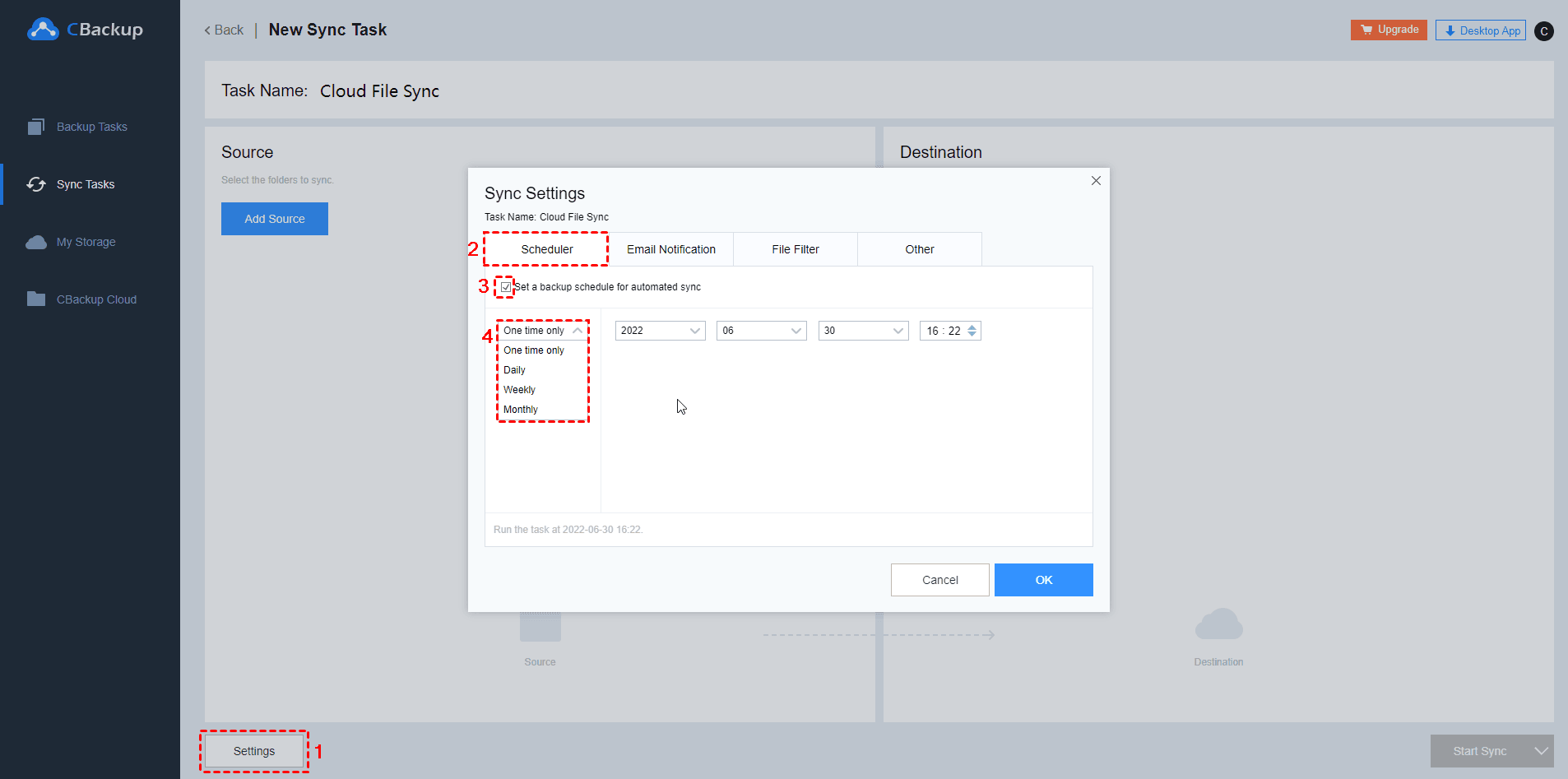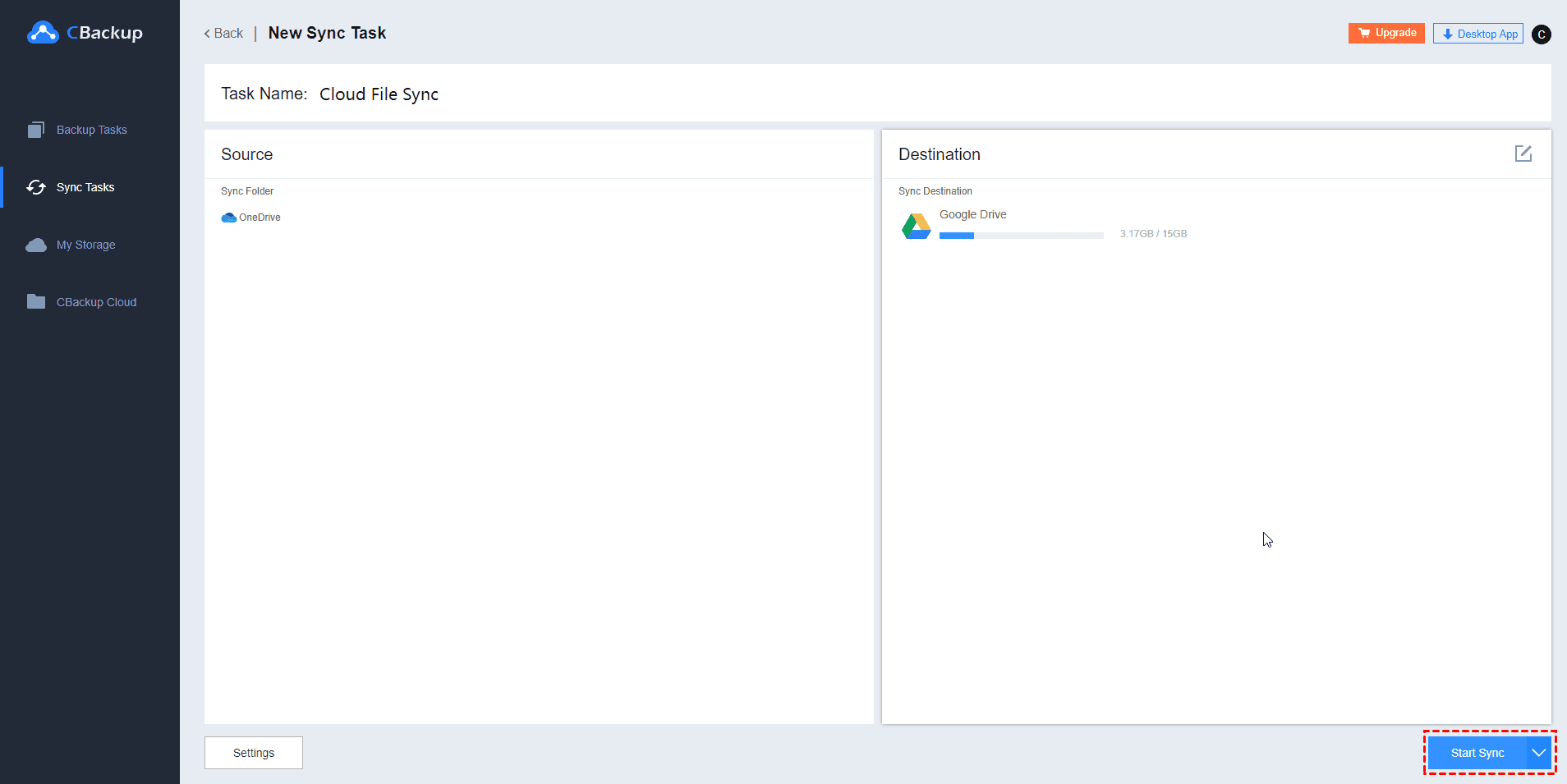2 Easy Ways to Schedule OneDrive Sync Automatically
Learn the step-by-step guide of 2 effective ways to schedule OneDrive sync, and find an easy way to schedule sync OneDrive to another cloud.
Can you schedule OneDrive sync?
“It is possible to schedule when I want to sync my OneDrive images from my camera? New photos will be added to my album at any time. Does OneDrive sync automatically? If I can set up OneDrive to sync automatically, it will make my work easier. If anyone could tell me how can I schedule OneDrive sync, I would be grateful.”
How do I make OneDrive sync automatically?
As a tool provided by Microsoft, OneDrive is still the most popular online cloud storage and sync service. OneDrive is highly integrated with Windows 11 and Windows 10 (as a built-in tool), and a default location is created locally. You can backup files to OneDrive folder, and the data in it can be synced to the cloud automatically.
Do you know how often does OneDrive sync? The OneDrive client usually automatically detects the changes and then sync continuously in the background. And OneDrive for Business synchronizes files approximately every 10 minutes. However, the sync time is also related to the network connection, bandwidth, etc. It is common to wait longer.
So how do I schedule a OneDrive sync? Instead of racking the brains over OneDrive auto backup, we've put together two effective and free ways to help users complete the schedule OneDrive sync settings.
2 Ways to set OneDrive sync schedule
The OneDrive application supports automatic sync of files to the cloud, but if you want OneDrive to sync data at a fixed frequency or at a specific time, you cannot complete it with the OneDrive client alone. So how to make OneDrive sync automatically?
We will provide 2 methods to help you easily take OneDrive schedule sync. If you want to use the tools built into Windows, you can learn the first method. If you want to save time and energy, the second method may be more suitable for you.
Way 1. Schedule OneDrive sync with Task Scheduler
You can use Windows Task Scheduler to schedule OneDrive sync. But before that, you need to exit the OneDrive desktop app first. Let's learn how to set up OneDrive sync as scheduled.
Step 1. Search for task scheduler, and then open the Task Scheduler app in the search results.
Step 2. Select Action in the taskbar, then click Create Task.
Step 3. Then configure your OneDrive sync task, such as naming the task and adding a description, and selecting security options.
Step 4. Go to Triggers > New, then select the sync frequency you need or set a specific time to sync OneDrive.
Step 5. Then return to the Create Task window and confirm the OneDrive schedule sync settings, and then click OK to confirm.
Way 2. Schedule OneDrive sync via CBackup
If you want to perform OneDrive schedule sync with fewer steps, you can try OneDrive backup and sync software CBackup, which can complete OneDrive scheduled automatic sync with just a few simple clicks. And as a powerful free tool, CBackup makes it easy to automatically sync files to OneDrive and automatically restore data, eliminating the need for manual backups every time, preventing forgetting to back up important data, and saving more time and effort than either method.
Before starting the steps below, please install the CBackup desktop app.
Step 1. Go to create a free CBackup account, and sign in to this application.
Step 2. Click Storage on the left, and then choose OneDrive and click the Authorize Now button. Then you should sign in to your OneDrive account and authorize CBackup to access your OneDrive files.
Step 3. Click the Sync (or Backup) tab, and click Sync PC to Public Cloud (or Backup PC to Public Cloud).
Step 4. Name your Task Name to differ from others, and select the folder on the PC that needs to be synced or backed up. Click OneDrive under Destination. After completing the above steps and settings, click Start Sync (or Start Backup).
Note: Click Settings > Scheduler in the lower-left corner to set up automatic sync of Windows PC with OneDrive. You can choose the OneDrive sync frequency of Daily/Weekly/Monthly. By default, it will automatically run OneDrive sync the next time the system starts.
How to schedule sync OneDrive to another cloud
Different cloud storage services have different functions and advantages. When you use multiple cloud drives, you may need to schedule cloud to cloud sync.
OneDrive does not provide the function of directly sync data to other cloud storage, but you can use professional cloud backup and sync tools such as CBackup. You only need to add the cloud account to CBackup to create a sync task and easily sync multiple files or the entire OneDrive to another account.
Let's learn how to schedule OneDrive sync to another cloud drive easily.
Step 1. Get started with CBackup by signing up for an account, then sign in to CBackup website.
Step 2. Click My Storage > Add Cloud in the left menu bar and add your OneDrive account and another cloud drive account.
Step 3. After adding, click Sync Tasks and click the New Task button.
Step 4. Name your sync task, click the Add Source button to add your OneDrive account as the sync source. Click Add Destination to add another cloud drive account as the sync destination.
Step 5. Click Settings in the lower-left corner, and then set sync settings under the Scheduler tab, and click OK to confirm.
Step 6. Then click Start Sync to execute your OneDrive to another cloud schedule sync task.
In the end
Usually, OneDrive will enable the automatic sync of local files to the cloud. If you want to schedule OneDrive sync at a specific time at a fixed frequency, please try the 2 methods mentioned above.
Besides, if you use multiple cloud drives at the same time and want to sync files between clouds, we recommend that you use CBackup to sync computer to OneDrive or sync OneDrive data to other cloud drives for free, easily and quickly.
Free Cloud Backup & Sync Service
Transfer files between cloud drives, combine cloud storage to gain free unlimited space
Secure & Free